Gorący
AnyRec PhoneMover
Szybkie przesyłanie zdjęć i albumów na iPhone'a, Androida i komputer.
Bezpieczne pobieranie
Przesyłaj zdjęcia do iCloud — wykonaj kopię zapasową i zwolnij więcej miejsca
iCloud to doskonała usługa w chmurze świadczona przez Apple. Możesz przesyłać zdjęcia do iCloud z iPhone'a 16 i Maca, co nie tylko może służyć jako kopia zapasowa wszystkich zdjęć, ale także jako sposób na oszczędzanie miejsca w pamięci iPhone'a. iCloud jest bardzo prosty w użyciu. Czytaj dalej, aby dowiedzieć się, jak przesyłać zdjęcia do iCloud. Przypomnij, że możesz uzyskać dodatkowe korzyści z tego artykułu!
Lista przewodników
Część 1: Jak przesłać zdjęcia do iCloud [Szczegółowe kroki] Część 2: Prześlij tylko niektóre zdjęcia do iCloud Część 3: Wskazówki dotyczące synchronizowania obrazów z komputerem na czas bez iCloud Część 4: Często zadawane pytania dotyczące przesyłania zdjęć do usługi iCloudCzęść 1: Jak przesłać zdjęcia do iCloud [Szczegółowe kroki]
Jeśli chcesz wykonać kopię zapasową swoich plików, iCloud to znakomite narzędzie dla użytkowników iOS. Możesz łatwo przesyłać zdjęcia do iCloud z iPhone'a 16 i Maca. Gdy będziesz gotowy do przesłania zdjęć do iCloud, musisz upewnić się, że Twoje urządzenie jest połączone z Wi-Fi. Pamiętaj, że iCloud zapewnia tylko bezpłatną przestrzeń dyskową 5G.
1. Jak przesłać zdjęcia z iPhone’a 16 do iCloud
Przesyłanie zdjęć z iPhone'a do iCloud wymaga tylko czterech prostych kroków. Jeśli chcesz przesyłać obrazy do iCloud, musisz upewnić się, że Twój iPhone ma włączoną funkcję Wi-Fi. Oto konkretne kroki operacji, które możesz wykonać, aby zaimportować wszystkie zdjęcia do iCloud.
Krok 1.Przed rozpoczęciem upewnij się, że Twój iPhone jest podłączony do Wi-Fi. Odblokuj iPhone'a i przejdź do „Ustawień”. Stuknij w „[Twoje imię]”, aby wybrać „iCloud”.
Krok 2.Na nowej stronie możesz zobaczyć miejsce na iCloud. Kliknij przycisk „Zdjęcia”, aby włączyć „Bibliotekę zdjęć iCloud”. Możesz wybrać dwie opcje. „Optymalizuj pamięć iPhone'a” i „Pobierz i zachowaj oryginały”. Lepiej wybierz opcję „Pobierz i zachowaj oryginały”. przenieś-zdjęcia-iphone-do-icloud
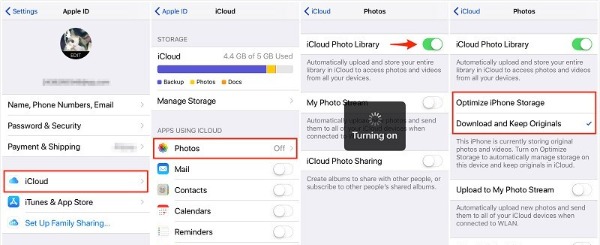
2. Jak przesyłać zdjęcia z komputera Mac do iCloud
Możesz także importować swoje zdjęcia z komputera Mac do iCloud. Aplikacja Zdjęcia na komputerze Mac to menedżer bibliotek obrazów, który bezproblemowo współpracuje z iCloud. Musisz przenieść zdjęcia z biurka Maca do biblioteki w aplikacji Zdjęcia, aby przesłać je do iCloud.
Krok 1.Najpierw skonfiguruj bibliotekę zdjęć iCloud na komputerze Mac. Otwórz aplikację „Zdjęcia” i kliknij przycisk „Zdjęcia” na pasku narzędzi. Następnie wybierz z listy opcję „Preferencje”. Pojawi się okno „iCloud”. Kliknij przycisk „iCloud”, aby zaznaczyć pole wyboru „Biblioteka zdjęć iCloud”.
„Uwaga:” Upewnij się, że jesteś zalogowany w iCloud na komputerze Mac. Jeśli nie, musisz wprowadzić identyfikator Apple ID i hasło, aby zalogować się na tym komputerze Mac.
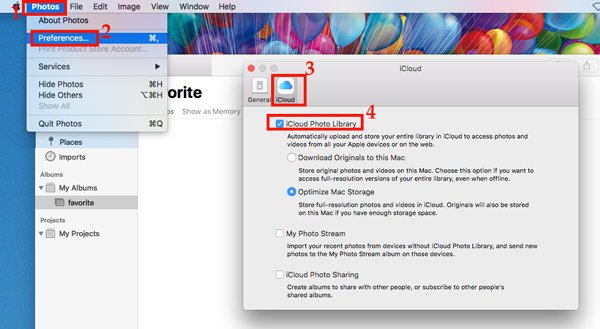
Krok 2.Następnie ponownie otwórz aplikację „Zdjęcia”. Kliknij przycisk Plik u góry, aby wybrać opcję „Importuj” i zlokalizować folder ze zdjęciami na komputerze Mac. Podczas importowania folderu zdjęć do aplikacji Zdjęcia, obrazy będą automatycznie przesyłane do iCloud z komputera Mac.
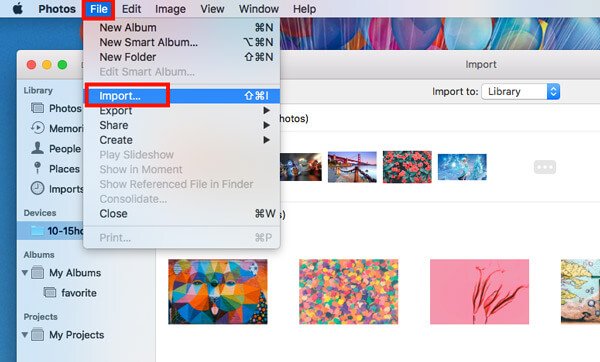
Część 2: Prześlij tylko niektóre zdjęcia do iCloud
Po włączeniu Zdjęcia iCloud prześlą wszystkie zdjęcia z Twojego iPhone'a. Jeśli chcesz przesłać wybrane zdjęcia, możesz włączyć Album udostępniany iCloud, aby przesyłać wybrane obrazy do iCloud.
Krok 1.Przed przesłaniem zdjęć należy włączyć opcję Albumy udostępniane. Przejdź do „Ustawień”, naciśnij przycisk „Zdjęcia” i włącz „Udostępnione albumy”.
Krok 2.Otwórz aplikację „Zdjęcia” na swoim iPhonie i wybierz zdjęcia, które chcesz przesłać.
Krok 3.Następnie dotknij przycisku „Udostępnij”, aby wybrać opcję „Udostępnione albumy”. Możesz wybrać album, do którego chcesz dodać zdjęcia lub utworzyć nowy. Ostatnim krokiem jest dotknięcie przycisku Opublikuj, aby przesłać wybrane zdjęcia do iCloud.
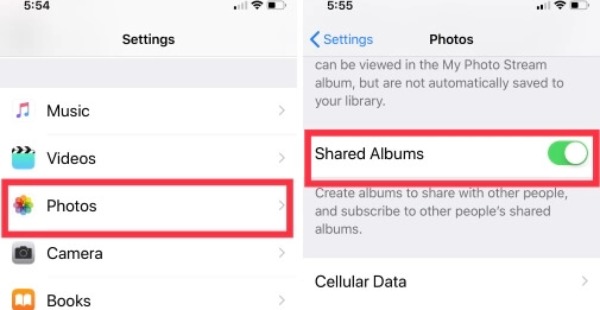
Dalsza lektura
Część 3: Wskazówki dotyczące synchronizowania obrazów z komputerem na czas bez iCloud
Jeśli chcesz zsynchronizować zdjęcia z komputerem bez iCloud, możesz użyć Lustro telefonu AnyRec pomóc Ci. To wszechstronne narzędzie może synchronizować i wyświetlać zdjęcia w wysokiej rozdzielczości na komputerze z większym ekranem, co jest szczególnie przydatne do udostępniania zdjęć znajomym w domu. Możesz grać w grę mobilną na komputerze PC nawet bez emulatorów. Co więcej, możesz także nagrywać i robić zrzuty ekranu swojego telefonu na komputerze.

Synchronizuj zdjęcia z komputerem, aby cieszyć się dużym ekranem bez opóźnień.
Zapewnij funkcję pełnego ekranu, aby oglądać zdjęcia na komputerze ze znajomymi.
Jakość wysokiej rozdzielczości do synchronizacji ekranu telefonu.
Obsługa najnowszych systemów iOS 18 i Android 14 w celu przesyłania obrazu z ekranu do systemu Windows.
Bezpieczne pobieranie
Część 4: Często zadawane pytania dotyczące przesyłania zdjęć do usługi iCloud
-
Jaka jest różnica między opcją Optymalizacja pamięci masowej iPhone'a 16 a opcją Pobierz i zachowaj oryginały w iCloud?
Optymalizacja pamięci iPhone'a polega na tym, że gdy zdjęcia o oryginalnej jakości są przechowywane w iCloud, do podglądu na iPhonie można używać tylko niższej rozdzielczości. Jak sama nazwa wskazuje, funkcja pobierania i przechowywania oryginałów nie powoduje kompresji obrazu.
-
Dlaczego mój iCloud nie może przesyłać zdjęć?
Powinieneś sprawdzić swoje urządzenia, czy najpierw łączą się z Wi-Fi. Jeśli miejsce na iCloud jest pełne, nie możesz już przesyłać zdjęć do iCloud, dopóki nie uaktualnisz swojego konta iCloud.
-
Jak tworzyć kopie zapasowe zdjęć za pomocą iCloud?
Przejdź do Ustawień na swoim iPhonie i stuknij [Twoje imię]. Musisz dotknąć iCloud, aby włączyć iCloud Backup. Teraz aplikacje i pliki wybrane w iCloud zostaną automatycznie zarchiwizowane w przypadku Wi-Fi.
Wniosek
Chociaż przesyłanie zdjęć do iCloud jest prostym zadaniem, niektórzy użytkownicy nie potrafią tego zrobić. Na szczęście poznałeś już szczegółowy przewodnik przesyłania zdjęć z iPhone'a 16 lub Maca do iCloud i zebrałeś narzędzie AnyRec Phone Mirror, które może przesyłać obrazy na Twój komputer, aby udostępniać zdjęcia znajomym. Jeśli to dla Ciebie pomocne, nie wahaj się udostępnić tego artykułu większej liczbie osób!
Bezpieczne pobieranie
 3 sposoby przesyłania zdjęć z Androida na komputer
3 sposoby przesyłania zdjęć z Androida na komputer