Synchronizuj kontakty programu Outlook z iPhonem i aktualizuj je
Wśród wiodących usług e-mailowych Microsoft Outlook zapewnia doskonałą pomoc w zarządzaniu kontaktami, kalendarzami i wiadomościami e-mail na różnych urządzeniach. Synchronizowanie kontaktów programu Outlook z telefonem iPhone stało się niezbędne, aby dane były aktualne i uporządkowane, głównie jeśli zawierają ważne kontakty. Dlatego w tym przewodniku przedstawiono najprostsze sposoby otwierania kontaktów programu Outlook bezpośrednio na telefonie iPhone. Bez zbędnych ceregieli sprawdź 5 sposobów synchronizowania kontaktów programu Outlook z iPhonem.
Lista przewodników
Synchronizuj kontakty programu Outlook z iPhonem za pomocą AnyRec PhoneMover Zaimportuj kontakty programu Outlook do iPhone'a za pośrednictwem klienta iCloud Zapisz kontakty programu Outlook na iPhonie za pomocą iTunes Przenieś kontakty programu Outlook na iPhone'a poprzez Ustawienia Uzyskaj kontakty z iPhone'a za pośrednictwem aplikacji Outlook Często zadawane pytania dotyczące synchronizacji kontaktów iPhone'aNajlepszy przewodnik po synchronizacji kontaktów programu Outlook z iPhonem 16
Jeśli szukasz najlepszego przewodnika po synchronizacji kontaktów programu Outlook z iPhonem 16, nie szukaj nigdzie indziej AnyRec PhoneMover. To narzędzie do przesyłania jednym kliknięciem, umożliwiające synchronizację niezbędnych danych z innymi urządzeniami, takimi jak kontakty, uporządkowane według kategorii, takich jak Outlook, lokalnie i iCloud. Dołączone są także zdjęcia, filmy, wiadomości i muzyka! Oprócz synchronizowania kontaktów programu Outlook z iPhonem, ten PhoneMover dokładnie skanuje Twoje urządzenie, a następnie wykrywa wszystkie zduplikowane kontakty; możesz teraz zdecydować, czy chcesz je połączyć, czy usunąć w tym samym czasie.

Synchronizuj kontakty Outlook, iCloud i lokalne bezpiecznie i szybko z iPhonem.
Utwórz kopię zapasową i przywróć kontakty, aby zaoszczędzić czas i zapewnić bezpieczeństwo kontaktów.
Przenieś niezbędne dane ze starego urządzenia na nowy iPhone 15/14/13.
Zarządzaj i usuwaj zduplikowane lub niechciane pliki bez ograniczeń iTunes.
Bezpieczne pobieranie
Krok 1.Przygotuj kabel USB do podłączenia iPhone'a do komputera. Następnie uruchom AnyRec PhoneMover, aby rozpocząć.

Krok 2.Przejdź do przycisku „Kontakty” po lewej stronie, a następnie program sprawdzi Twój iPhone; poczekaj, aż Twoje kontakty zostaną podzielone na kategorie według „Lokalnych”, „iCloud” i „Outlook”. Wybierz opcję „Outlook”, a następnie kliknij przycisk „Eksportuj na urządzenie”, aby zsynchronizować kontakty programu Outlook z telefonem iPhone.

Krok 3.Następnie możesz importować i usuwać kontakty w programie za pomocą przycisków w górnej części interfejsu. I tak synchronizujesz kontakty Outlooka z iPhonem!

Bezpieczne pobieranie
Jak zsynchronizować kontakty programu Outlook z iPhonem za pośrednictwem klienta iCloud
Apple w niezwykły sposób sugeruje używanie iCloud do synchronizowania kontaktów Outlooka z iPhonem. Ta metoda wymaga najpierw zsynchronizowania programu Outlook z usługą ICloud na komputerze, zanim iCloud zsynchronizuje go z telefonem iPhone. Jeśli wszystko jest gotowe, oto jak zsynchronizować kontakty programu Outlook z iPhonem za pośrednictwem iCloud:
Krok 1.Zainstaluj usługę „iCloud” na swoim komputerze, a następnie uruchom ją i zaloguj się przy użyciu konta Apple ID.
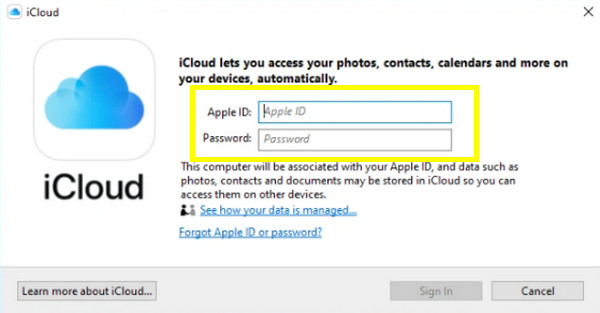
Krok 2.Upewnij się, że pole „Poczta, kontakty, kalendarze i zadania w programie Outlook” jest zaznaczone. Następnie kliknij „Zastosuj”, aby zsynchronizować kontakty programu Outlook z iCloud.
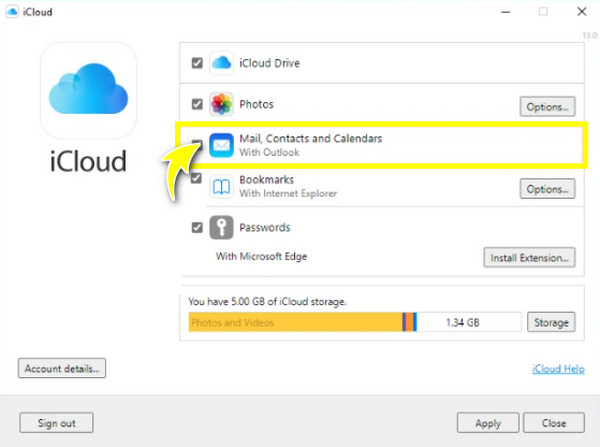
Krok 3.Na iPhonie otwórz „Ustawienia”, kliknij powyżej swoją „Nazwę”, a następnie wybierz „iCloud”. Stamtąd upewnij się, że zaznaczyłeś „Kontakty” w sekcji „Aplikacje korzystające z iCloud”, aby zsynchronizować kontakty programu Outlook z iPhonem.
Jak zaimportować synchronizację kontaktów programu Outlook do iPhone'a za pomocą iTunes
Ta metoda jest zalecana dla tych, którzy wolą przewodowy proces synchronizowania kontaktów programu Outlook z iPhonem. Korzystając z iTunes, musisz sprawdzić, czy Twoje kontakty nie są zsynchronizowane z iCloud. Ponadto będziesz musiał podłączyć iDevice do komputera i gotowe! Zobacz poniżej kroki synchronizacji kontaktów programu Outlook z iPhonem.
Krok 1.Na swoim komputerze otwórz „iTunes”, a następnie nie zapomnij połączyć z nim swojego iPhone'a. Po rozpoznaniu kliknij przycisk urządzenia „iPhone” powyżej.
Krok 2.Proszę wybrać „Informacje” z lewego paska bocznego. Następnie kliknij pole wyboru „Synchronizuj kontakty z”. Następnie wybierz „Outlook” z listy rozwijanej obok opcji Synchronizuj kontakty. Możesz również synchronizuj kontakty z iPhone'a na Maca za pomocą iTunes.
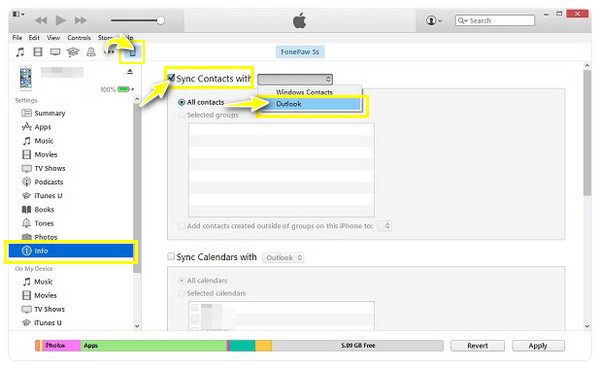
Krok 3.Następnie wybierz „Przełącz”, jeśli pojawi się komunikat z informacją, czy chcesz przełączyć synchronizację z Outlookiem na iPhone'a. Na koniec kliknij „Zastosuj” i „Gotowe”, aby rozpocząć.
Jak przenieść kontakty programu Outlook na iPhone'a poprzez Ustawienia
Oprócz iCloud możesz bezprzewodowo synchronizować kontakty Outlooka z iPhonem w Ustawieniach. W tej metodzie należy najpierw dodać konto Microsoft Outlook, a następnie móc synchronizować kontakty i kalendarze z telefonem iPhone; oto jak to zrobić:
Krok 1.W aplikacji „Ustawienia” na iPhonie przewiń w dół do „Kontakty”, a następnie dotknij „Konta”. Wybierz opcję „Dodaj konto”, a następnie wybierz „Outlook.com”.
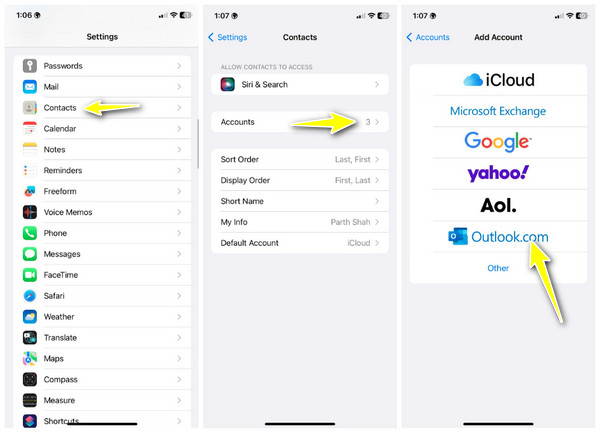
Krok 2.Następnie zaloguj się przy użyciu konta Microsoft i włącz przycisk „Kontakty” dla konta Outlook.
Krok 3.Później sprawdź kontakty programu Outlook w aplikacji „Kontakty”. Przejdź do zakładki „Listy” i zobacz tam sekcję z listą kontaktów.
Krok 5.Kroki synchronizacji kontaktów z iPhonem za pośrednictwem aplikacji Outlook
Kroki synchronizacji kontaktów z iPhonem za pośrednictwem aplikacji Outlook
Możesz także pobrać i zainstalować aplikację Microsoft Outlook oraz synchronizować kontakty Outlooka z iPhonem. Zapewnia także bezproblemowy dostęp nie tylko do kontaktów, ale także do poczty e-mail i kalendarzy. Wykonaj poniższe kroki, aby zsynchronizować kontakty programu Outlook z iPhonem:
Krok 1.Po otwarciu aplikacji „Outlook” na iPhonie przejdź do przycisku „Profil”, a następnie dotknij przycisku „Ustawienia”, który odnosi się do „Ustawień”.
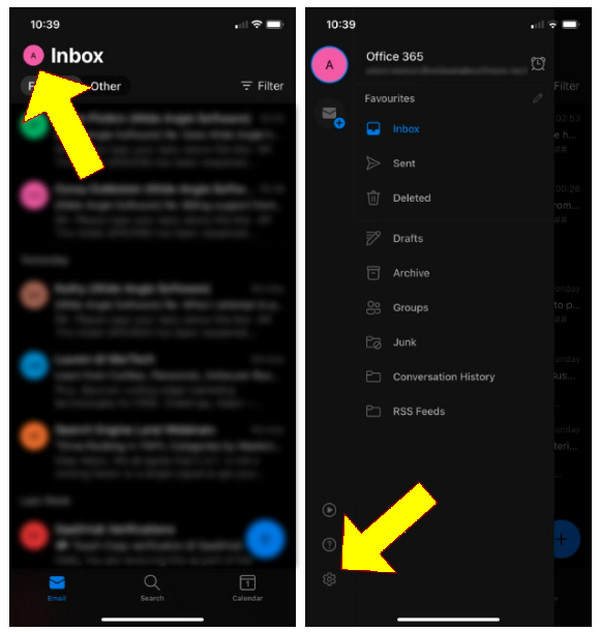
Krok 2.Wybierz z opcji „konto Outlook”. Następnie znajdź opcję „Zapisz kontakty” i przełącz jej przełącznik, aby ją włączyć.
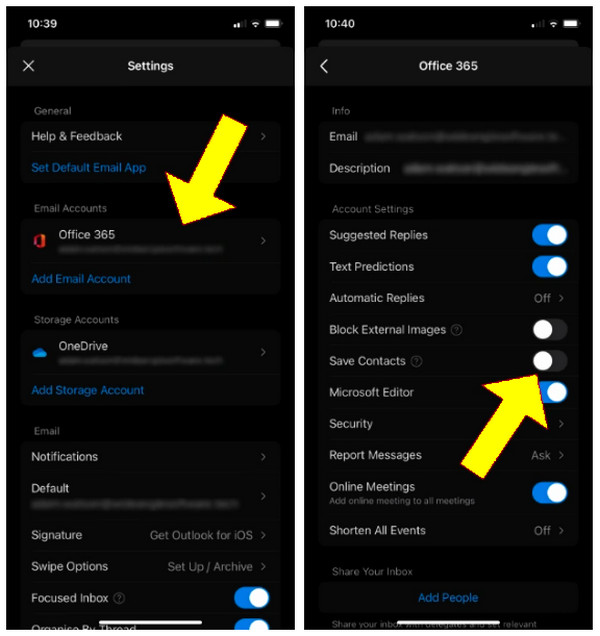
Krok 3.Otrzymasz monit z prośbą o zapisanie kontaktów programu Outlook; Podczas tego procesu warto podłączyć iPhone'a do źródła zasilania, aby bezproblemowo synchronizować kontakty programu Outlook z iPhonem. Na koniec dotknij „Zapisz na moim iPhonie”.
Często zadawane pytania dotyczące synchronizacji kontaktów z iPhonem 16
-
Czy mogę zapisać kontakty z iPhone'a w Outlooku?
Tak. Po podłączeniu iPhone'a do komputera kliknij swoje urządzenie powyżej. Następnie na karcie Informacje kliknij „Synchronizuj kontakty” i wybierz „Outlook” z opcji obok.
-
Jak zsynchronizować kontakty z moim nowym iPhonem 16?
Upewnij się, że używasz tego samego konta Apple ID w iCloud. Następnie na obu urządzeniach iDevices przejdź do Ustawień, dotknij swojego imienia powyżej i wybierz iCloud. Znajdź drogę do Kontaktów w obszarze Aplikacje za pomocą iCloud i włącz ją.
-
Jakie potencjalne ryzyko narażam się na synchronizację kontaktów?
Niektóre potencjalne zagrożenia obejmują ryzyko, że w przypadku przeniesienia danych z jednego miejsca do drugiego złośliwe podmioty je zablokują. Uwzględniono także zmiany w danych oryginalnych.
-
Dlaczego nie mogę zsynchronizować kontaktów programu Outlook z iPhonem?
Może to wynikać z kilku przyczyn, takich jak nieprawidłowa konfiguracja usługi iCloud, błędy lub usterki oprogramowania, zatrzymanie synchronizacji z powodu niestabilnego połączenia internetowego lub konieczność ładowania urządzenia.
-
Czy zalecane jest używanie iTunes do synchronizowania kontaktów programu Outlook z iPhonem?
Chociaż synchronizacja kontaktów programu Outlook z iPhonem jest skuteczna, iTunes może zaktualizować lub zmienić niektóre dane na Twoim iPhonie, jeśli zostaną wybrane, np. muzykę, zdjęcia i inne. Dlatego przed synchronizacją sprawdź, czy jest ustawiona tylko opcja kontaktów.
Wniosek
To wszystko na temat synchronizacji kontaktów programu Outlook z iPhonem 16. W tym poście wspomniano o pięciu niesamowitych sposobach, które pomogą Ci zsynchronizować kontakty programu Outlook z iPhonem, z i bez użycia iCloud. Jeśli jednak chcesz mieć łatwy i bezproblemowy proces synchronizacji, AnyRec PhoneMover to najlepsze narzędzie! Program może przenieść program Outlook kontakty z Androida na iPhone'a bezpośrednio i do komputera. Jego celem jest to, abyś miał niezbędne kontakty na wyciągnięcie ręki. Wypróbuj teraz!
Bezpieczne pobieranie
