Wyślij wiadomość głosową na iPhone'a 15 [Wszystkie dla iOS 17/16/15/14]
Wpisywanie tekstu jest czasochłonne, jeśli chodzi o komunikację ze znajomymi, zwłaszcza jeśli masz wiele do powiedzenia. Ponadto wysyłanie SMS-ów może prowadzić do nieporozumień, ponieważ nie słychać tonu, pauz i dokładnych uczuć; wysłanie wiadomości głosowej na iPhone'a jest bardzo wygodne i pomoże Ci wyrazić to, co dokładnie myślisz. W poniższych częściach wyjaśniono 3 proste sposoby wysyłania wiadomości głosowej na iPhonie 15/14/13/12, różne sposoby w przypadku różnych posiadanych wersji iOS. Zatem bez zbędnych ceregieli, przejdźmy do tego!
Lista przewodników
Wyślij wiadomość głosową na iPhone'a za pomocą iMessage [iOS 17/16/15/14/13] Jak utworzyć i wysłać wiadomość głosową na iPhonie za pomocą notatki głosowej Jak wysłać wiadomość głosową z iPhone'a na Androida Często zadawane pytania dotyczące wysyłania wiadomości głosowych z iPhone'a 15/14/13/12Wyślij wiadomość głosową na iPhone'a za pomocą iMessage [iOS 17/16/15/14/13]
Oszczędzając czas bez pisania wiadomości tekstowych, iPhone oferuje łatwy sposób wysyłania wiadomości głosowych i komunikowania się ze znajomym za pomocą funkcji Wiadomości głosowe w aplikacji iMessage. Ponieważ Apple wprowadziło subtelne zmiany w niektórych wersjach, możesz znaleźć i poznać różne sposoby wysyłania wiadomości głosowej na iPhonie z systemem iOS 17, 16, 15, 14 itp.
Jak wysłać wiadomość głosową na iPhone'a w iOS 17:
W najnowszej aktualizacji systemu iOS zmieniono położenie szuflady aplikacji iMessage, w której znajduje się przycisk wiadomości audio. Zamiast ikony App Store obok pola tekstowego pojawi się ikona Plus, która po dotknięciu pokazuje wszystkie domyślne i inne aplikacje iMessage.
Krok 1.Przejdź do aplikacji „Wiadomości” i otwórz rozmowę, z którą chcesz udostępnić wiadomość głosową. Stuknij w „Dodaj” obok pola tekstowego i poszukaj przycisku „Audio” z ikoną „Fala dźwiękowa”.
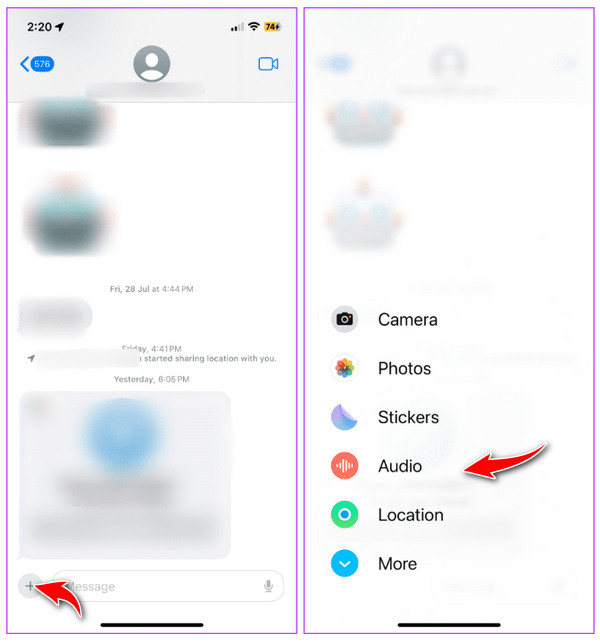
Krok 2.Po znalezieniu zacznij mówić, gdy tylko dotkniesz przycisku „Audio”. Po zakończeniu dotknij „Zatrzymaj”, aby zakończyć nagrywanie.
Przed wysłaniem wiadomości głosowej na iPhone'a możesz ją odtworzyć naciskając przycisk „Odtwórz”, dodać więcej naciskając przycisk „Dodaj”, anulować nagrywanie przyciskiem „X” lub bezpośrednio wysłać.
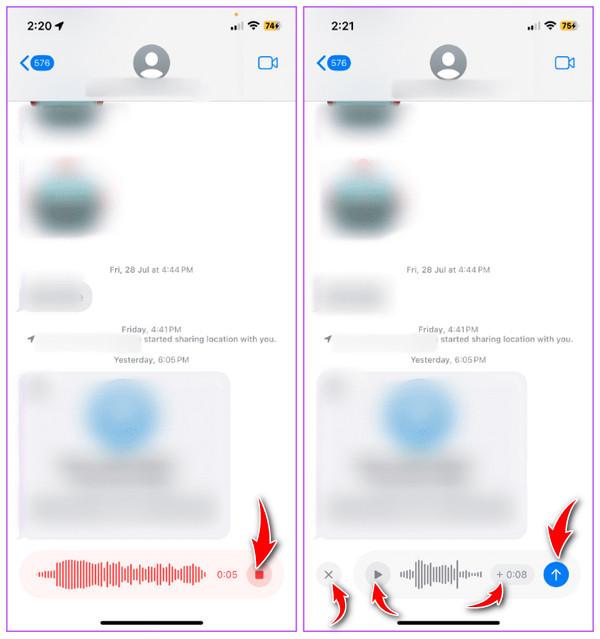
Jak wysłać wiadomość głosową na iPhone'a w iOS 16:
W systemie iOS 16 firma Apple wprowadziła aplikację Dyktowanie do Wiadomości. Chociaż jest to świetna dodatkowa funkcja, możesz być zdezorientowany jej wyglądem, ponieważ pojawia się na ikonie Notatki głosowej w innych aplikacjach do przesyłania wiadomości.
Krok 1.Otwórz aplikację „Wiadomości”, a następnie przejdź do dowolnej rozmowy, z którą chcesz nawiązać wiadomość głosową. Naciśnij przycisk „App Store” obok „Aparat”, aby otworzyć ikony aplikacji, jeśli nie są one automatycznie widoczne pod polem tekstowym. Przesuń palcem w lewo, aby zlokalizować przycisk „Wiadomość audio”.
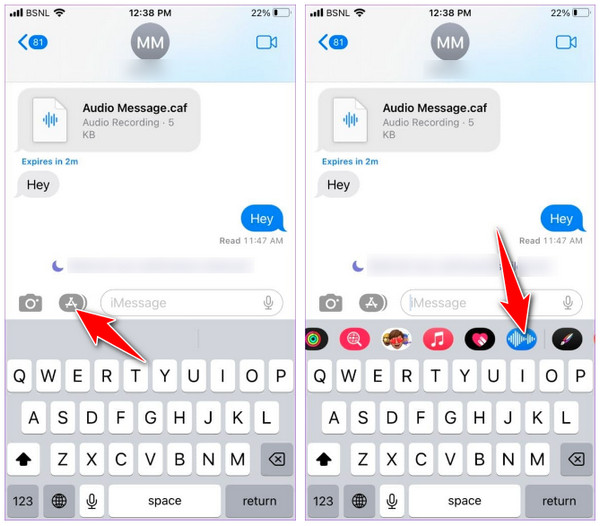
Krok 2.Po dotknięciu przycisku „Audio” dotknij „Mikrofon”, aby rozpocząć nagrywanie głosu. Po zakończeniu naciśnij przycisk „Zatrzymaj kwadrat czerwony”. Następnie możesz także odtworzyć lub wysłać wiadomość głosową na iPhonie 15/14/13/12.
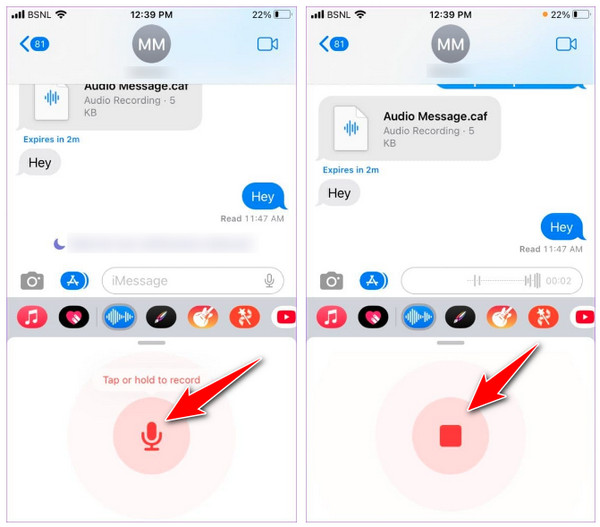
Wyślij wiadomość głosową na iPhone'a w systemie iOS 15 i wcześniejszych wersjach:
Kiedy wprowadzono iOS 15, Apple ułatwiło wysyłanie wiadomości głosowych do innych kontaktów. W przeciwieństwie do najnowszych wersji, dostęp do wiadomości audio można łatwo uzyskać obok pola tekstowego.
Krok 1.Uruchom aplikację „Wiadomości” na iPhonie i otwórz dowolny wątek czatu, w którym chcesz wysłać wiadomość głosową. Aby rozpocząć nagrywanie, dotknij i przytrzymaj przycisk „Audio” obok obszaru pisania. Trzymaj tak długo, aż zakończysz nagrywanie wiadomości głosowej.
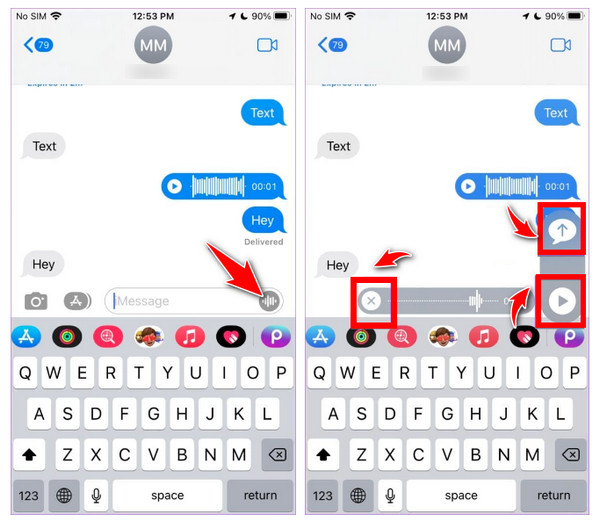
Krok 2.Po zakończeniu podnieś palec i dotknij przycisku „Odtwórz”, aby go najpierw odsłuchać, a następnie dotknij przycisku „Wyślij” powyżej. Lub dotknij przycisku „X”, aby anulować wysyłanie wiadomości głosowych na iPhone'a.
Jak utworzyć i wysłać wiadomość głosową na iPhonie za pomocą notatki głosowej
Oprócz wysyłania wiadomości głosowych w aplikacji Wiadomości, Apple umożliwiło nauczenie się nagrywania wiadomości audio na iPhonie za pomocą notatek głosowych. Aplikacja doskonale nadaje się do przechwytywania notatek audio, rozmówców podczas spotkania i nie tylko. Notatki głosowe umożliwiają łatwe udostępnianie wiadomości głosowych; jest to idealna alternatywa dla aplikacji Wiadomości na iPhonie. Oto jak nagrać wiadomość głosową na iPhonie za pomocą notatek głosowych:
Krok 1.Uruchom aplikację „Notatki głosowe”, a następnie dotknij przycisku „Nagraj”, aby rozpocząć nagrywanie wiadomości głosowej. Po zakończeniu dotknij czerwonego przycisku „Zatrzymaj”.
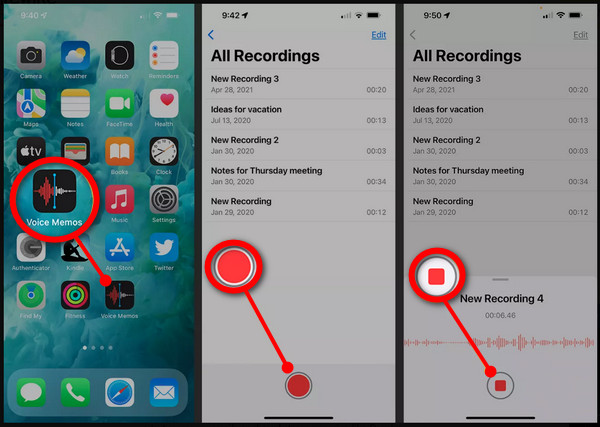
Krok 2.Następnie naciśnij przycisk „Więcej” w górnej części nagrania. Wybierz opcję „Udostępnij”, dotknij „Wiadomości” i wybierz kontakt, do którego chcesz wysłać wiadomość głosową. Aby wykonać ostatnią procedurę, naciśnij niebieski przycisk „Wyślij”.
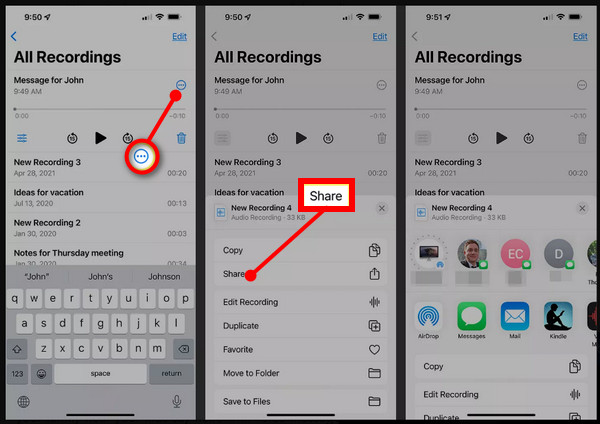
Jak wysłać wiadomość głosową z iPhone'a na Androida
Po nauczeniu się wysyłania wiadomości głosowych na iPhone'a, co powiesz na wysłanie ich z iPhone'a na Androida? O ile udostępnianie wiadomości głosowych na iPhonie za pomocą funkcji iMessage jest proste, o tyle walka pomiędzy zieloną i niebieską bańką trwa nadal w przypadku innych urządzeń.
Niestety nie można udostępniać wiadomości głosowych innym smartfonom, takim jak Android. W takich okolicznościach idealnym rozwiązaniem jest użycie urządzenia do przenoszenia telefonu. Na szczęście obecnie dostępnych jest wiele narzędzi do przesyłania danych przez telefon, a jednym z nich jest AnyRec PhoneMover. Narzędzie oferuje rozwiązanie do przesyłania jednym kliknięciem, umożliwiające szybkie udostępnianie popularnych plików między urządzeniami z systemem iOS i Android, w tym wiadomości, kontaktów, zdjęć i innych. Dzięki transferowi wsadowemu wysyłanie wiadomości głosowych z iPhone'a na Androida nie będzie trudne. Poza tym możesz zarządzać listą odtwarzania, wiadomościami głosowymi i innymi bezpośrednio za pomocą programu.

Udostępniaj niezbędne pliki pomiędzy urządzeniami z systemem iOS/Android i komputerami z systemem Windows/Mac.
Przesyła muzykę, notatki głosowe i wiadomości głosowe bez ograniczeń iTunes.
Eksportuj wiadomości i iMessages w formacie TXT, HTML lub CSV do Androida.
Możliwość przeglądania, dodawania, trwałego usuwania i zarządzania dowolnymi danymi telefonu.
100% bezpieczne
Krok 1.Połącz iPhone'a z komputerem za pomocą kabla USB; upewnij się, że Twoje urządzenie z Androidem jest również podłączone. Następnie uruchom „AnyRec Phone Mover” na komputerze z systemem Windows/Mac.
Krok 2.Przejdź do przycisku „Muzyka” wśród innych danych po prawej stronie. Następnie Twoja muzyka będzie widoczna na ekranie w kategoriach „Dzwonki”, „Notatki głosowe”, „Audiobooki” itp.
Krok 3.Wybierz wiadomość głosową, którą chcesz przenieść z iPhone'a na urządzenie z Androidem; zaznacz każde pole wyboru wybranych wiadomości głosowych. Następnie kliknij przycisk „Eksportuj do urządzenia”.
Dalsza lektura
Często zadawane pytania dotyczące wysyłania wiadomości głosowych z iPhone'a 15/14/13/12
-
Czy mogę szybko wysłać wiadomość głosową na iPhone'a w iOS 17?
Co ciekawe, po wysłaniu wiadomości głosowej w iOS 17, zapamiętuje ostatnio używaną funkcję i automatycznie miesza wiadomość audio z ikoną dyktowania. W polu tekstowym pojawi się ikona wiadomości audio, którą możesz natychmiast dotknąć, aby nagrać wiadomość audio.
-
Jak nagrywać wiadomości audio na iPhonie w iOS 16 na odwrót?
Po znalezieniu ikony notatki głosowej możesz ją długo nacisnąć, a następnie długo nacisnąć ikonę mikrofonu, aby rozpocząć. Podnieś szukacz, aby wysłać wiadomość głosową.
-
Jak zmienić położenie ikony wiadomości audio w aplikacji Wiadomości?
Otwórz aplikację Wiadomości, przejdź do dowolnego czatu, a następnie przesuń palcem w lewo aplikacje, aby zobaczyć ikonę z trzema kropkami na końcu. Stuknij w Edytuj, następnie w sekcji Ulubione naciśnij i przytrzymaj ikonę z trzema paskami Wiadomości audio i przeciągnij ją do preferowanego obszaru.
-
Czy wiadomości głosowe znikają przed przeczytaniem?
Jeśli nie zdecydujesz się ich zachować, wiadomości głosowe zostaną usunięte po 2 minutach odsłuchania ich przez Ciebie lub Twojego znajomego. Zależy to jednak od ustawień odbiorcy, czy wyłączy znikające wiadomości audio, czy nie.
-
Gdzie zapisywane są wszystkie wiadomości głosowe w iMessage?
Wszystkie wysłane i odebrane wiadomości możesz zachować jako notatkę głosową. Aby to zrobić, naciśnij i przytrzymaj każdy z nich, a następnie wybierz opcję Zapisz w notatkach głosowych. Dźwięk zostanie tam zapisany; możesz ustawić jego nazwę bezpośrednio w aplikacji.
Wniosek
Oto jak wysłać wiadomość głosową na iPhone'a w systemie iOS 17/16/15/14/13 za pośrednictwem iMessage i aplikacji Notatki głosowe! Było łatwiej, niż się spodziewałeś, prawda? Wiesz jednak, że wysłanie wiadomości głosowej z iPhone'a na Androida jest niemożliwe, więc aby rozwiązać ten problem, pobierz AnyRec PhoneMover teraz na Twoim komputerze! Narzędzia umożliwiają bezproblemowe udostępnianie niezbędnych plików, w tym muzyki, wiadomości, zdjęć i innych, między urządzeniami z systemem iOS i Android. Wypróbuj już dziś, aby móc szybko udostępniać pliki lub tworzyć ich kopie zapasowe w dowolnym momencie.
100% bezpieczne
 3 skuteczne sposoby przesyłania wiadomości tekstowych na nowy iPhone
3 skuteczne sposoby przesyłania wiadomości tekstowych na nowy iPhone