Jak zrobić przewijany zrzut ekranu na iPhonie bez ograniczeń
Poznaj 3 skuteczne sposoby robienia przewijanych zrzutów ekranu na iPhonie, wykonując szczegółowe instrukcje:
- Rejestrator ekranu AnyRec: Kliknij „Nagrywarka telefonu”>„Nagrywarka iOS”>włącz „Lustro ekranu” na iPhonie>zrób migawkę całego ekranu.
- Domyślny zrzut ekranu: Naciśnij „Bok” i „Zwiększ głośność”>stuknij „Podgląd zdjęcia”> „Cała strona”>„Gotowe”>„Zapisz plik PDF w plikach”.
- Asystent dotykowy: dotknij „Ustawienia”> „Dostępność”> „Dotyk”> „Dotyk wspomagający”> „Urządzenie”> „Zrzut ekranu”> „Cała strona”.
100% bezpieczne
100% bezpieczne

Wykonanie zrzutu ekranu na iPhonie staje się naturalne i łatwe, gdy chcesz mieć obraz zawartości ekranu. Ale co powiesz na to? zrobienie przewijanego zrzutu ekranu na iPhonie strony internetowej lub pliku PDF z wieloma stronami? Czy jest to możliwe za pomocą przycisku bocznego i zwiększania głośności? Jeśli chcesz uchwycić całą zawartość na długim obrazie, czytaj dalej, aby poznać 3 skuteczne sposoby robienia przewijanych zrzutów ekranu na iPhonie 15/14/13/12. Dostępne są zarówno narzędzia domyślne, jak i najlepsze alternatywy.
Lista przewodników
Rób przewijane zrzuty ekranu w formacie JPG/PNG na wszystkich iPhone'ach [Zalecane] 2 bezpłatne sposoby robienia zrzutów ekranu na iPhonie w postaci plików PDF Często zadawane pytania dotyczące robienia przewijanych zrzutów ekranu z iPhone'aRób przewijane zrzuty ekranu w formacie JPG/PNG na wszystkich iPhone'ach [Zalecane]
Jeśli przechwytywanie przewijanych zrzutów ekranu na telefonie jest trudne, możesz skorzystać z doskonałej alternatywy - AnyRec Screen Recorder. Jest to wieloplatformowe narzędzie z rejestratorem rozmów telefonicznych dla iPhone'a 15/14/13 i nie tylko. Zapewnia funkcję Snapshot do przewijania zrzutów ekranu całego ekranu na stronie internetowej. Co więcej, możesz dostosować format i jakość obrazu, aby uzyskać najlepsze udostępnianie na wszystkich urządzeniach i platformach. Dzięki doskonałym opcjom edycji obrazów możesz także nakładać farbę, liczby, tekst i inne elementy na przewijane zrzuty ekranu na iPhonie.

Odbij ekran iPhone'a na komputerze i łatwo rób przewijane zrzuty ekranu.
Możliwość eksportowania przewijanych zrzutów ekranu iPhone'a w formacie PNG, BMP, TIFF, GIF itp.
Dostosuj region ekranu przed wykonaniem przewijanych zrzutów ekranu.
Z łatwością edytuj i udostępniaj przechwycone nagrania i zrzuty ekranu z iPhone'a.
100% bezpieczne
100% bezpieczne
Krok 1.Zainstaluj rejestrator ekranu AnyRec na swoim urządzeniu. Otwórz aplikację i kliknij przycisk „Rejestrator telefonu”. Kliknij przycisk „Nagrywarka iOS” i połącz iPhone'a i komputer z tą samą siecią Wi-Fi.
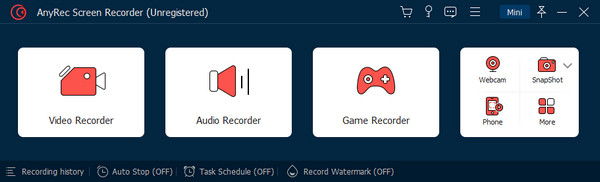
Krok 2.Włącz opcję „Screen Mirroring” i wybierz opcję AnyRec Screen Recorder. Po podłączeniu urządzenia na monitorze pojawi się ekran telefonu.
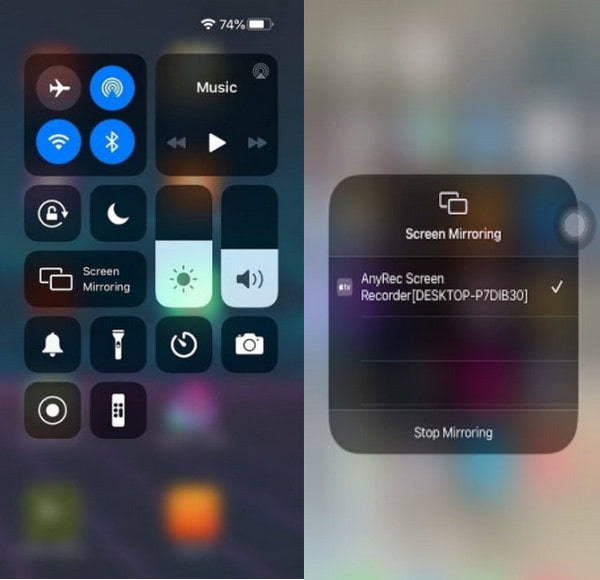
Krok 3.Menu widżetów znajduje się poniżej lub po prawej stronie panelu; kliknij przycisk „Migawka”, aby zrobić przewijany zrzut ekranu na swoim iPhonie.
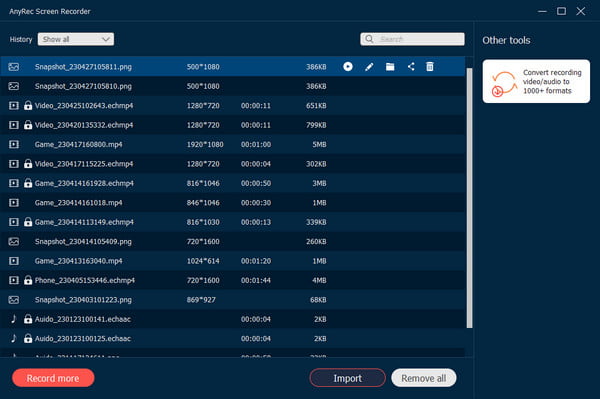
100% bezpieczne
100% bezpieczne
2 bezpłatne sposoby robienia zrzutów ekranu na iPhonie w postaci plików PDF
Wykonanie zrzutu ekranu na iPhonie polega po prostu na naciśnięciu bocznych przycisków urządzenia, a ta czynność jest uniwersalna dla smartfonów. Ale czy możesz go używać do robienia przewijanych zrzutów ekranu na iPhonie 15/14/13/12? Dzięki nowym funkcjom iOS możesz także używać funkcji Assistant Touch, która pomaga w przechwytywaniu ekranu. Przeczytaj następujące 2 sposoby ze szczegółowymi krokami:
1. Użyj przycisków
Polecanie tego może wydawać się banalne, ale jest tu więcej do zobaczenia. Aby skorzystać z przycisków bocznych, wykonaj poniższe czynności zrzut ekranu całej strony na iPhonie.
Krok 1.Uruchom aplikację Safari na urządzeniu mobilnym i wejdź na stronę internetową. Po znalezieniu treści, którą chcesz przechwycić, naciśnij jednocześnie przyciski „Boczny” i „Zwiększ głośność”.
Krok 2.Po włączeniu zrzutu ekranu dotknij „Podgląd zdjęcia” w lewym dolnym rogu ekranu. Następnie wybierz „Pełna strona” w górnym menu.
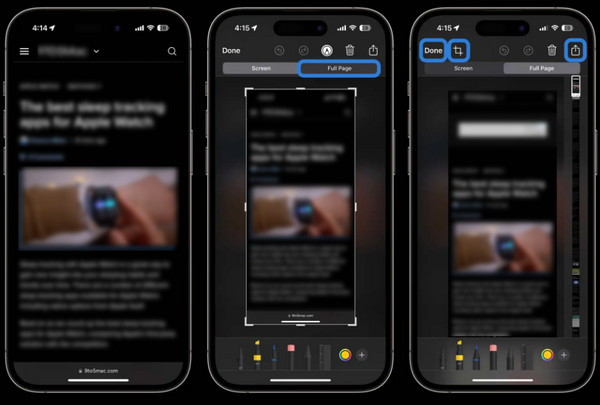
Krok 3.Po wykonaniu zrzutu ekranu dotknij „Gotowe” i wybierz „Zapisz plik PDF w plikach” lub „Zapisz wszystko w plikach do wyeksportowania”. Możesz także bezpośrednio udostępnić zdjęcie w mediach społecznościowych, klikając „Udostępnij”.
Eksportowanie obrazu zostanie wyeksportowane jako plik PDF.
2. Użyj dotyku wspomagającego
Assistive Touch jest doskonałą alternatywą dla zrzut ekranu na iPhonie jeśli nie możesz używać bocznych przycisków na swoim iPhonie. Jest to wbudowana funkcja systemu iOS, dlatego jest dostępna w dowolnej wersji. Zobacz poniższe kroki.
Krok 1.Otwórz „Ustawienia”, aby aktywować tę funkcję. Z menu „Dostępność” przejdź do „Dotyk” i aktywuj „Dotyk pomocniczy”.
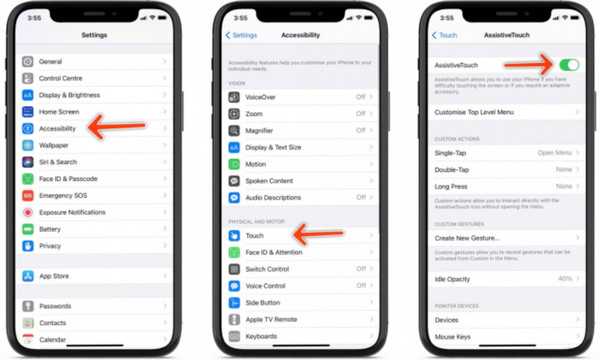
Krok 2.Następnie przejdź do treści, którą chcesz przechwycić. Kliknij „Dotyk wspomagający” i wybierz „Urządzenie”. Kliknij „Zrzut ekranu”, aby przechwycić ekran. Następnie dotknij „Pełna strona”, aby zrobić przewijany zrzut ekranu na swoim iPhonie. To będzie zapisz zrzut ekranu w formacie PDF domyślnie w aplikacji „Pliki”.
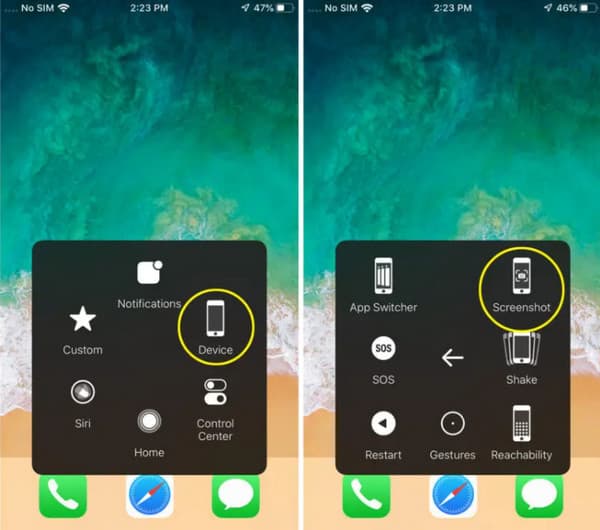
Często zadawane pytania dotyczące robienia przewijanych zrzutów ekranu z iPhone'a
-
1. Czy mogę użyć tylnego dotknięcia mojego iPhone'a, aby zrobić zrzut ekranu?
Tak. Ta funkcja została po raz pierwszy wprowadzona w iOS 14 i od tego czasu stała się doskonałym postępem w przechwytywaniu działań na ekranie. Aby skorzystać z funkcji Back Tap, przejdź do ustawień telefonu komórkowego i przejdź do opcji Dostępność. Wykonaj dwu- lub trzykrotne dotknięcie tyłu iPhone'a, aby zrobić zrzut ekranu.
-
2. Jak edytować przewijany zrzut ekranu na iPhonie?
Przejdź do aplikacji „Zdjęcia” na iPhonie. Otwórz folder Zrzuty ekranu, aby znaleźć wszystkie zrobione długie zrzuty ekranu. Naciśnij przycisk „Edytuj” w prawym górnym rogu ekranu iPhone'a. Później możesz dodać tekst, zamazać prywatne informacje, przytnij, dodaj rysunki i zastosuj więcej efektów edycji.
-
3. Jak używać Siri do zrobienia zrzutu ekranu na iPhonie?
Siri jest domyślnym asystentem dla użytkowników iOS. Może wyszukiwać rzeczy w Internecie, odtwarzać ulubioną piosenkę, a nawet wykonywać proste zadania, takie jak robienie zrzutów ekranu. Wszystko, co musisz zrobić, to powiedzieć: „Hej, Siri, zrób zrzut ekranu”, a akcja wykona się automatycznie.
Wniosek
Po przeczytaniu tego posta już się tego nauczyłeś jak zrobić przewijany zrzut ekranu na iPhonie z łatwymi krokami. Ponieważ przechwytywanie działań na ekranie jest powszechnie potrzebne na każdym urządzeniu, iOS zapewnia więcej opcji. Tymczasem nawet przy wszystkich domyślnych przyciskach i funkcjach urządzenia nadal możesz korzystać z alternatywy, takiej jak AnyRec Screen Recorder. Jest to także atrakcyjne rozwiązanie do nagrywania obrazu, dźwięku i nagrywania z kamery internetowej. Wypróbuj teraz w bezpłatnej wersji próbnej.
100% bezpieczne
100% bezpieczne
