Gorący

AnyRec Screen Recorder
Zrzut ekranu na Picasrt bez ograniczeń.
Bezpieczne pobieranie
5 wykonalnych sposobów robienia zrzutów ekranu na Picsart bez złota
Robienie kreatywnych zrzutów ekranu na Picsart to przyjemność, ale co, jeśli zmagasz się ze znakami wodnymi? Nie denerwować! W tym poście przedstawiono różne możliwe metody, które pozwalają bez wysiłku zrobić arcydzieła Picsart. Od technik w aplikacji po zaawansowane narzędzia – w tym poście znajdziesz wszystkie informacje. Niezależnie od tego, czy jesteś doświadczonym entuzjastą Picsart, czy dopiero zaczynasz, dzięki tym metodom nie przegapisz żadnej chwili. Zacznij czytać i odkryj sekrety łatwego robienia zrzutów ekranu na Picsart bez znaków wodnych.
Lista przewodników
Dla systemu Windows: jak zrobić zrzut ekranu na Picsart Na komputerze Mac: zrób zrzut ekranu w Picsart za pomocą skrótów Na iPhone'a: zrób zrzut ekranu na Picsart za pomocą przycisków Dla Androida: sposób na szybkie zrobienie zrzutu ekranu w Picsart Potężne narzędzie do robienia zrzutów ekranu w serwisie Picsart o wysokiej jakości Często zadawane pytania dotyczące zrzutów ekranu w serwisie PicsartDla systemu Windows: jak zrobić zrzut ekranu na Picsart
Jeśli jesteś użytkownikiem systemu Windows, zrzut ekranu w Picsart można wykonać za pomocą klawiatury. Metoda ta bazuje jednak na systemie Windows. Oznacza to, że musisz najpierw zrobić zrzut ekranu w Picsart, zanim zrobisz zrzut ekranu w Picsart. Jeśli chcesz rób wysokiej jakości zrzuty ekranu bezpośrednio, a nie w ten pośredni sposób, możesz przeczytać poniższy artykuł, aby odkryć prostszy i skuteczniejszy sposób.
Krok 1.Uruchom Picsart na swoim komputerze. Przejdź do strony, na której chcesz zrobić zrzut ekranu.
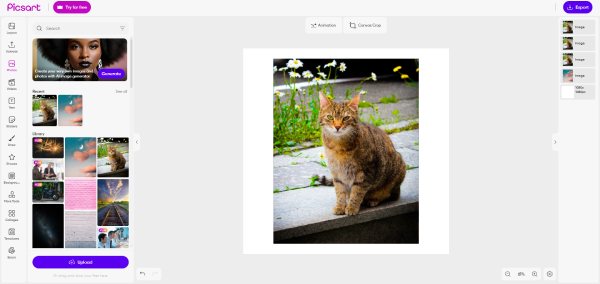
Krok 2.Naciśnij przycisk „PrtSc” na klawiaturze, aby wykonać zrzuty ekranu w serwisie Picsart.

Krok 3.Otwórz „Paint” na swoim komputerze. Kliknij prawym przyciskiem myszy, aby wkleić zrzut ekranu i zapisać go.
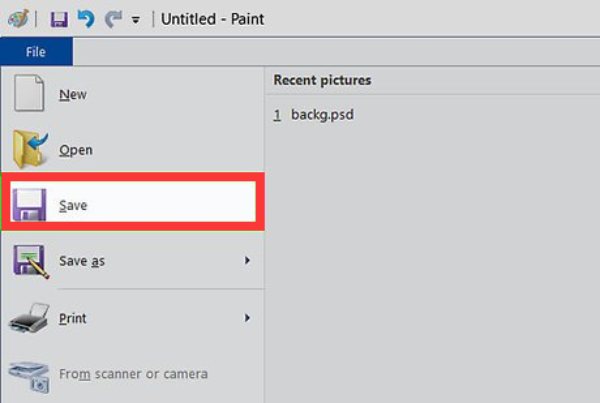
Na komputerze Mac: zrób zrzut ekranu w Picsart za pomocą skrótów
Jeśli potrzebujesz bezpośredniego sposobu na zrobienie zrzutu ekranu w Picsart na Macu, najlepszym rozwiązaniem mogą być skróty. Za jego pomocą możesz szybko zakończyć operację zrzutu ekranu za pomocą polecenia skrótu. Jeśli chcesz uzyskać zrzut ekranu o raczej wysokiej jakości, możesz przeczytać następną sekcję, aby poznać lepszą metodę.
Krok 1.Na komputerze Mac uruchom Picsart i przejdź do strony, na której chcesz zrobić zrzut ekranu.
Krok 2.Użyj skrótów zrzutu ekranu, naciskając klawisze „Command”, „Shift” i „4”.
Krok 3.Teraz zrzuty ekranu Picsart są robione i zapisywane na Twoim pulpicie.

Na iPhone'a: zrób zrzut ekranu na Picsart za pomocą przycisków
Jeśli chcesz zrobić zrzut ekranu w aplikacji Picsart na iPhonie, przyciski wykonają całą pracę za Ciebie. Jedyne, czego musisz się nauczyć, to naciskanie odpowiednich przycisków przechwytywanie zrzutów ekranu na iPhonie.
Krok 1.Otwórz Picsart na swoim iPhonie i pozostań w miejscu, w którym chcesz zrobić zrzut ekranu.
Krok 2.Naciśnij jednocześnie przyciski „Zasilanie” i „Zwiększanie głośności”.
Krok 3.Gdy zobaczysz wyskakujący obraz, zrzut ekranu Picsart zostanie zapisany w Zdjęciach.
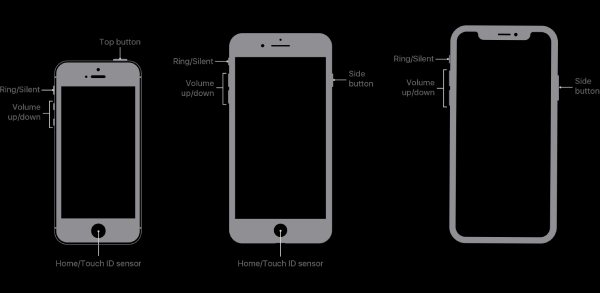
Dla Androida: sposób na szybkie zrobienie zrzutu ekranu w Picsart
Jeśli jesteś użytkownikiem Androida, robienie zrzutów ekranu na Picsart jest również bardzo łatwe. Ponownie potrzebujesz tylko pomocy przycisków, aby wykonać zadanie. Oto, jak możesz zrobić zrzut ekranu Picsart na telefonie z Androidem, aby móc go śledzić.
Krok 1.Otwórz Picsart na telefonie z Androidem i znajdź stronę, z której chcesz zrobić zrzut ekranu.
Krok 2.Naciśnij jednocześnie przyciski „Zasilanie” i „Zmniejszanie głośności” przez jedną sekundę.
Krok 3.Zrzuty ekranu Picsart zostaną automatycznie zapisane w Twoich zdjęciach/galerii.
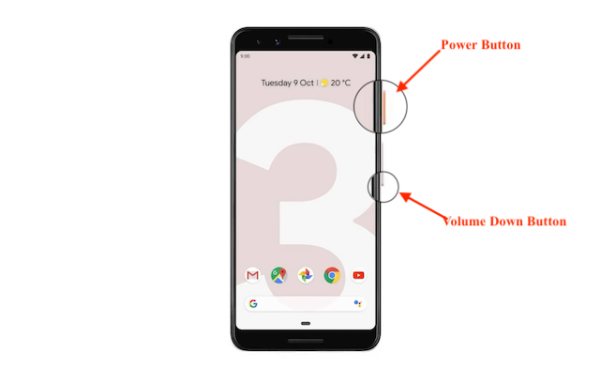
Potężne narzędzie do robienia zrzutów ekranu w serwisie Picsart o wysokiej jakości
Jednak powyższe wbudowane metody mogą pomóc tylko w najprostszych zadaniach związanych ze zrzutami ekranu Picsart, nie wspominając, że niektóre z nich są pośrednie. Jak więc robić zrzuty ekranu Picsart w nieskazitelnej jakości, a jednocześnie mieć dostęp do szeregu funkcji, takich jak edycja? AnyRec Screen Recorder, dostępne zarówno dla iPhone'a, jak i Androida, może być właśnie narzędziem, którego potrzebujesz. To narzędzie, więcej niż prosta aplikacja do robienia zrzutów ekranu, nie tylko gwarantuje zrzuty ekranu w wysokiej rozdzielczości, ale także zapewnia możliwości edycji w celu ulepszenia zrzutów ekranu.

Rób zrzuty ekranu Picsart na wszystkich urządzeniach, w tym Windows, Mac, Android i iPhone.
Możliwość dodawania linii, objaśnień, tekstów i innych efektów do zrzutów ekranu Picsart.
Podaj różne formaty obrazów, aby zapisać zrzuty ekranu Picsart w formacie JPG, PNG itp.
Obsługuj niestandardowe klawisze skrótu, aby szybko przechwytywać zrzuty ekranu, nawet podczas nagrywania.
Bezpieczne pobieranie
Bezpieczne pobieranie
Krok 1.Uruchom AnyRec Screen Recorder i otwórz stronę Picsart, z której chcesz zrobić zrzut ekranu.
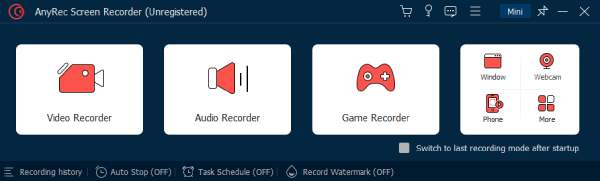
Krok 2.Kliknij przycisk „Video Recorder” i dostosuj konkretny region.
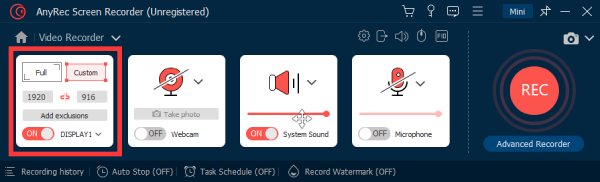
Krok 3.Kliknij przycisk „Przechwytywanie ekranu”, aby wykonać zrzuty ekranu w serwisie Picsart.
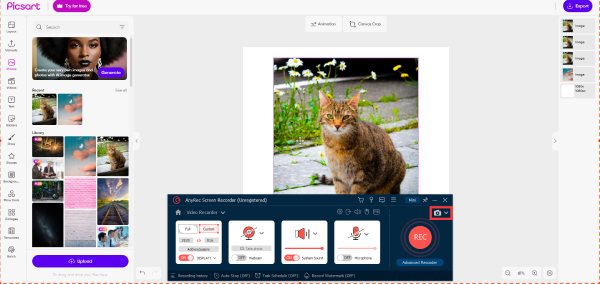
Bezpieczne pobieranie
Bezpieczne pobieranie
Często zadawane pytania dotyczące zrzutów ekranu w serwisie Picsart
-
Czy jest jakiś sposób na zrobienie zrzutu ekranu bezpośrednio na Picsart?
Nie. Picsart nie zapewnia użytkownikom bezpośrednich sposobów robienia zrzutów ekranu w aplikacji. Możesz najpierw nagrać zawartość za pomocą „Tutorial Maker”, a następnie zrobić zrzut ekranu z nagranej zawartości.
-
Czy w Picsart są jakieś szczególne ustawienia lub funkcje zwiększające możliwości robienia zrzutów ekranu?
Nie. Picsart nie ma specjalnych ustawień dla zrzutów ekranu. Możesz polegać wyłącznie na zewnętrznych narzędziach do przechwytywania i edycji zrzutów ekranu w Picsart.
-
Czy włączenie narzędzia Tutorial Maker w Picsart wpływa na ogólną wydajność aplikacji?
Nie. Włączenie narzędzia Tutorial Maker ma jedynie minimalny wpływ. Po włączeniu tej funkcji nadal możesz zapewnić płynne działanie zwykłych funkcji Picsart.
Wniosek
Podsumowując, wykonywanie zrzutów ekranu na Picsart jest możliwe na różne sposoby, zapewniając użytkownikom elastyczność i wygodę. Funkcja Tutorial Maker oferuje zintegrowane rozwiązanie w obrębie Twoich urządzeń. Dla tych, którzy szukają wysokiej jakości zrzutów ekranu, korzystanie z dedykowanych profesjonalnych narzędzi, takich jak AnyRec Screen Recorder, poprawia wrażenia. Każda metoda uwzględnia różne preferencje i sytuacje, umożliwiając użytkownikom Picsart łatwe uchwycenie i udostępnienie swojej kreatywności. Jeśli chcesz zapewnić płynne i spersonalizowane wykonywanie zrzutów ekranu w serwisie Picsart, spośród wymienionych metod możesz pobrać i wypróbować AnyRec Screen Recorder już teraz!
Bezpieczne pobieranie
Bezpieczne pobieranie
