5 kreatywnych sposobów na robienie zrzutów ekranu w Sims 4, które musisz znać
Kiedy budujesz rezydencję lub prowadzisz swoich Simów przez dramatyczne wydarzenia, wiesz, że te chwile po prostu muszą zostać zachowane! The Sims 4 jest pełne osobistych historii, a robienie zrzutów ekranu z Sims 4 pozwoli zachować te cenne wspomnienia. Czy w pełni wykorzystujesz podstawowe narzędzie do robienia zrzutów ekranu? Ten post ujawni pięć różnych sposobów robienia zrzutów ekranu z Sims 4, uchwycając grę w całej jej okazałości, aby pomóc Ci zaprezentować obrazy, które naprawdę się wyróżniają.
Lista przewodników
Jak robić zrzuty ekranu w Sims 4 za pomocą 2 wbudowanych narzędzi Zrób zrzuty ekranu gry Sims 4 za pomocą programu AnyRec Screen Recorder Jak wykonać zrzut ekranu w grze Sims 4 za pomocą skrótów klawiaturowych Jak robić zrzuty ekranu w Sims 4 za pomocą narzędzia Wycinanie Przydatne wskazówki dotyczące wysokiej jakości zrzutów ekranu z gryJak robić zrzuty ekranu w Sims 4 za pomocą 2 wbudowanych narzędzi
Na początek, The Sims 4 ułatwia uchwycenie momentów rozgrywki dzięki dwóm wbudowanym narzędziom. Niezależnie od tego, czy wolisz klikać przez menu, czy naciskać szybki skrót klawiaturowy, oba sposoby są proste i skuteczne w robieniu zdjęć Sims 4.
1. Zrób zrzuty ekranu gry Sims 4 za pomocą tablicy interfejsu użytkownika
Pierwszy sposób polega na użyciu sterowania kamerą w grze z poziomu interfejsu użytkownika, co jest idealne do kontroli wizualnej i dostępu do kilku opcji kamery. Oto, jak to działa:
- 1. Po uruchomieniu The Sims 4 i rozpoczęciu gry kliknij przycisk „Aparat” u góry ekranu, a następnie wybierz opcję „Zrób zrzut ekranu”.
- 2. Gra na chwilę się zatrzyma, a następnie zostanie uchwycony dokładny widok, a obraz zostanie zapisany w folderze „Screenshots”.

2. Zrób zrzuty ekranu rozgrywki w Sims za pomocą klawisza C
Z kolei użycie klawisza C to szybki i wygodny skrót klawiaturowy pozwalający na szybkie wykonywanie zrzutów ekranu w trakcie rozgrywki.
- 1. Otwórz The Sims 4 i graj jak zwykle.
- 2. W dowolnym momencie, który chcesz uchwycić, naciśnij na klawiaturze klawisz „C”, a ekran na krótko zamiga.
- 3. Obraz zostanie zapisany w folderze „Screenshots”.
Zrób zrzuty ekranu gry Sims 4 za pomocą programu AnyRec Screen Recorder
Szukasz elastycznego i wydajnego sposobu na robienie zrzutów ekranu w Sims 4? Używając AnyRec Screen Recorder może być świetną alternatywą dla zwykłego sposobu robienia tego. W przeciwieństwie do narzędzi lub skrótów w grze, oprogramowanie do nagrywania ekranu oferuje większą kontrolę, zaawansowane funkcje i wysokiej jakości wyjście. AnyRec Screen Recorder wykracza poza proste zrzuty ekranu, ponieważ wykonuje wyraźne i konfigurowalne zrzuty ekranu w dowolnym momencie sesji Sims 4 bez zakłócania rozgrywki. Ponadto pozwala definiować niestandardowe klawisze skrótu, ustawiać formaty obrazów, a nawet opisywać zrzuty ekranu w czasie rzeczywistym. Jest lekki, przyjazny i dobrze działa nawet na komputerach o niskiej wydajności, aby nagrywanie Sims 4 również. Niezależnie od tego, czy jesteś okazjonalnym graczem Sims, czy twórcą treści, AnyRec Screen Recorder to solidny wybór do ulepszania wizualizacji w grze.

Ustaw własne skróty klawiszowe, aby wykonywać szybkie zrzuty ekranu w Sims 4 podczas rozgrywki.
Zrób zrzut całego ekranu, konkretnego okna gry Sims 4 lub wybranego regionu.
Wybierz preferowaną rozdzielczość, format, liczbę klatek na sekundę i inne parametry.
Zapisuj zrzuty ekranu w formatach JPG, PNG, BMP itp. bez utraty jakości.
Bezpieczne pobieranie
Bezpieczne pobieranie
Krok 1. Uruchom AnyRec Screen Recorder, a następnie otwórz The Sims 4 na swoim komputerze. Na ekranie głównym kliknij przycisk „Screen Capture”. Kursor myszy zmieni się w celownik. Kliknij i przeciągnij, aby wybrać obszar ekranu Sims 4, który chcesz zrzutować.
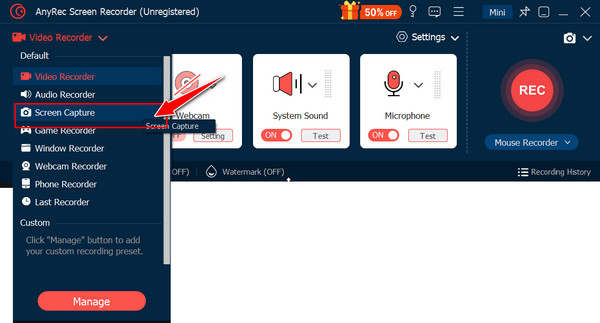
Krok 2. Po wybraniu obszaru przechwytywania AnyRec Screen Recorder natychmiast wykona zrzut ekranu Sims 4. Teraz na ekranie edycji możesz opatrzyć obraz adnotacjami za pomocą tekstu, strzałek, wyróżnień i innych narzędzi.
Krok 3. Gdy będziesz zadowolony ze swoich edycji, kliknij przycisk „Zapisz”. Wybierz folder, w którym chcesz zapisać zrzut ekranu i wybierz żądany format. Twój przechwycony obraz Sims 4 zostanie teraz zapisany i będzie gotowy do udostępnienia lub dalszej edycji.
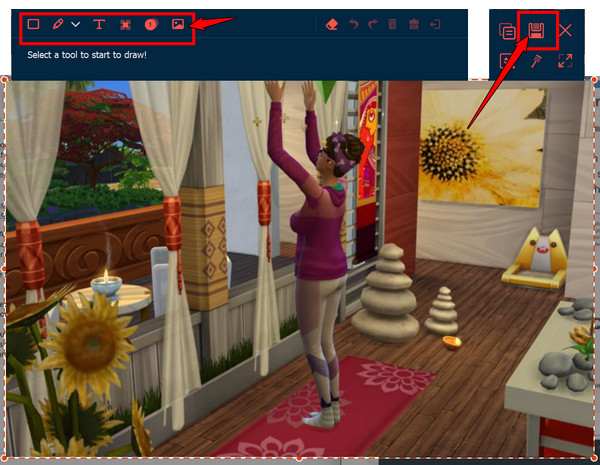
Jak wykonać zrzut ekranu w grze Sims 4 za pomocą skrótów klawiaturowych
Aby szybciej robić zrzuty ekranu rozgrywki w Sims 4, skorzystaj ze skrótów klawiaturowych! Zarówno Windows, jak i Mac mają proste kombinacje klawiszy, które pozwolą Ci robić zrzuty ekranu podczas gry.
Poniżej znajdziesz kroki dla systemów Windows i Mac:
Zrób zrzuty ekranu gry Sims 4 w systemie Windows:
- 1. Podczas gry w Sims 4 naciśnij klawisz „PrtScn”, aby skopiować cały ekran do schowka.
- 2. Teraz możesz wkleić plik do dowolnego dostępnego edytora obrazów, aby był gotowy do edycji i udostępnienia.
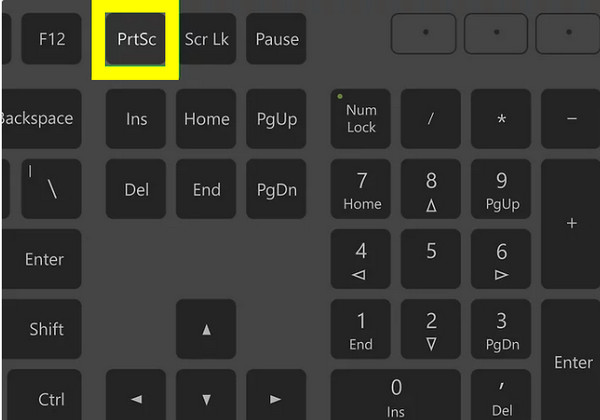
- 3. W aktywnym oknie gry Sims 4 naciskaj wyłącznie klawisze „Alt + PrtScn”.
- 4. Następnie wklej i zapisz obraz za pomocą dowolnego edytora.

Zrób zrzuty ekranu gry Sims 4 na komputerze Mac:
- 1. Po otwarciu gry Sims 4 i wejściu w tryb rozgrywki naciśnij klawisze „Shift + Command + 3”.
- 2. Zostanie zrobiony zrzut ekranu całego ekranu gry Sims 4.
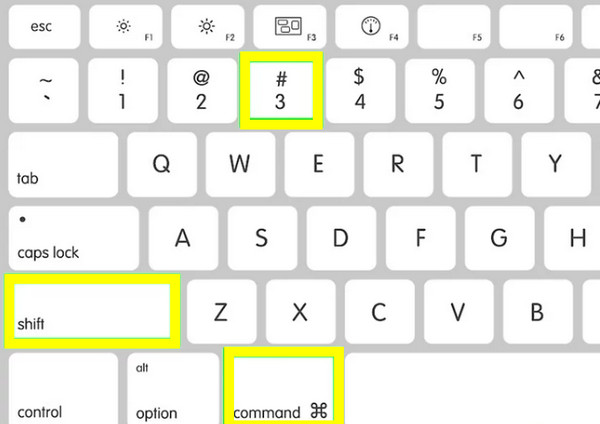
- 3. Aby przejąć region, użyj klawiszy „Shift + Command + 4”, a następnie kliknij i przeciągnij, aby zaznaczyć obszar przechwytywania.
- 4. Możesz zobaczyć zrzuty ekranu zapisane na pulpicie.
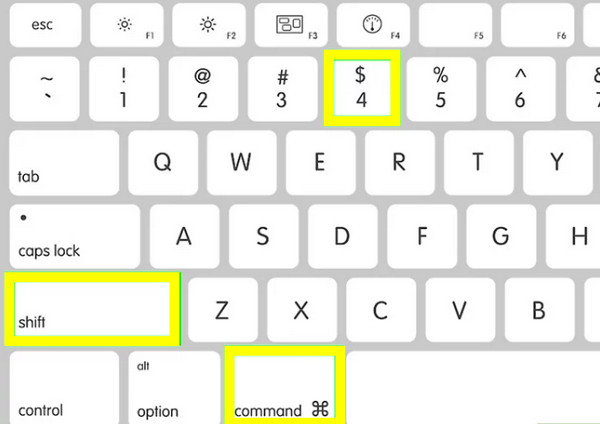
Jak robić zrzuty ekranu w Sims 4 za pomocą narzędzia Wycinanie
Jeśli chcesz mieć większą kontrolę nad obszarem ekranu, który przechwytujesz, np. wyświetlając tylko część okna gry Sims 4, narzędzie Wycinanie jest świetną opcją. Za pomocą tego narzędzia możesz ręcznie wybrać i przechwycić dowolną część ekranu Sims 4 z precyzją.
Oto kroki, które należy wykonać, aby wykonać zrzuty ekranu w grze Sims 4 Narzędzie Wycinanie w systemie Windows 11/10:
Krok 1. Uruchom The Sims 4 i zatrzymaj się w momencie, który chcesz uchwycić. Na klawiaturze naciśnij klawisze „Windows + Shift + S”, aby otworzyć narzędzie Wycinanie; w przeciwnym razie wyszukaj je w „menu Start”.
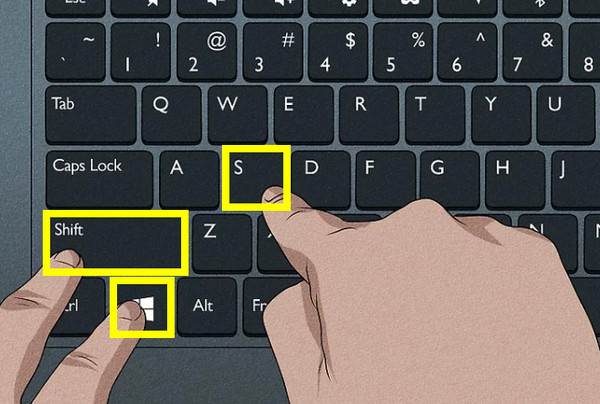
Krok 2. Twój ekran przyciemni się, a kursor myszy zmieni się w celownik. Możesz kliknąć i przeciągnąć go od razu, aby wybrać część ekranu Sims 4, którą chcesz uchwycić. Możesz też wybrać tryb wycinania z menu rozwijanego.
Krok 3. Po zwolnieniu myszy zrzut ekranu zostanie zrobiony i skopiowany. Możesz kliknąć podgląd w prawym dolnym rogu, aby edytować go w oknie narzędzia Snipping Tool.
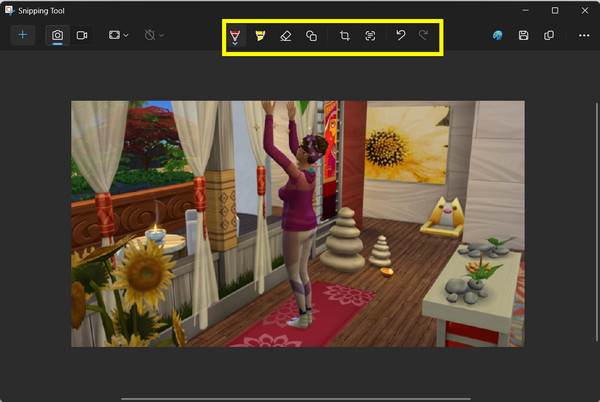
Przydatne wskazówki dotyczące wysokiej jakości zrzutów ekranu z gry
Niezależnie od tego, czy prezentujesz życie swoich Simów do opowiadania historii, mediów społecznościowych czy po prostu osobistych kolekcji, robienie wysokiej jakości zrzutów ekranu z Sims 4 może mieć ogromne znaczenie. Oprócz podstawowych narzędzi w The Sims 4 jest kilka wskazówek i ustawień, które mogą pomóc.
Sprawdź poniżej przydatną technikę poprawy jakości zrzutów ekranu z gry Sims 4:
- 1. Ukryj interfejs użytkownika. Ukrycie interfejsu użytkownika spowoduje utworzenie bardziej przejrzystego obrazu. W tym celu należy nacisnąć kombinację klawiszy „Ctrl + Shift + C”, a następnie wpisać „hideHeadlineEffects”.
- 2. Przejdź do trybu kart. Aktywuj tryb swobodnego aparatu, aby usunąć interfejs użytkownika i uzyskać pełną kontrolę nad aparatem.
- 3. Użyj trybu Lightning. Dobre oświetlenie wpływa na nastrój i szczegółowość zrzutu ekranu. Możesz dostosować oświetlenie w grze, umieszczając światła w trybie budowania.
- 4. Pobierz ReShade. Zaawansowani użytkownicy mogą skorzystać z ReShade, który oferuje więcej efektów postprodukcyjnych, na przykład korekcję kolorów, dzięki czemu zrzuty ekranu będą wyglądać bardziej kinowo.
- 5. Dostosuj ustawienia kamery. W ustawieniach gry możesz zwiększyć jakość i dostosować płynność kamery, aby ruchy były bardziej naturalne.
- 6. Wytnij niechciane elementy. Po zrobieniu zrzutu ekranu możesz go przyciąć, wyprostować lub dostosować za pomocą edytora zdjęć.
- 7. Zrób zrzuty ekranu w trybie budowania/kupowania. W przypadku obrazów skupionych na projektowaniu użyj trybu budowania/kupowania, aby mieć większą kontrolę nad oświetleniem i rozmieszczeniem obiektów.
Wniosek
Robienie zrzutów ekranu z Sims 4 to świetny sposób na zachowanie niezapomnianych chwil! Od korzystania z wbudowanego narzędzia aparatu UI i szybkiego skrótu klawiszowego C po elastyczne skróty Windows i Mac, każda metoda oferuje swoją moc, w zależności od Twoich potrzeb. Ale dla wszystkich, którzy szukają większej kontroli i jakości, użyj dedykowanego narzędzia AnyRec Screen Recorder. Nie tylko pozwala ono na precyzyjne przechwytywanie ekranu Sims 4, ale także dzięki funkcjom edycji, konfigurowalnym skrótom klawiszowym i obsłudze formatu obrazu, przenosi Twoje wrażenia ze zrzutów ekranu Sims 4 na wyższy poziom!
Bezpieczne pobieranie
Bezpieczne pobieranie
