Gorący
AnyRec Video Converter
Odwróć swój film i obejrzyj go do tyłu w ciągu kilku sekund.
Bezpieczne pobieranie
2 sposoby odwracania filmów w CapCut w prostych krokach
Szukasz wskazówek, jak dodać kreatywny akcent do swoich filmów? Nie zapomnij o cofaniu filmów w programie CapCut, który odtwarza wideo od tyłu, co daje zabawny efekt każdemu, kto go obejrzy. CapCut to bezpłatne i przyjazne dla użytkownika narzędzie dostępne na urządzenia mobilne i komputery, zapewniające wiele zaawansowanych funkcji edycyjnych. Jak odwrócić wideo w CapCut? Aby Twój film wyglądał zabawnie, zapoznaj się z pełnym przewodnikiem dotyczącym odwracania wideo na telefonie komórkowym i komputerze. Ponadto, jeśli masz problemy z cofaniem aplikacji, zobaczysz tutaj również przyczyny i rozwiązania.
Lista przewodników
Część 1. Jak odwrócić wideo w CapCut na Androidzie/iPhonie Część 2. Jak odwracać filmy w CapCut na PC Część 3. Dlaczego nie można odwracać filmów w CapCut i jak to naprawić? Część 4. Często zadawane pytania dotyczące odwracania wideo w CapCutCzęść 1. Jak odwrócić wideo w CapCut na Androidzie/iPhonie
Czy jeszcze nie pobrałeś CapCut na swój iPhone lub urządzenie z Androidem? Dobrym wyborem będzie CapCut jako narzędzie do edycji wideo na urządzenia mobilne. łatwo jest poruszać się po funkcjach edycyjnych wersji mobilnej CapCut, takich jak odwracacz, przycinanie, trymer itp. Zawiera także szablony, zielone ekrany, efekty, filtry i wiele innych. Zobaczysz także Odwrócenie, Przytnij, Przejścia, Przytnij i inne. Gdy wszystko będzie gotowe, wykonaj poniższe czynności, aby dowiedzieć się, jak odwrócić wideo w programie CapCut na iPhone'a i Androida.
Krok 1.Uruchom CapCut na telefonie, a następnie stuknij przycisk „Nowy projekt” z ikoną plusa powyżej, aby dodać wideo z biblioteki. Po dodaniu stuknij przycisk „Edytuj”, a następnie przesuń opcje edycji z prawej do lewej, aby znaleźć menu Odwróć.
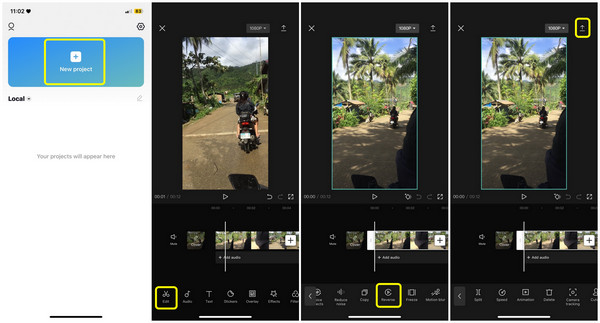
Krok 2.Kliknij przycisk „Odwróć”, a następnie rozpocznie się natychmiastowe odwracanie filmów na ; proszę poczekać na zakończenie. Następnie możesz teraz kliknąć strzałkę „W dół”, aby wyeksportować.
Część 2. Jak odwracać filmy w CapCut na PC
Jeśli uważasz, że korzystanie z wersji mobilnej CapCut nie jest wygodne, dlaczego nie wypróbować jej na komputerze? Może się to zdarzyć z powodu usterek lub błędów aplikacji, więc CapCut nie odwróci wideo. Możesz ponownie uruchomić aplikację CapCut, wyczyścić pamięć podręczną lub usunąć wszystkie filmy i dodać tylko ten klip, który chcesz cofnąć. Ale jeśli nic się nie stanie, pobierz wersję CapCut na komputer stacjonarny!
Krok 1.Uruchom program CapCut for PC. Później kliknij przycisk „New Project”. Możesz kliknąć przycisk „Import”, aby dodać wideo do programu i przygotować się do odwracania wideo CapCut.
Krok 2.Po wybraniu wideo przytrzymaj je, a następnie przeciągnij bezpośrednio na oś czasu. Kliknij je prawym przyciskiem myszy, a następnie z wyświetlonych opcji przejdź do Edycji i kliknij przycisk „Odwróć” w menu bocznym.
Krok 3.Jeśli wszystko jest zrobione, kliknij przycisk „Eksportuj”. Poczekaj na zakończenie procesu zapisywania, ponieważ zależy to od rozmiaru i długości klipu wideo.
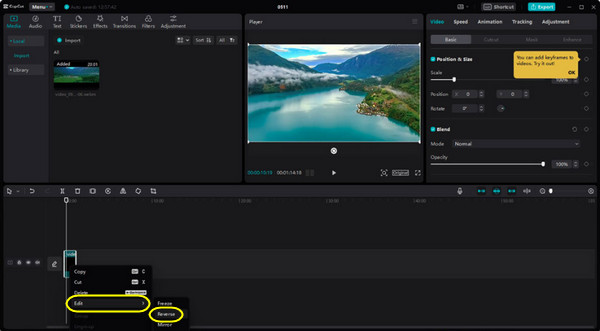
Część 3. Dlaczego nie można odwracać filmów w CapCut i jak to naprawić?
Chociaż CapCut jest łatwym w użyciu narzędziem do edycji filmów, nie jest wyłączone z określonych problemów i odwrotnie. Dlaczego więc CapCut nie pozwoli Ci odwrócić wideo? Po kliknięciu przycisku Odwróć film nadal nie zostaje odwrócony, może to być spowodowane pewnymi błędami lub istniejącymi usterkami aplikacji. Oto, co możesz zrobić:
Możesz wyeksportować wideo bez odwracania go i zapisać w rolce z aparatu. Uruchom ponownie aplikację CapCut, dodaj wideo, a następnie spróbuj ponownie to odwrócić. Jeśli nadal nie działa, zdecydowanie zaleca się przejście na inne aplikacje, które pomogą Ci odwrócić wideo.
Najlepsze rozwiązanie problemu braku możliwości odwrócenia wideo w programie CapCut: konwerter wideo AnyRec
Jedną z najlepszych alternatyw jest AnyRec Video Converter na Windowsie/Macu. Podobnie jak CapCut, może wygodnie odwracać wideo o wysokiej jakości. Poza tym możesz korzystać z wielu cennych narzędzi zapewniających przyjemne wrażenia z edycji, takich jak stosowanie efektów i motywów, animowanie GIF-ów, kompresowanie wideo i tak dalej. Zacznij go używać już teraz, aby rozwiązać problem braku odwracania filmów przez CapCut.

Potężny odwracacz wideo umożliwiający łatwe odtwarzanie wideo do tyłu.
Dostępnych jest kilka motywów, przejść i filtrów.
Regulowane ustawienia wideo i audio w celu utrzymania wysokiej jakości.
Więcej narzędzi do zmiany szybkości wideo, przycinania klipu itp.
Bezpieczne pobieranie
Bezpieczne pobieranie
Krok 1.Uruchom AnyRec Video Converter na pulpicie, a następnie przejdź do zakładki Toolbox. Stamtąd przewiń w dół i znajdź narzędzie Video Reverser. Kliknij przycisk „+”, aby dodać wideo; zostanie ono automatycznie odwrócone. W międzyczasie możesz zobaczyć je odtwarzane w tle okna.
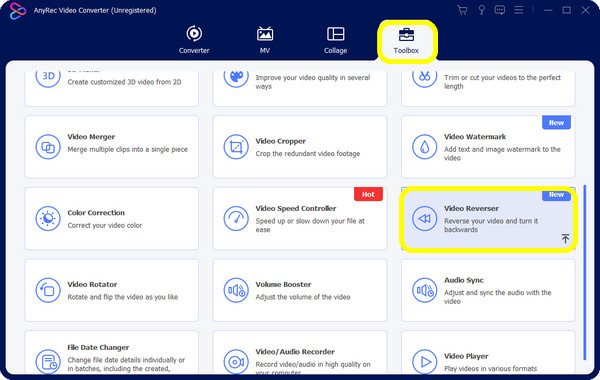
Krok 2.W ten sposób nawet możesz odwrotne filmy dla TikTok. Na koniec możesz ustawić żądaną nazwę pliku, a także folder docelowy. Po zakończeniu kliknij przycisk „Eksportuj”. Teraz możesz pomyślnie odwracać filmy bez CapCut.
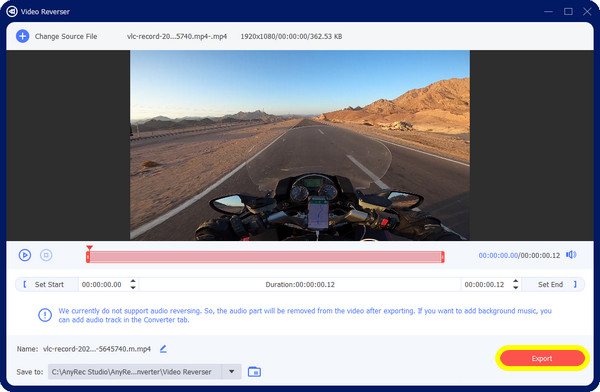
Część 4. Często zadawane pytania dotyczące odwracania wideo w CapCut
-
Czy mogę odwrócić wideo z dźwiękiem w CapCut?
Tak. Jeśli Twój film pierwotnie zawierał dźwięk, po jego odwróceniu dźwięk zostanie jednocześnie odwrócony. Jeśli jednak nie chcesz tego odwracać, możesz najpierw wyodrębnić dźwięk, a następnie dodać go później.
-
Czy CapCut ma wersję online?
Tak. Możesz edytować wideo za pomocą CapCut w wersji online lub komputerowej bez znaków wodnych.
-
Jak odwrócić wideo w CapCut?
W wersji mobilnej dodaj wideo, dotykając przycisku „Nowy projekt”. Następnie dotknij „Edytuj”, a następnie przycisku „Odwróć”, aby uzyskać efekt odwróconego wideo. W przypadku komputera stacjonarnego po zaimportowaniu wideo przeciągnij je i upuść na osi czasu, kliknij prawym przyciskiem myszy, a następnie wybierz opcję „Edytuj”, aby zobaczyć działanie Odwróć.
-
Czy CapCut osadza znak wodny podczas eksportowania wideo?
Nie. Znaki wodne CapCut pojawiają się tylko wtedy, gdy użyjesz z nich szablonu. Nie musisz się martwić o inne filmy, ponieważ znak wodny CapCut zobaczysz tylko na ostatnim klipie i możesz go usunąć.
-
Czy można odwrócić dźwięk tylko w CapCut?
Nie. Nie ma oficjalnego sposobu na odwrócenie dźwięku, ponieważ CapCut nie ma jeszcze tej funkcji. Można jednak odwrócić wideo z dźwiękiem, ponieważ oba zostaną odwrócone. Następnie możesz po prostu wyodrębnić dźwięk, aby uzyskać odwrócony.
Wniosek
Oto, jak łatwo jest odwrócić wideo w CapCut! Jeśli ktoś zapyta, jak odwrócić film w CapCut, możesz mu pomóc, udostępniając ten post lub samodzielnie odpowiadając. Niezależnie od problemu z cofaniem za pomocą CapCut, możesz spróbować AnyRec Video Converter jako alternatywa dla wspomnianej aplikacji, która może pomóc w cofaniu filmów i wprowadzaniu dodatkowych zmian. Życzymy miłego edytowania programu!
Bezpieczne pobieranie
Bezpieczne pobieranie
