Jak uzyskać prędkość w CapCut z efektem oszałamiającego przejścia
Podążanie za trendami oznacza, że musisz poznać nowe edycje filmów, które krążą w Internecie. I robiąc Velocity na CapCut to nowy trend w internecie. Jednym z nich jest zastosowanie edycji prędkości, techniki wideo umożliwiającej przyspieszenie lub spowolnienie niektórych fragmentów klipu wideo. Aby stworzyć najlepszy film, edytując Velocity w CapCut i zdobyć więcej obserwujących na TikTok lub innych mediach społecznościowych, ten artykuł zawiera wiedzę potrzebną do skutecznych edycji.
Lista przewodników
Część 1: Jaki jest efekt prędkości Część 2: Jak wykonać edycję prędkości w CapCut Część 3: Jak dokonać edycji prędkości w CapCut za pomocą Flasha Część 4: Alternatywa dla CapCut do edycji prędkości Część 5: Często zadawane pytania dotyczące CapCut VelocityCzęść 1: Jaki jest efekt prędkości
CapCut początkowo wprowadził efekt Velocity, który jest również powiązany z TikTok. Edytor wideo ma różne funkcje edycji, w tym efekty, filtry, przejścia i inne. Twórcy treści lubią Capcut nie tylko dlatego, że jest darmowy, ale także ze względu na jego skuteczne funkcje. Efekt Velocity to przejście, które można zastosować do dowolnej części czasu trwania filmu, nadając bardziej interaktywny wygląd podczas przechodzenia z jednej klatki do drugiej. Następna część pokaże Ci najlepszy sposób edycji prędkości w CapCut.
Część 2: Jak wykonać edycję prędkości w CapCut
Po poznaniu znaczenia Velocity nadszedł czas, aby zrobić Velocity w CapCut. Demonstracja umożliwia wykonanie podstawowych kroków i oznacza jedynie nauczenie Cię, jak zacząć. Dalsze doskonalenie umiejętności edycji wideo można osiągnąć poprzez większą praktykę.
Krok 1.Otwórz aplikację, aby rozpocząć edycję. Naciśnij przycisk „Nowy projekt”, aby zaimportować klip wideo ze swojej galerii. Naciśnij przycisk „Dodaj”, aby potwierdzić wybór.
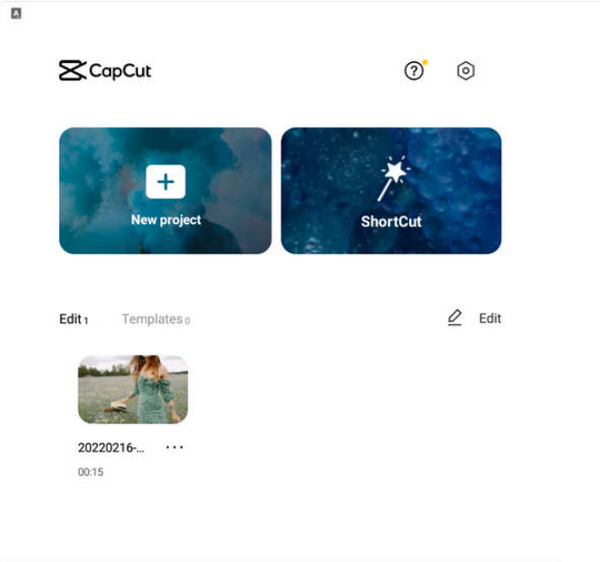
Krok 2.Przejdź do menu Prędkość z paska narzędzi poniżej, aby utworzyć edycję prędkości. Kliknij „Krzywa” od dołu, aby uzyskać płynne przejście „Prędkość”. Zobaczysz więcej opcji efektów.
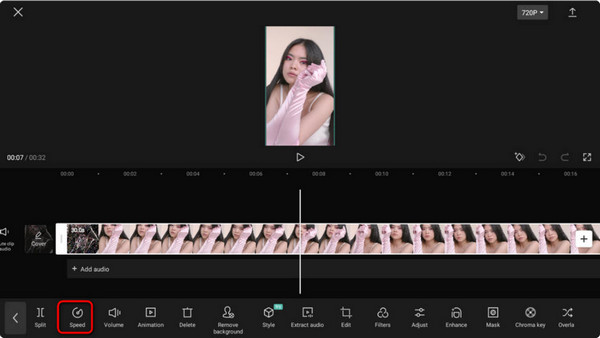
Krok 3.Możesz także dostosować prędkość od 0,1x do 10x. Kliknij „Eksportuj”, aby udostępnić edytowany klip na TikTok, Facebooku, Instagramie i innych kontach w mediach społecznościowych.
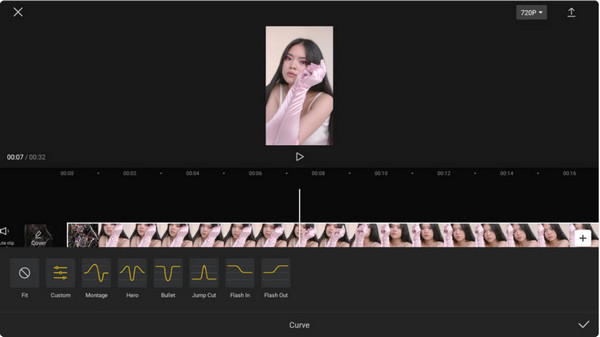
Część 3: Jak dokonać edycji prędkości w CapCut za pomocą Flasha
Jest wiele Szablony CapCut możesz aplikować. Na przykład możesz zastosować do klipu wideo efekty białego błysku, aby dać ci inny pomysł na edycję Velocity w CapCut. Pomoże to wygładzić obraz, umożliwiając uzyskanie najlepszych przejść. Pamiętaj jednak, że ta metoda zajmuje zbyt dużo czasu, zwłaszcza dla początkującego. Mimo to jest to fajny dodatek do Twoich edycji.
Krok 1.Po przesłaniu filmu do aplikacji przejdź do menu „Edycja” i dotknij „Podziel”. Po podzieleniu wideo uzyskaj dostęp do ikony przejścia między dwoma klipami. Ujawni bibliotekę „Przejście”.
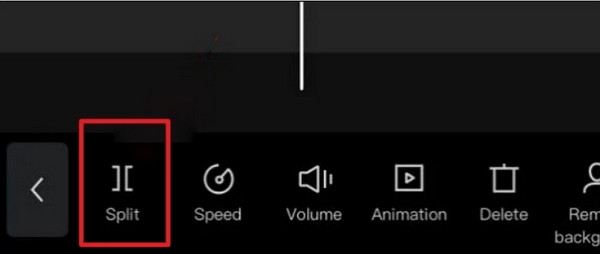
Krok 2.Przewijaj efekty, aż zobaczysz efekt „białego błysku”. Kliknij na nią i dostosuj według własnych upodobań. Wyświetl podgląd swojej pracy i dotknij „Eksportuj”, aby udostępnić ją w mediach społecznościowych.
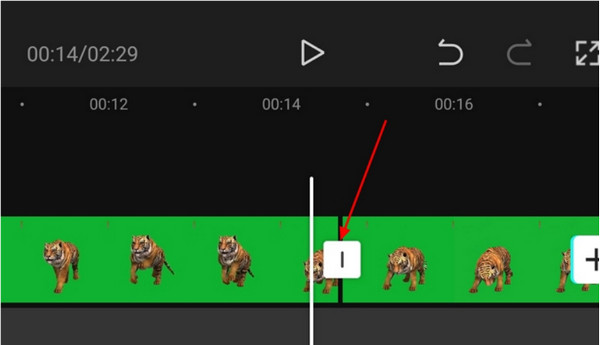
Część 4: Alternatywa dla CapCut do edycji prędkości
Jak dokonać edycji prędkości bez CapCut? Może się to zdarzyć w dowolnym momencie, dlatego najlepiej zastosować alternatywę do edycji wideo. AnyRec Video Converter posiada wszystkie funkcje edycji potrzebne do uzyskania najlepszych przejść. W przeciwieństwie do szybkości w CapCut, Video Converter zastosuje efekty do potrzeb wideo, z konfigurowalnymi ustawieniami umożliwiającymi zmianę odcienia, przejścia i innych elementów. Jego ustawienia eksportu umożliwiają zmianę kodera wideo, rozdzielczości, liczby klatek na sekundę, a nawet ustawień audio. Pobierz już dziś najlepszy edytor wideo na Windows i macOS!

Mają funkcje edycji z wbudowanymi przejściami, motywami, efektami i nie tylko.
Obsługuj wszystkie formaty wideo i udostępniaj ustawienia zmiany wyjścia.
Eksportuj i zapisuj edytowane filmy w ultrarozdzielczości, takiej jak 1080p i 4K.
Udostępnij wideo Velocity w mediach społecznościowych bezpośrednio w oprogramowaniu.
100% bezpieczne
100% bezpieczne
Krok 1.Przejdź do oficjalnej strony AnyRec i kliknij przycisk „Pobierz” konwertera wideo. Przejdź do menu „MV” i kliknij przycisk „Dodaj”, aby przesłać wideo. Zaimportuj kolejny film, klikając ten sam przycisk.
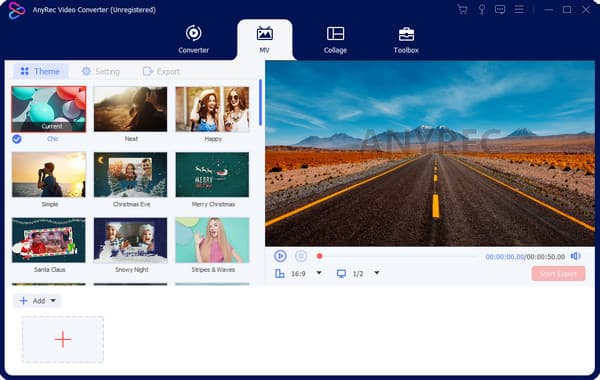
Krok 2.Przytnij wideo, klikając przycisk „Wytnij”. Kliknij przyciski „Zanikanie” i „Zanikanie”, aby uzyskać proste przejście. Następnie kliknij przycisk „OK”. Następnie przejdź do menu Efekty i wybierz żądany filtr.
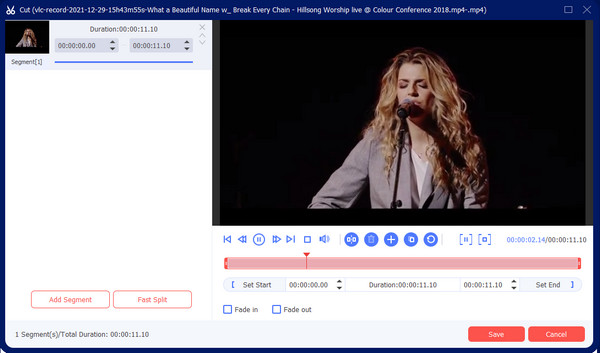
Krok 3.Przejdź do menu Eksportuj, aby edytować ustawienia wyjściowe. Rozwiń listę formatu, rozdzielczości i innych parametrów. Wybierz także folder docelowy, klikając przycisk „Zapisz w”. Na koniec kliknij przycisk „Rozpocznij eksport”.
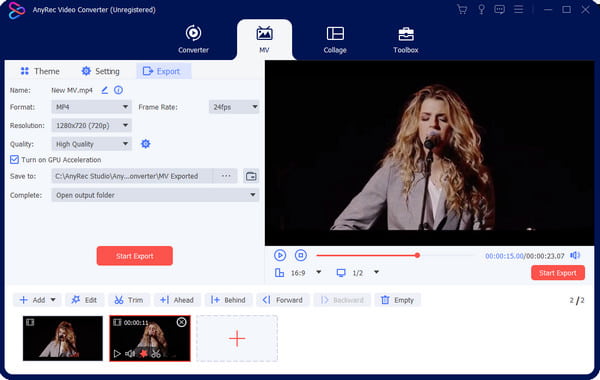
Część 5: Często zadawane pytania dotyczące CapCut Velocity
-
Czy muszę płacić, aby móc korzystać z edycji Velocity w CapCut?
Nie. Na szczęście Capcut to darmowy edytor wideo, z którego można korzystać na systemach Android i iOS. Nawet bezpłatnie umożliwia edycję klipów wideo w celu zmiany szybkości, stosowania filtrów i dokonywania bardziej oszałamiających edycji wideo. Możesz także używać CapCut na laptopach i komputerach stacjonarnych.
-
Czy CapCut umożliwia edycję filmów bez ograniczeń czasowych?
Nie. Chociaż aplikacja jest bezpłatna i w większości nie ogranicza użytkowników, możesz maksymalnie wykorzystać ją do 15 minut. Mimo to obsługuje wiele filmów do edycji i łączenia, o ile nie przekroczysz czasu trwania.
-
Czy mogę zapisać edycję Velocity w rozdzielczości 1080p?
Tak. Po dokonaniu edycji prędkości dotknij Eksport ze strzałką w górę. Poniższe okno pokaże rozdzielczość wideo, którą możesz ustawić w zakresie od 480p do 1080p. Można także dostosować liczbę klatek na sekundę w zakresie od 24 kl./s do 60 kl./s. Uzyskiwać Eksport aby sfinalizować i zapisać dane wyjściowe na swoim urządzeniu.
Wniosek
Podsumowując, CapCut wprowadził edycję Velocity, stając się jednym z najlepszych edytorów wideo. Wpływ prędkości na CapCut to wciąż trend na wielu platformach społecznościowych, w tym TikTok i Instagram. Chociaż aplikacja jest prosta, stosowanie efektów Velocity wymaga więcej praktyki, aby wygładzić wideo. Jeśli jednak chcesz prostszego sposobu edycji wideo, AnyRec Video Converter oferuje narzędzie do tworzenia plików MV umożliwiające tworzenie wysokiej jakości filmów z motywami, filtrami i elementami. Możesz także użyć tego oprogramowania do konwertuj filmy na Twittera, Facebook i Reddit, aby opublikować post. Pobierz bezpłatnie najlepszy edytor wideo na Windows i macOS!
100% bezpieczne
100% bezpieczne
