Jak naprawić niewyraźne filmy przesłane do mnie z 4 możliwych powodów
Czy często czujesz się sfrustrowany z powodu rozmytych filmów wysyłanych na Twój iPhone lub urządzenie z Androidem? Jeśli tak, jest to typowy problem, z którym boryka się większość ludzi i z pewnością jest denerwujący, co powoduje, że pytasz, jak naprawić przesłane do Ciebie niewyraźne filmy. Na szczęście w tym poście przedstawiono szczegółowe 7 rozwiązań, które sprawią, że Twój film nie będzie już rozmazany, a także powody, dla których wysyłane filmy są rozmazane. Nie czekając dłużej, czytaj dalej, aby dowiedzieć się, jak sprawić, by film nie był zamazany.
Lista przewodników
Dlaczego filmy wysyłane do Ciebie na urządzeniu z Androidem/iPhonem są rozmyte? Najlepszy sposób na naprawienie niewyraźnych filmów wysyłanych do Ciebie [wysoka jakość] Skorzystaj z bezpłatnych narzędzi online, aby naprawić przesłane do Ciebie niewyraźne filmy Dostosuj ustawienia odtwarzania wideo, aby naprawić rozmyte filmy Otrzymuj filmy e-mailem – unikaj kompresji transferu Jak naprawić wysłane niewyraźne filmy za pośrednictwem iCloud/Dropbox FAQsDlaczego filmy wysyłane do Ciebie na urządzeniu z Androidem/iPhonem są rozmyte?
Dlaczego przesyłane do Ciebie filmy są niewyraźne? Zanim zagłębisz się w rozwiązania, aby odpowiedzieć na pytanie, jak naprawić przesłane do Ciebie niewyraźne filmy, czy masz pojęcie, co kryje się za tymi filmami, przez które wyglądają źle po wysłaniu na Twój iPhone lub urządzenie z Androidem? Poznanie potencjalnych przyczyn ich rozmycia jest niezbędne, aby szybko określić, jaką poprawkę należy zastosować.
- Filmy są nagrywane za pomocą niska rozdzielczość, dlatego iPhone lub Android rekompensują niską jakość, powiększając wideo, co powoduje jego rozmycie.
- Kiedy nagrywane są filmy środowiskach o słabym oświetleniu, czujniki aparatu równoważą się, zwiększając czułość ISO, co prowadzi do rozmycia filmów.
- Wiedz, że iPhone i Android mają różną gęstość pikseli, a te różnice wpływają na sposób wyświetlania filmów, powodując rozmycie wideo. Urządzenia z Androidem mają piksele wideo 720p lub 780p, podczas gdy iPhone jest w pobliżu 1080p.
- ten wideo jest skompresowane zanim zostaną do Ciebie wysłane, na przykład w przypadku udostępnienia ich pocztą elektroniczną lub SMS-em. W trakcie tego procesu część danych wideo zostaje utracona, co pogarsza jakość i powoduje rozmycie filmów.
Najlepszy sposób na naprawienie niewyraźnych filmów wysyłanych do Ciebie [wysoka jakość]
Jak odblokować zamazanie filmu, który ktoś Ci wysłał? Zacznij odpowiadać na pytanie, korzystając z najlepszego sposobu rozwiązania problemu za pomocą Wzmacniacz wideo AnyRec rozwiązanie. Za pomocą kliknięć możesz łatwo zwiększyć rozdzielczość z 720p do 4K. Razem z innymi rozwiązaniami udoskonalającymi, takimi jak usuwanie szumów wideo, optymalizacja jasności i kontrastu oraz minimalizowanie drgań wideo, możesz sprawić, że Twój film będzie błyszczał jak nigdy dotąd. Co więcej, oprogramowanie umożliwia dalszą edycję filmu za pomocą narzędzia do przycinania, rotatora, flippera, przycinania, łączenia i innych narzędzi do edycji. Odkryj sam inne funkcjonalności i przekonaj się, jakie to niesamowite wzmacniacz jakości wideo co mogę zrobić z Twoim filmem.

Możliwość podwyższania rozdzielczości jednym kliknięciem, na przykład 1080p, 4K, a nawet 8K.
Zmień jasność, kontrast, nasycenie itp., aby uzyskać lepsze oglądanie.
Oferowanych jest wiele formatów eksportu, w tym MP4, MKV, MOV, AVI itp.
Usuń także drgania i szumy wideo, aby wyeksportować filmy wysokiej jakości.
100% bezpieczne
100% bezpieczne
Krok 1.Po otwarciu Wzmacniacz wideo AnyRec, kliknij „Dodaj plik”, aby zaimportować zamazany plik wideo. Następnie kliknij przycisk „Ulepsz” u góry.
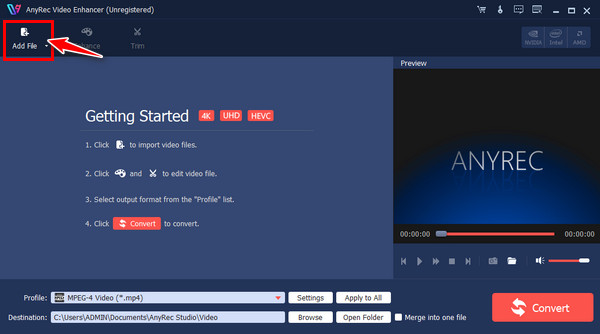
Krok 2.Otworzy się okno „Ulepsz”, w którym możesz naprawić nieostre filmy, które otrzymałeś, klikając pole „Rozdzielczość podwyższona”. Kliknij przycisk „Zastosuj”, aby zapisać.
Jeśli chcesz, możesz wprowadzić dalsze zmiany, klikając inne karty powyżej, takie jak Obróć, Przytnij, Efekty i inne.
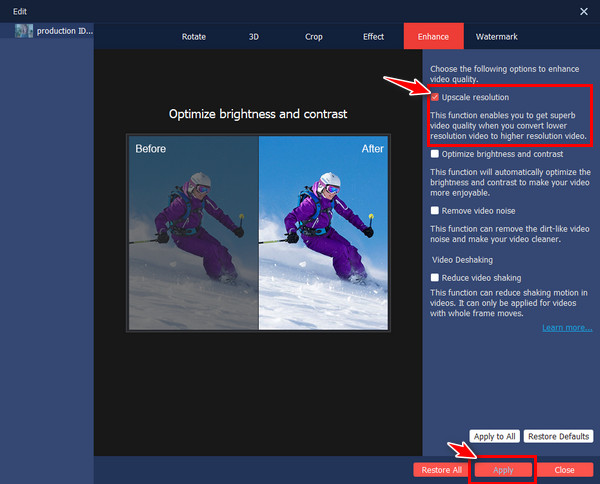
Krok 3.W oknie głównym ustaw nazwę pliku i ścieżkę, klikając przycisk menu rozwijanego określony dla każdego z nich. Na koniec kliknij przycisk „Konwertuj”.
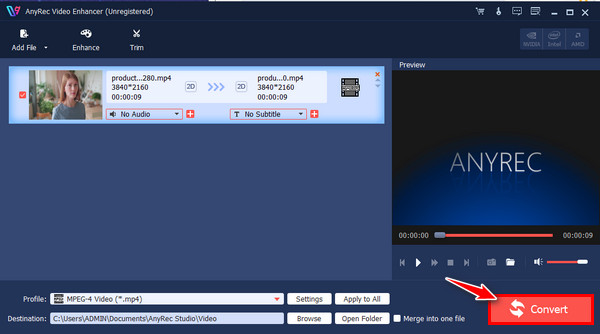
100% bezpieczne
100% bezpieczne
Skorzystaj z bezpłatnych narzędzi online, aby naprawić przesłane do Ciebie niewyraźne filmy
Oprócz oprogramowania nic nie przebije narzędzia online, jeśli chodzi o łatwy proces naprawiania rozmytych filmów. Oferujemy trzy najlepsze narzędzia online, które mogą pomóc Ci odpowiedzieć na pytanie: „Jak naprawić niewyraźne filmy przesłane do mnie?”
1. Klideo
Narzędzie internetowe, które za darmo może pomóc w zwiększeniu przejrzystości filmów w Internecie. Niezależnie od tego, czy Twój film jest niewyraźny, czy ma złe oświetlenie, możesz polegać na Clideo, które zapewni Ci poprawki, których potrzebujesz, aby zapewnić lepsze wrażenia podczas oglądania.
Krok 1.Po przeszukaniu Clideo Video Clearer w przeglądarce internetowej kliknij przycisk „Wybierz plik”, aby zaimportować rozmyte wideo w celu naprawy.
Krok 2.Następnie przeciągnij suwak jasności i kontrastu, aby odblokować rozmycie wideo. Po zakończeniu kliknij przycisk „Eksportuj”.
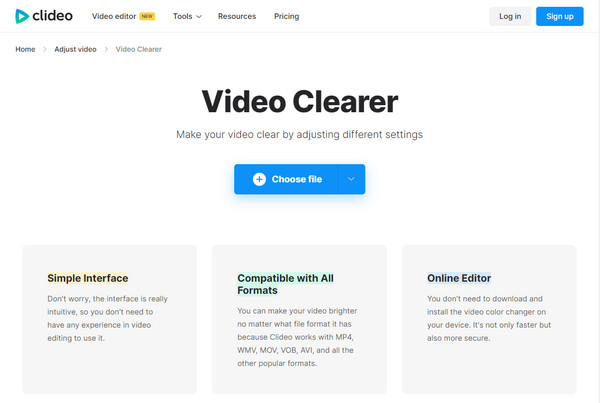
2. Flixier
Jak sprawić, by niewyraźne wideo było wyraźne? Dzięki Flixier jako narzędziu online możesz skorygować rozmycie przesyłanego wideo za pomocą łatwych w obsłudze ruchomych suwaków. Poniżej znajdziesz pełną procedurę działania tego narzędzia online.
Krok 1.Wyszukaj Flixier Video Clearer w swojej ulubionej przeglądarce internetowej, a następnie kliknij przycisk „Wybierz wideo”, aby otworzyć rozmyte wideo.
Krok 2.Przeciągnij go bezpośrednio na oś czasu edycji i przejdź do menu „Kolor”, gdzie dostosujesz kolor, aby poprawić jasność, kontrast, odcień itp. Na koniec kliknij przycisk „Eksportuj”, aby zapisać naprawione rozmyte filmy.
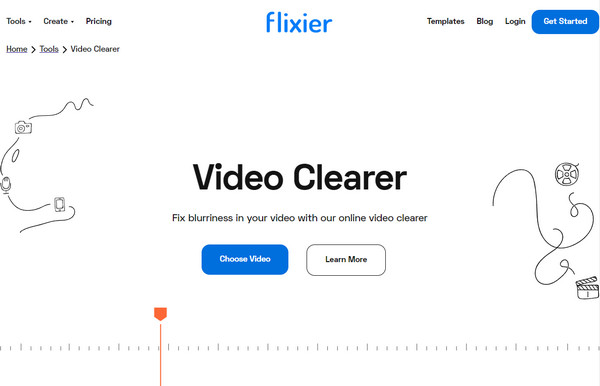
3. FlexClip
Jeśli chodzi o to narzędzie online, FlexClip umożliwia modyfikowanie ustawień wideo i zmianę efektów za pomocą suwaków, aby rozjaśnić obraz wideo i uczynić go wyraźniejszym. Zawiera pełen zestaw narzędzi, które mogą pomóc jakości wideo osiągnąć wyższy poziom. Oto jak sprawić, by wideo nie było rozmazane za pomocą FlexClip:
Krok 1.Po otwarciu edytora FlexClip online prześlij plik wideo, klikając jedną z metod przesyłania. w przeciwnym razie przeciągnij i upuść bezpośrednio.
Krok 2.Kliknij kartę „Dostosuj” i przesuń każdy suwak, aby wyświetlić efekty wideo, takie jak kontrast, odcień, ekspozycja itp., aby poprawić jakość obrazu wideo. Następnie kliknij przycisk „Eksportuj”.
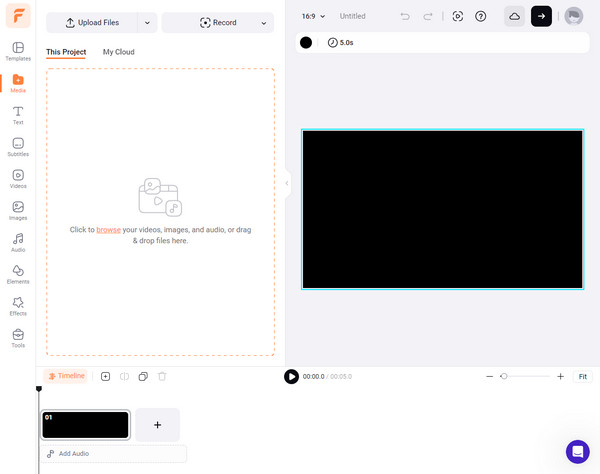
Dostosuj ustawienia odtwarzania wideo, aby naprawić rozmyte filmy
Załóżmy, że używanie narzędzi pomocy do usuwania zamazań filmów nie jest Twoją mocną stroną; możesz spróbować dostosować ustawienia odtwarzania wideo na swoim urządzeniu, co może pomóc w odpowiedzi na pytanie, jak naprawić niewyraźne filmy przesyłane do mnie. Oto jak:
Dla iphone:
Przejdź do aplikacji „Ustawienia”, przewiń w dół i znajdź „Zdjęcia i aparat”. Pod nim dotknij „Nagraj wideo” i tam wybierz wyższą rozdzielczość z wymienionych opcji.
Dla Android:
W aplikacji Ustawienia przewiń w dół i dotknij „Wyświetlacz”. W zależności od tego, co pojawi się na Twoim urządzeniu, wybierz opcję „Zaawansowane” lub „Rozdzielczość ekranu”; wybierz wyższą z wymienionych rozdzielczości.
Otrzymuj filmy e-mailem – unikaj kompresji transferu
Jeśli otrzymujesz niewyraźne filmy w wiadomościach tekstowych, dlaczego nie poprosić ich o przesłanie filmów e-mailem? Ta metoda najlepiej pomaga zmniejszyć kompresję wideo wysyłanego do wiadomości tekstowej. może również poprawić jakość, szczególnie w przypadku wysyłania filmów z iPhone'a na Androida.
Krok 1.Zacznij od przejścia do swojej „Galerii/Zdjęć”. Następnie znajdź film, który chcesz wysłać e-mailem. Gdy już go zobaczysz, kliknij go.
Krok 2.Naciśnij przycisk „Udostępnij” i znajdź opcję „Poczta” w wyskakujących okienkach metod udostępniania. Później uzupełnij pasek prawidłowymi informacjami o odbiorcy.
Krok 3.Kliknij przycisk „Wyślij” powyżej. Prosimy sprawdzić teraz, czy przesłany film jest niewyraźny; jeśli nie, pomyślnie odpowiedziałeś, jak sprawić, aby wideo nie było rozmazane.
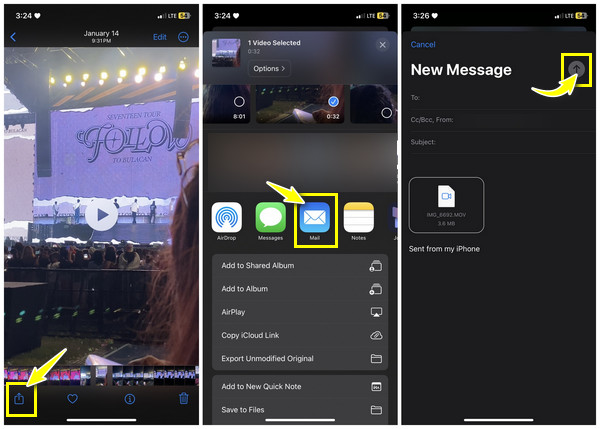
Jak naprawić wysłane niewyraźne filmy za pośrednictwem iCloud/Dropbox
Oprócz korzystania z poczty e-mail innym najlepszym sposobem na poprawę jakości wideo, które otrzymujesz i będzie wysyłane w przyszłości, są usługi w chmurze, takie jak iCloud (dla iPhone'a) i Dropbox. Każdy z nich ma swoje zalety, ale jedno jest pewne: oba mogą zminimalizować stopień kompresji stosowanej w Twoich filmach. Zobacz, która metoda usługi w chmurze jest odpowiednia, aby odpowiedzieć na pytanie, jak naprawić przesłane do mnie niewyraźne filmy.
Dla iCloud:
Krok 1.Upewnij się, że Zdjęcia iCloud są włączone w Ustawieniach. Zrób to, przechodząc do „Ustawień”, dotykając swojego „Apple ID” powyżej, wchodząc do sekcji „iCloud”, a następnie przechodząc do „Zdjęć”.
Krok 2.Teraz cała Twoja biblioteka jest zsynchronizowana z iCloud. Możesz uzyskać do niego dostęp na dowolnym urządzeniu, jeśli zalogujesz się na swoje konto Apple ID i uzyskasz dostęp do Zdjęć iCloud. Stamtąd możesz pobrać film Unblur.
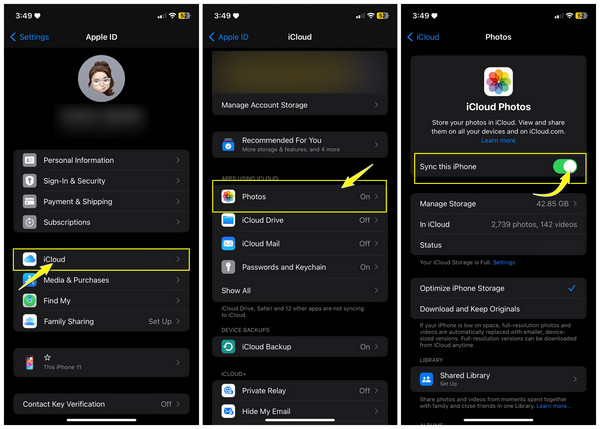
Dla Dropboxa:
Krok 1.W środku Dropbox aplikacji, dotknij przycisku „Dodaj” lub „Prześlij”, aby zapisać film. Możesz przechowywać wideo w folderze lub nie. Kliknij przycisk „Prześlij”, aby pomyślnie zapisać plik wideo.
Krok 2.Później otwórz Dropbox na dowolnym urządzeniu, zaloguj się na dokładnie to konto i pobierz film Unblur na swoje urządzenie.
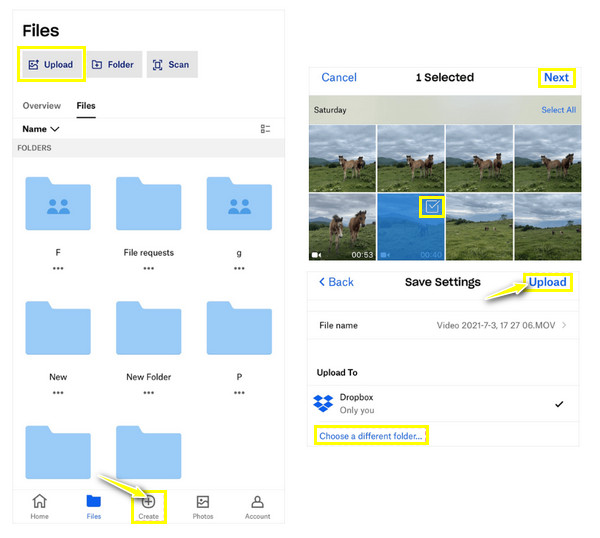
FAQs
-
Jak zoptymalizować ustawienia przechwytywania wideo, aby naprawić niewyraźne filmy?
Wybierz wyższą rozdzielczość, aby zagwarantować lepszą jakość; unikaj nagrywania w warunkach słabego oświetlenia, aby uniknąć rozmycia spowodowanego słabym oświetleniem. Ponadto pamiętaj o zatrzymaniu strumienia urządzenia podczas nagrywania, aby zmniejszyć drgania kamery.
-
Dlaczego filmy przesyłane do mnie na Androidzie są rozmazane?
Jeśli wideo pochodzi z kamery o niskiej rozdzielczości, z pewnością otrzymasz niewyraźne wideo lub wideo zostało wysłane przez użytkownika iPhone'a. Innym prawdopodobnym powodem jest to, że nadawca korzysta z komórkowej transmisji danych do wysyłania wideo, więc wideo zostało skompresowane w celu zmniejszenia rozmiaru pliku.
-
Dlaczego filmy przesyłane do mnie na iPhonie są rozmazane?
Częstym powodem jest to, że wideo jest zbyt niskie, aby można je było wysłać za pośrednictwem iMessage, więc wideo będzie małe i dlatego będzie niewyraźne. Innym problemem jest niewystarczająca przepustowość do odtworzenia wideo. W przeciwnym razie jest to spowodowane kompresją przez platformy komunikacyjne.
-
Co powinienem zastosować, aby zapobiec rozmazanym filmom w przyszłości?
Rozważ użycie aparatu wysokiej jakości; może to być iPhone lub urządzenie z Androidem, ale upewnij się, że zapewnia lepszą jakość wideo. Nagrywaj w dobrze oświetlonym otoczeniu, a możesz skorzystać z funkcji stabilizacji, która może zmniejszyć rozmycie spowodowane drganiami aparatu.
-
Jak rozwiązać problemy z kompresją, aby naprawić wysłane rozmazane filmy?
Rozważ użycie metod zachowujących oryginalną jakość wideo, takich jak usługi przechowywania w chmurze, w których możesz udostępniać wideo bez kompresji. Alternatywnie możesz skorzystać z aplikacji do przesyłania plików, które pozwalają bezpośrednio wysłać wideo do odbiorcy bez utraty jakości.
Wniosek
To wszystko, jeśli chodzi o pytanie, jak naprawić przesłane do mnie niewyraźne filmy. Jeśli przy podanych 7 rozwiązaniach wszystko pójdzie dobrze z każdym z nich, nie będziesz oglądać filmu z pełną przyjemnością. Aby jednak nie tracić czasu na wypróbowywanie wszystkich metod, przejdź od razu do Wzmacniacz wideo AnyRec, co może zagwarantować płynne i wysokiej jakości wideo po naprawieniu rozmytych filmów. Pobierz go już dziś, pożegnaj się ze złą jakością wideo i zacznij cieszyć się wysokiej jakości nagraniami na wszystkich swoich urządzeniach.
100% bezpieczne
100% bezpieczne
