Spraw, aby rozmyte filmy były wyraźne, aby zapewnić wysokiej jakości wrażenia wizualne
Czy próbowałeś przesłać film do mediów społecznościowych, który okazał się niewyraźny? A potem chcesz aby niewyraźne filmy były wyraźne. Rozmycie wideo ma wiele przyczyn, takich jak niska rozdzielczość, słabe oświetlenie lub inne kodowanie. Już wiadomo, że platformy społecznościowe zmniejszą rozdzielczość wideo zgodnie ze swoimi standardami, dlatego musisz podjąć kroki, aby edytować swój film. Jeśli szukasz rozwiązań, w tym artykule znajdziesz przewodnik, jak sprawić, by rozmazany film był wyraźny, oraz najlepsze alternatywy narzędzi.
Lista przewodników
Część 1: Użyj AnyRec, aby zmniejszyć rozmycie wideo, aby było wyraźne Część 2: Zmień kod, aby rozmyte wideo było wyraźne w VLC Część 3: Zmień kontrast, aby wideo było wyraźne w iMovie Część 4: Często zadawane pytania dotyczące usuwania niewyraźnych filmówCzęść 1: Użyj AnyRec, aby zmniejszyć rozmycie wideo, aby było wyraźne
Wzmacniacz wideo AnyRec to oprogramowanie komputerowe z zaawansowanymi funkcjami do usuwania rozmycia z wideo. Program został zaprojektowany przy użyciu najnowszej technologii AI, aby automatycznie eksportować klip wideo o podwyższonej jakości. Posiada również cztery podstawowe narzędzia poprawiające, które pozwalają usuwać szumy wideo, redukować rozmycie, zwiększać rozdzielczość oraz optymalizować jasność i kontrast. Ponieważ narzędzia do edycji są niezbędne, AnyRec Video Enhancer zapewnia najlepszy zestaw filtrów, efektów i motywów według własnych upodobań. Możesz pobrać edytor wideo na Windows i Mac.

Usuń rozmycie z filmu o dużym rozmiarze pliku bez zniekształcania jakości.
Zmień ustawienia wyjściowe dla kodeka wideo, liczby klatek na sekundę, rozdzielczości itp.
Eksportuj wideo w HD, 4K, YouTube, TV, iPhone i innych formatach wideo.
Edytuj wideo i zoptymalizuj jasność i kontrast po usunięciu rozmycia.
100% bezpieczne
100% bezpieczne
Krok 1.Pobierz AnyRec Video Enhancer ze strony internetowej. Następnie uruchom oprogramowanie, aby usunąć rozmycie z pliku wideo. Kliknij przycisk „Dodaj” plik, aby dodać wideo.
100% bezpieczne
100% bezpieczne
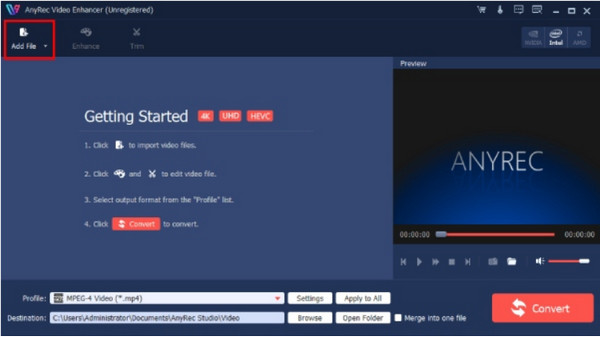
Krok 2.Po przesłaniu pliku przejdź do menu „Ulepsz”, aby dostosować ustawienia materiału. Przejdź do menu „Efekt” i dostosuj efekt. Kliknij przycisk „Zastosuj”, aby zastosować zmiany.
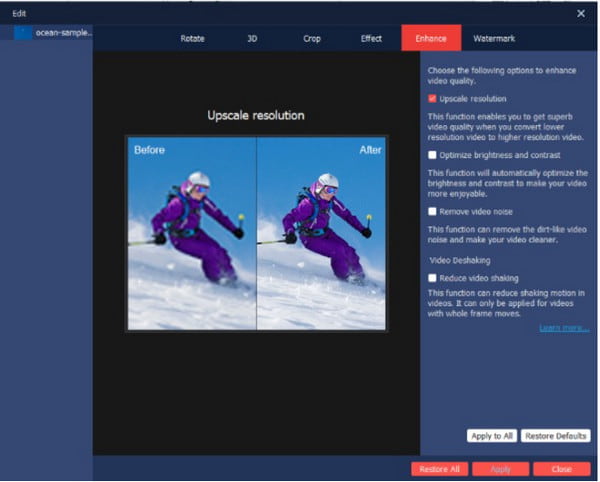
Krok 3.Kliknij przycisk „Ustawienia”, aby wyświetlić listę kodera wideo, liczby klatek na sekundę, proporcji, szybkości transmisji i ustawień audio. Kliknij przycisk „OK”, aby zapisać edytowane dane wyjściowe.
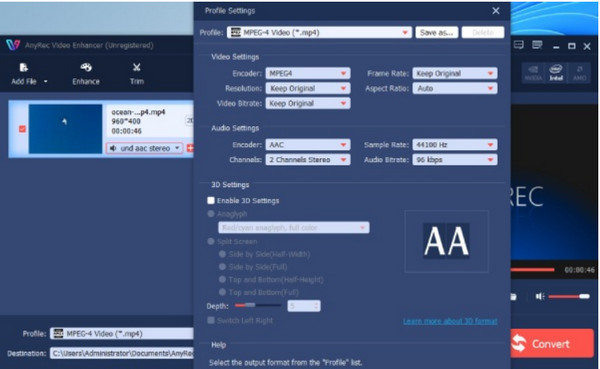
Krok 4.Na koniec przejdź do menu „Miejsce docelowe”, w którym musisz wybrać folder docelowy, w którym chcesz zapisać plik wideo. Zakończ wszystko, klikając przycisk Konwertuj.
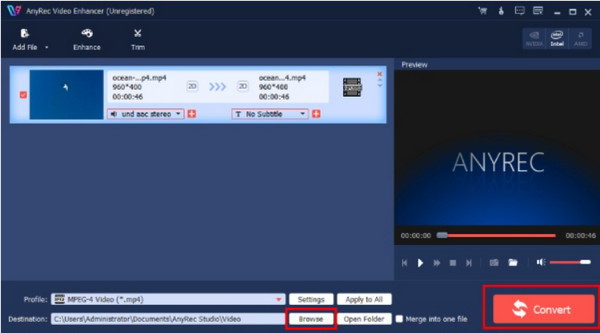
100% bezpieczne
100% bezpieczne
Część 2: Zmień kod, aby rozmyte wideo było wyraźne w VLC
Jeśli używasz VLC jako alternatywnego odtwarzacza multimedialnego w systemie Windows lub Mac, możesz go również użyć do zmniejszenia rozmycia wideo. Odtwarzacz multimedialny jest dobrze znany ze swojej możliwości otwierania i odtwarzania różnych plików wideo i audio. Obsługuje bezpłatne odtwarzanie i edycję plików MKV, MP4, MOV i AVI. Ponieważ VLC Media Player ma wbudowany edytor, ten post pokaże, jak sprawić, by filmy były mniej rozmazane:
Krok 1.Jeśli nadal nie masz zainstalowanego oprogramowania na swoim urządzeniu, pobierz je bezpłatnie z oficjalnej strony internetowej. Następnie uruchom VLC Media Player i przejdź do menu „Narzędzia”. Z rozwijanej listy wybierz opcję „Preferencje”.
Krok 2.Przejdź do zakładki „Wideo”, aby uzyskać szczegółowe ustawienia. W sekcji Wyświetlacz wyłącz opcję „Przyspieszone wyjście wideo (nakładka)”. Zapisz zmiany i otwórz plik wideo za pomocą odtwarzacza multimedialnego.
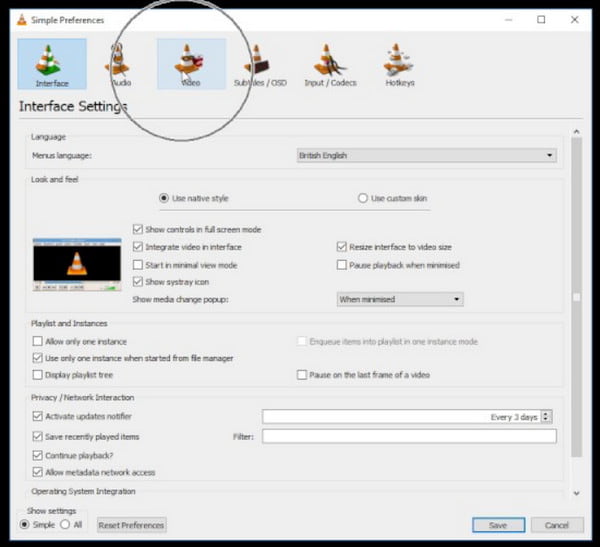
Krok 3.Można także zmniejszyć rozmycie, zwiększając szybkość pamięci podręcznej sieci. Kliknij przycisk „Preferencje” i przejdź do menu „Wejście/kodeki”. Następnie przejdź do sekcji „Zaawansowane”. Kliknij dwukrotnie przycisk „Buforowanie sieci (ms)”, aby zwiększyć wartość.
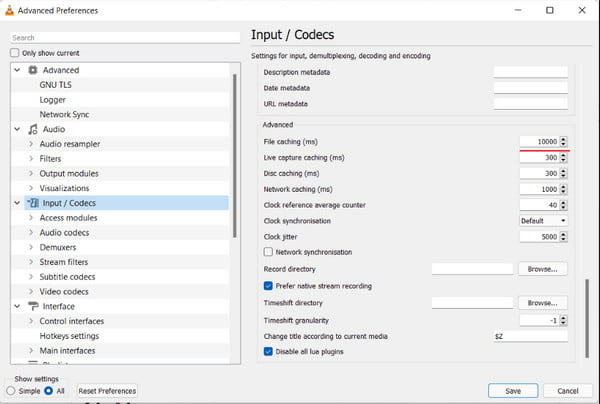
Część 3: Zmień kontrast, aby wideo było wyraźne w iMovie
Zaletą bycia użytkownikiem Apple jest możliwość korzystania z wbudowanych aplikacji, takich jak iMovie. Jest to bezpłatna i profesjonalna aplikacja zapewniająca wszystkie narzędzia potrzebne do edycji wideo. Oprócz solidnych funkcji, możesz rozmycie filmów w iMovie, dzięki czemu możesz także poprawić niewyraźne filmy i wyeksportować je w najlepszej jakości wizualnej. Możesz spróbować użyć iMovie na swoim urządzeniu, korzystając z poniższych skutecznych metod: Krok 1: Otwórz iMovie na swoim komputerze i utwórz nowy projekt. Zaimportuj rozmyte wideo z interfejsu, przeciągając i upuszczając plik z folderu.
Krok 1.Otwórz iMovie na swoim komputerze i utwórz nowy projekt. Zaimportuj rozmyte wideo z interfejsu, przeciągając i upuszczając plik z folderu.
Krok 2.W górnej części okna podglądu wybierz opcję „Korekcja kolorów” i przeciągnij suwak, aby zwiększyć kontrast. Następnie kliknij przycisk „OK”, aby zapisać.
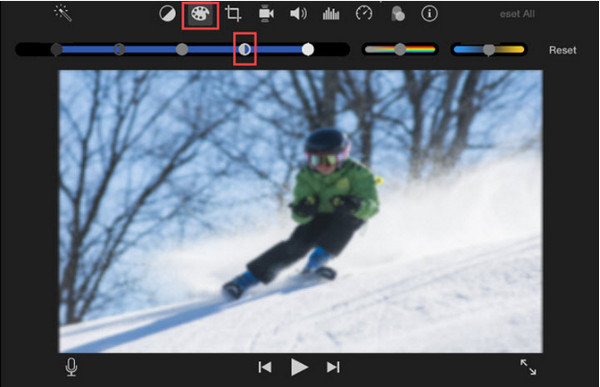
Część 4: Często zadawane pytania dotyczące usuwania niewyraźnych filmów
-
1. Jak za darmo naprawić niewyraźne filmy online?
Zalecanym narzędziem online do zmniejszania rozmycia filmów jest Clideo. Odwiedź oficjalną stronę internetową i kliknij przycisk Wybierz plik przycisk, aby otworzyć folder lokalny. Po przesłaniu pliku dostosuj ustawienia wideo, takie jak jasność, kontrast, odcień itp. Kliknij Eksport aby zapisać plik.
-
2. Jak uniknąć rozmycia filmów podczas kręcenia filmu?
Aby zapobiec rozmyciu filmu, pamiętaj o użyciu odpowiednich filtrów podczas nagrywania filmu. Stabilizator wideo może również pomóc w ustawianiu ostrości aparatu podczas wielu ruchów. Następnie ustaw aparat na ustawienie wysokiej jakości i wyczyść obiektyw przed filmowaniem.
-
3. Czy można rozmyć tło podczas tworzenia filmu?
Tak. Jeśli używasz aparatu, przełącz się na tryb fotografowania z priorytetem przysłony. Następnie wybierz najszerszą przysłonę ze swojego obiektywu; może to być f/2.8 lub f/4. Rozmyte tło można także włączyć, jeśli podczas filmowania zbliżysz się do obiektu.
Wniosek
Nieostry film może być rozczarowujący, ale te zalecane narzędzia mogą Ci w tym pomóc aby niewyraźne filmy były wyraźne zanim opublikujesz klip na swoim koncie w mediach społecznościowych. Usunięcie rozmycia z filmu może być trudne, a nawet trudne przeskalować wideo do 4K. Jednak AnyRec Video Enhancer został zaprojektowany w celu łatwego skalowania dowolnego typu wideo w systemach Windows i Mac. Wybierz najlepsze rozwiązanie z oficjalnej strony internetowej i zobacz wyjątkowy wynik!
100% bezpieczne
100% bezpieczne
