AirDrop op Mac stap voor stap gebruiken, inschakelen en repareren
AirDrop is sinds 2011 gepubliceerd in het Apple-ecosysteem. Veel mensen zetten graag AirDrop op Mac in om bestanden over te zetten tussen iPhones en Macs. Dankzij de consistentie in upgrades kan AirDrop sneller worden geladen en verbonden dan andere manieren voor bestandsoverdracht. Als je wilt leren hoe je AirDrop op Mac kunt inschakelen, zal dit bericht je vertellen hoe je dat moet doen. Als er een probleem is met uw AirDrop op Mac, kunt u in dit artikel ook leren hoe u dit kunt oplossen of een alternatief kunt gebruiken om bestanden over te zetten.
Gidslijst
Deel 1: Hoe u de AirDrop-functie op MacBook inschakelt Deel 2: Hoe te repareren dat AirDrop niet werkt op Mac Deel 3: Bestanden delen tussen Apple-apparaten via AirDrop Deel 4: Gebruik AnyRec om bestanden over te zetten naar geen AirDrop Windows-pc Deel 5: Veelgestelde vragen over het inschakelen van AirDrop op MacDeel 1: Hoe u de AirDrop-functie op MacBook inschakelt
Met AirDrop beschikt u over een indrukwekkende manier om bestanden met andere apparaten te delen. Hiermee kunt u de instellingen configureren om te bepalen wie uw bestanden kan delen en ontvangen. Het enige probleem met AirDrop is dat het alleen beschikbaar is voor Apple-apparaten, wat nog steeds een goed alternatief is voor snelle gegevensoverdracht. Dit deel zal zich richten op het inschakelen van AirDrop op Mac.
Stap 1.Start Finder op uw Mac en selecteer het menu Ga. Klik op de knop "AirDrop" in het bovenste menu van uw scherm. Wanneer er een venster verschijnt, klikt u op de knop 'Sta mij toe ontdekt te worden door'.
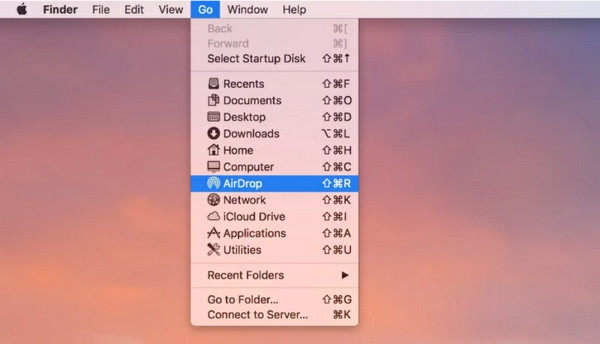
Stap 2.Schakel "Niemand, Alleen contactpersonen" of "Iedereen" in om ontvangers toe te staan voor de export. Zorg ervoor dat het ontvangende apparaat op dit moment beschikbaar is. Als u bestanden van een oude Mac-versie wilt verzenden, klikt u op de knop "Zie niet wat u zoekt"? knop om de instructies te krijgen. Versleep de bestanden naar het AirDrop-venster om ze snel te delen.
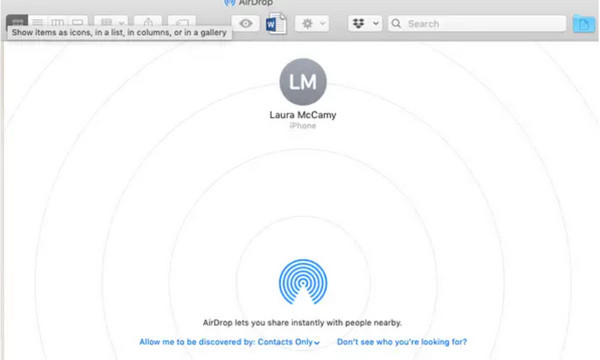
Deel 2: Hoe te repareren dat AirDrop niet werkt op Mac
Bevindt u zich in een situatie waarin AirDrop moet worden gerepareerd. U kunt deze instructies volgen voor het repareren van AirDrop op Mac en de instelling aanpassen zodat uw apparaat zichtbaar is voor andere apparaten.
Hoe te repareren dat AirDrop niet werkt op Mac met drie oplossingen:
- Start Finder op uw computer en selecteer de AirDrop-optie. Open het vervolgkeuzemenu naast de Sta toe dat ik ontdekt word per optie en selecteer Iedereen.
- Als de eerste methode aan uw kant niet werkt, ga dan naar het Wi-Fi-menu en zorg ervoor dat deze is ingeschakeld en verbonden met een netwerk. Je kunt hem ook uit- en inschakelen met Bluetooth.
- Ga naar de Systeem voorkeuren en zoek de Beveiliging en privacy menu. Klik op de Slot knop onderaan het venster. Gebruik jouw Touch-ID toegang te krijgen. Selecteer vervolgens de Firewall tabblad om een pop-upvenster weer te geven. Haal het vinkje weg Blokkeer alle inkomende verbindingen keuze. Probeer AirDrop in te schakelen en verbinding te maken met een ander apparaat.
Deel 3: Bestanden delen tussen Apple-apparaten via AirDrop
Omdat AirDrop de ingebouwde deelfunctie is voor Apple-gebruikers, kun je ook gegevens overbrengen van Mac naar iPhone 15/14/13 nadat je AirDrop op de Mac hebt ingeschakeld. Het ondersteunt het exporteren van verschillende bestanden, zoals documenten, foto's, videoclips, enz. Bovendien kunt u ook bestanden delen met andere apparaten, waaronder iPad.
Stap 1.Open de map vanaf uw computer om door het bestand te bladeren dat u wilt verzenden op een iOS 17/16/15-apparaat; klik er met de rechtermuisknop op. Zoek de optie Delen en selecteer AirDrop in het submenu.
Stap 2.Zodra de smartphone op uw computer is gedetecteerd, verzendt u het bestand. Herhaal de procedure indien nodig.
Deel 4: Gebruik AnyRec om bestanden over te zetten naar geen AirDrop Windows-pc
Omdat AirDrop nadelen heeft, zoals incompatibiliteit van apparaten en connectiviteitsbereik, AnyRec PhoneMover is een uitstekend alternatief voor het overbrengen van gegevens vanaf uw apparaat. Het ondersteunt het exporteren van bestanden van Android naar pc, iOS naar iOS, iOS naar Android en vice versa. De intuïtieve gebruikersinterface biedt eenvoudiger navigatie om meerdere bestanden te selecteren om over te zetten. Bovendien kunt u verschillende bestanden verplaatsen, zoals video's, muziek, afbeeldingen, documenten en zelfs de hele contactenlijst. Probeer AnyRec PhoneMover voor een betere manier om bestanden op uw computer over te zetten!

Creëer een snelle en betrouwbare manier om bestanden in bulk over te dragen zonder de kwaliteit van de mediabestanden te verliezen.
Schakel back-ups in en herstel essentiële gegevens uit de contactenlijst van de gebruiker vanaf hun smartphone naar hun pc.
Beheer overgedragen bestanden door duplicaten samen te voegen of te verwijderen om opslagruimte op het apparaat vrij te maken.
Een uitstekend hulpmiddel voor het organiseren van bestanden zonder dat AirDrop, iTunes of iCloud nodig is voor Apple-gebruikers.
100% Veilig
Stap 1.Klik op de knop "Downloaden" om AnyRec PhoneMover op uw computer te installeren. Start daarna de software om te beginnen met het overbrengen van gegevens. Sluit een USB-kabel van uw smartphone aan op de computer of gebruik de MobieSync-app om draadloos verbinding te maken.
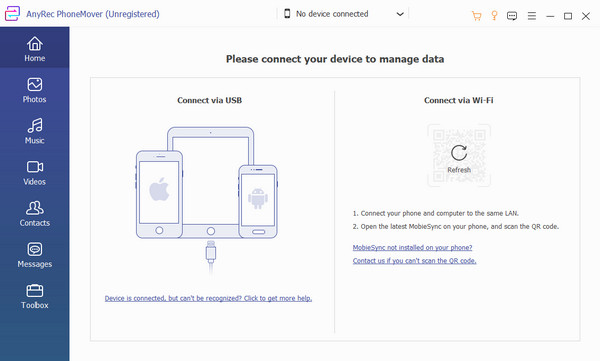
Stap 2.Zodra de apparaten zijn verbonden, wordt uw mobiele apparaat weergegeven via de software-interface. Ga naar een van de tabbladen aan de linkerkant van het menu en selecteer de bestanden die u wilt overbrengen door de selectievakjes van de bestanden aan te vinken.
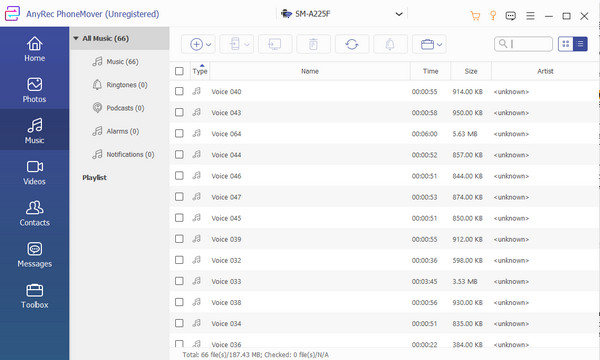
Stap 3.Na het selecteren klikt u op de knop "Exporteren naar pc" in het hoofdmenu. U kunt ook naar een ander apparaat exporteren door de optie "Nieuw apparaat verbinden" te selecteren en de QR-code te scannen. Andere functies in het menu "Toolbox" zijn te zien, waaronder een HEIC-converter en een ringtone maker.
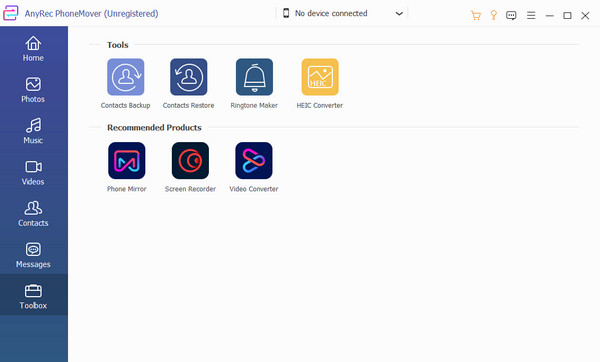
Deel 5: Veelgestelde vragen over het inschakelen van AirDrop op Mac
-
1. Hoe schakel ik AirDrop in op iPhone 15/14/13 en stuur ik bestanden naar Mac?
Wanneer u essentiële bestanden van uw iPhone naar uw Mac moet verzenden, is AirDrop de sleutel. Ga naar de bestandsmap die u met de Mac wilt delen. Selecteer de Deel blad optie onderaan uw scherm en klik op de AirDrop keuze. Selecteer de naam van de computer in de lijst.
-
2. Hoe gebruik ik AirDrop op Mac om documenten of PowerPoint-presentaties te verzenden?
Open de PowerPoint-app op uw apparaat. Zoek de Deel knop, die zich meestal in de bovenhoek van uw scherm bevindt. Selecteer uit de opties de AirDrop knop en deel het document met apparaten in de buurt.
-
3. Waar bewaart AirDrop de bestanden op mijn Mac?
Wanneer Mac via AirDrop bestanden van andere apparaten ontvangt, kunt u deze meestal zien in de map Downloads. Helaas is er geen instelling om de locatie van de AirDropped-bestanden te wijzigen.
Conclusie
Nadat u heeft geleerd hoe u AirDrop op de Mac inschakelt, kunt u de functies van uw apparaat maximaliseren. Maar als u moeite heeft met het instellen van AirDrop of Airdrop werkt nietis AnyRec PhoneMover een uitstekend alternatief voor het delen, beheren en verzenden van bestanden naar andere apparaten. Bovendien ondersteunt het bestanden exporteren naar Android, iOS, Windows en Mac met een eenvoudiger verbindingsproces. Probeer de beste software om bestanden snel te verzenden.
100% Veilig
