Foto's eenvoudig overzetten van Android naar pc via USB/draadloos
Als uw Android geen opslagruimte meer heeft of als u een back-up van belangrijke foto's wilt maken, is dit een uitstekende manier om foto's van Android naar de computer over te zetten. U kunt Android-foto's snel naar uw computer verplaatsen, ongeacht uw besturingssysteem. Gewoon lezen en volgen.
Gidslijst
Deel 1: importeer foto's met een hoge transmissiesnelheid op AnyRec Deel 2: synchroniseer foto's met de Microsoft Phone Link-app Deel 3: stuur foto's via een USB-verbinding naar een computer Deel 4: Veelgestelde vragen over het overzetten van foto's van Android naar computerDeel 1: importeer foto's van Android naar pc met een hoge overdrachtssnelheid op AnyRec
Er is een overdrachtssnelheid wanneer u een kabel gebruikt om foto's van Android naar de computer over te zetten. Maar AnyRec PhoneMover zou dit probleem kunnen oplossen, waardoor u foto's met hoge snelheid kunt verzenden, ongeacht het grote of kleine formaat. En er worden twee verbindingsmethoden voor u ondersteund: USB-verbinding en Wi-Fi-verbinding. Bovendien kan deze software alle foto's op uw computer weergeven en u laten kiezen welke u wilt verzenden. In tegenstelling tot de andere manier, moet u de fotomap per map op uw Android-telefoon opzoeken.

Stuur uw foto's snel naar uw computer met originele kwaliteit.
Organiseer en categoriseer uw foto zodat u snel een keuze kunt maken.
Beheer en bewerk andere bestanden op uw telefoon op de computer.
Maak een back-up van uw bestanden en gegevens op uw telefoon als u ze kwijtraakt.
Veilige download
Hier zijn de te gebruiken stappen AnyRec PhoneMover om foto's over te zetten van Android naar computer:
Stap 1.U kunt een USB gebruiken om uw telefoon op de computer aan te sluiten, of u kunt MobieSync downloaden en de QR-code scannen om verbinding te maken.
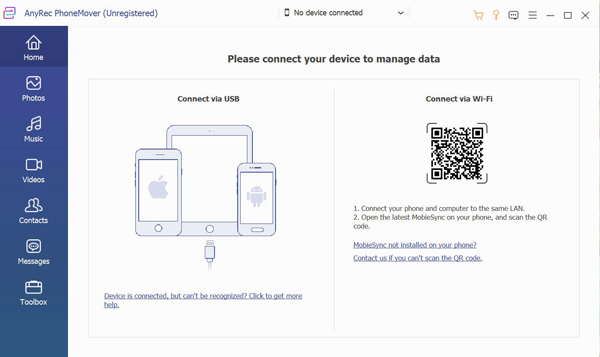
Stap 2.Nadat u de verbinding hebt voltooid, wordt de informatie op uw telefoon weergegeven. Nu kunt u op de knop Foto aan de linkerkant klikken en alle afbeeldingsbestanden op uw Android bekijken.
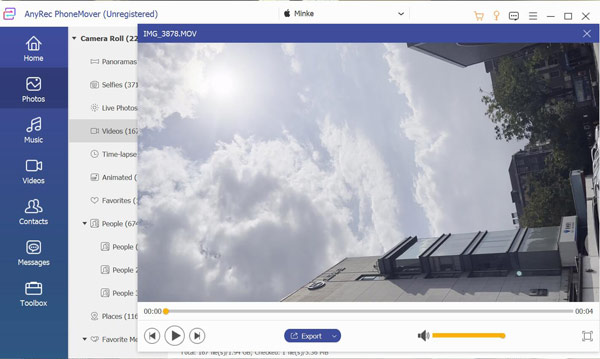
Stap 3.Nu kunt u een voorbeeld van uw foto bekijken en kiezen welke u wilt overbrengen. Klik op de knop "Back-up" met een computerpictogram om uw foto van Android naar de computer over te zetten.
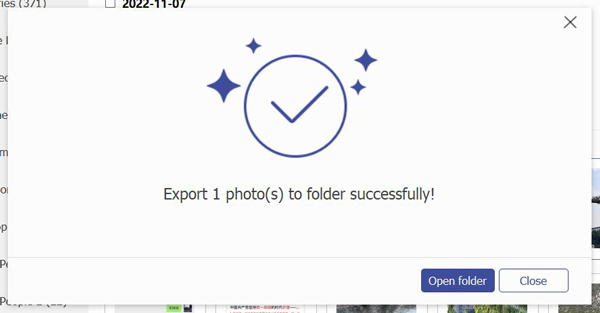
Deel 2: synchroniseer foto's van Android naar pc met de Microsoft Phone Link-app
Microsoft heeft een app waarmee Android-gebruikers hun bestanden van telefoon naar pc kunnen synchroniseren. Je kunt deze app dus ook gebruiken om foto's van Android naar de computer over te zetten. En hier zijn de stappen om de Phone Link-app te gebruiken:
Stap 1.Open de app "Phone Link" op de computer. Als u de app niet ziet, downloadt u deze uit de Microsoft Store.
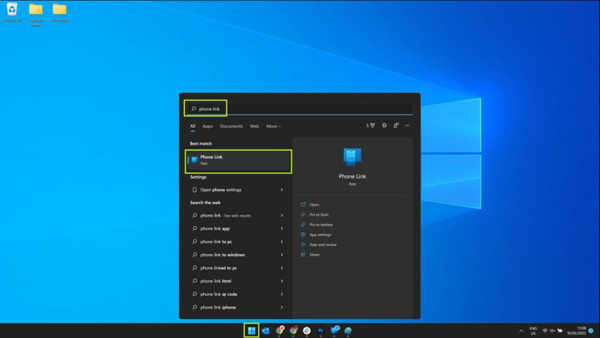
Stap 2.Open de Link to Windows-app op je Android-telefoon. Tik op Koppelen aan de Windows-app om deze te openen.
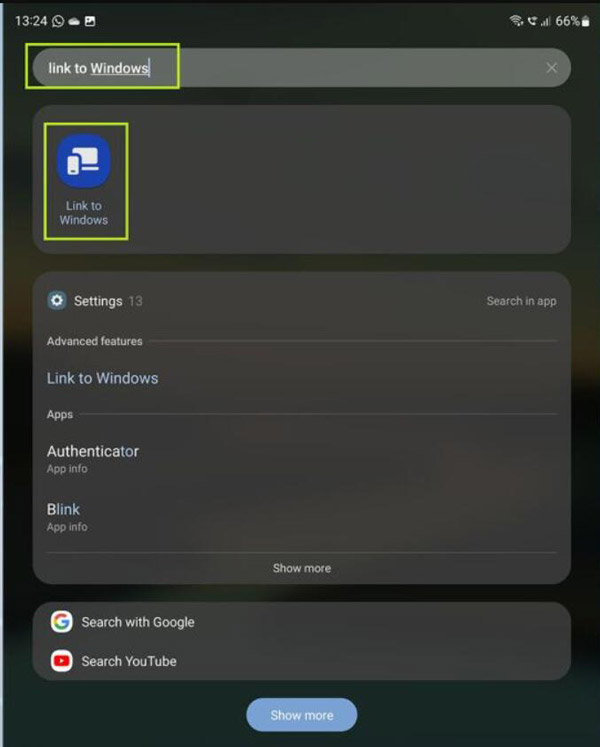
Stap 3.U ziet nu de koppeling naar de Windows-instellingenpagina. Tik op de schakelaar om de functie in te schakelen. Vervolgens moet u uw Microsoft-account toevoegen aan uw telefoon. En als je er al een hebt, hoef je die niet toe te voegen.
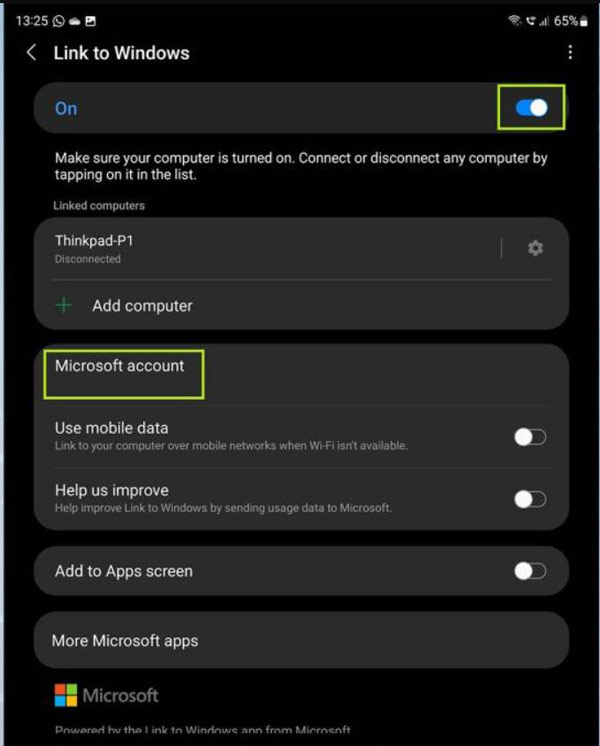
Stap 4.Open de app "Phone Link" op uw pc en klik op de knop Aan de slag. En klik op de knop "Ik heb de link naar Windows-app gereed" en klik vervolgens op de knop Koppelen.
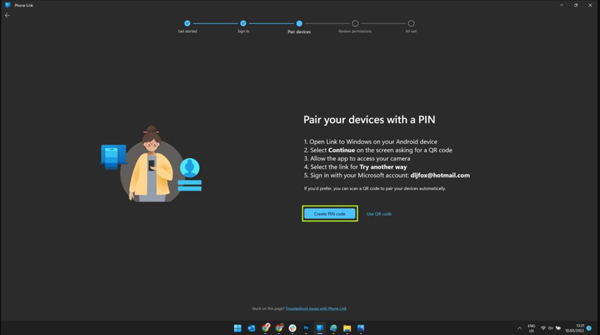
Stap 5.Klik op de knop "PIN aanmaken" en er verschijnt een pincode op het volgende scherm. De volgende stap is het typen van de code op uw telefoon en het voltooien van het verbindingsproces.
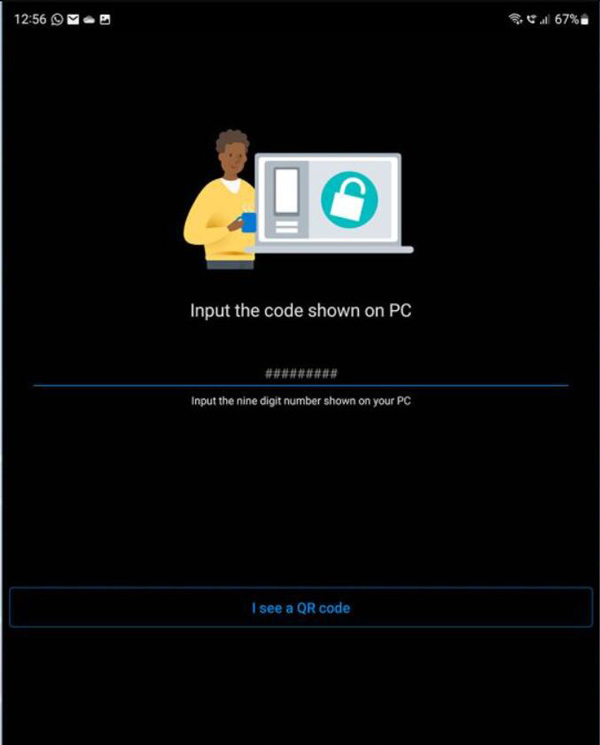
Stap 6.Nu zijn uw Android-telefoon en pc verbonden. En u kunt uw foto's op uw computer bekijken door op de knop "Foto's" in de app "Phone Link" te klikken. Als u een afbeelding op uw computer wilt opslaan, klikt u er met de rechtermuisknop op en klikt u vervolgens op de knop "Opslaan als".
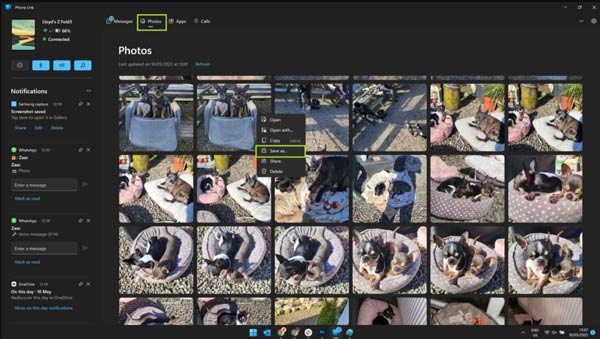
Deel 3: stuur foto's van Android naar pc via een USB-verbinding naar een computer
Het overbrengen van bestanden met een kabel is de snelste en meest efficiënte methode voor directe toegang. Meestal kunt u het beste de kabel gebruiken die bij uw telefoon is geleverd om op te laden. En de overdrachtssnelheid is het grootste probleem wanneer u een USB-kabel gebruikt om foto's van Android naar de computer over te zetten.
Stap 1.Ten eerste kunt u een USB-kabel gebruiken om uw telefoon op een computer aan te sluiten om bestanden over te dragen.
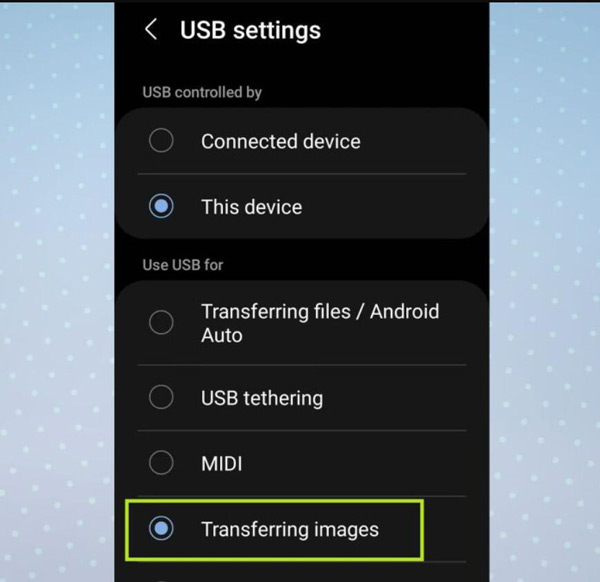
Stap 2.Klik op uw pc eerst op de knop Start en klik vervolgens op de knop Foto's om de app Foto's te openen.
Stap 3.Klik op de knop "Importeren" en klik op de knop "Vanaf een aangesloten apparaat". Vervolgens kunt u de items kiezen die u wilt importeren en waar u ze wilt opslaan.
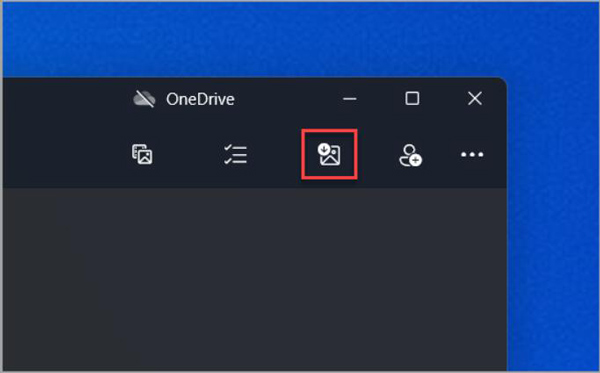
Verder lezen
Deel 4: Veelgestelde vragen over het overzetten van foto's van Android naar computer
-
Kan ik foto's van Google Drive naar mijn computer kopiëren?
Ja, dat kan. Maar de kwaliteit zal afnemen. Het enige wat u hoeft te doen, is uw mediabestanden op Google Drive op te slaan en vervolgens op uw computer te openen om ze te downloaden.
-
Waarom synchroniseert Microsoft mijn foto's niet?
Je moet ervoor zorgen dat je telefoon en computer goed met elkaar verbonden zijn. Voordat u dit doet, moet u ervoor zorgen dat ze verbinding maken met dezelfde Wi-Fi.
-
Kan ik Bluetooth gebruiken om foto's van Android naar mijn computer over te zetten?
Ja, dat kan. Maar de Bluetooth voor het overzetten van bestanden is erg wankel. Het proces kan vaak worden afgesneden. En dat kan het verlies van uw foto's veroorzaken. Het is dus beter om geen Bluetooth te gebruiken.
Conclusie
Nu moet u weten hoe u uw foto's met hoge snelheid en kwaliteit van Android naar de computer kunt overbrengen. Maar als u met meerdere foto's te maken heeft en de bestandsgrootte groot is, moet u AnyRec PhoneMover gebruiken. Deze software is de beste keuze voor het omgaan met grote bestanden, dus het is beter voor het overbrengen van een paar foto's.
Veilige download
 Top 10 beste telefoonemulators om mobiele games op een groter scherm te spelen
Top 10 beste telefoonemulators om mobiele games op een groter scherm te spelen