Stuur een spraakbericht op iPhone 16 [Alles voor iOS 18]
Het typen van een tekst kost veel tijd om met je vrienden te communiceren, vooral als je veel te zeggen hebt. Ook kan sms'en leiden tot misverstanden omdat de toon, pauzes en nauwkeurige gevoelens niet worden gehoord; het verzenden van een spraakbericht op de iPhone is erg handig en helpt je uit te drukken wat er precies in je opkomt. De volgende delen leggen 3 eenvoudige manieren uit om een spraakbericht te maken op de iPhone 16, verschillende manieren met verschillende iOS-versies die je hebt. Dus, zonder verder oponthoud, laten we beginnen!
Gidslijst
Stuur een spraakbericht op de iPhone met iMessage [iOS 18] Een spraakbericht maken en verzenden op de iPhone met spraakmemo Hoe u een spraakbericht van iPhone naar Android verzendt Veelgestelde vragen over het verzenden van spraakberichten vanaf iPhone 16Stuur een spraakbericht op de iPhone met iMessage [iOS 18]
Bespaar tijd zonder tekstberichten te typen, de iPhone biedt een eenvoudige manier om een spraakbericht te versturen en te communiceren met uw vriend via de functie Spraakbericht in de iMessage-app. Aangezien Apple subtiele wijzigingen heeft aangebracht in sommige versies, kunt u verschillende manieren vinden en leren over hoe u een spraakbericht kunt versturen op iPhone met iOS 18, 16, 15, 14, etc.
Hoe verstuur je een spraakbericht op de iPhone in iOS 18:
Voor de nieuwste iOS-update is de positie van de iMessage-applade gewijzigd, waar de knop Audiobericht te vinden is. In plaats van het App Store-pictogram naast het tekstvak, zal er een Plus-pictogram zijn dat alle standaard- en andere iMessage-apps toont zodra erop wordt getikt.
Stap 1.Ga naar de app "Berichten" en open het gesprek waarmee u een spraakbericht wilt delen. Tik op 'Toevoegen' naast het tekstvak en zoek naar de knop 'Audio' met een 'Geluidsgolf'-pictogram.
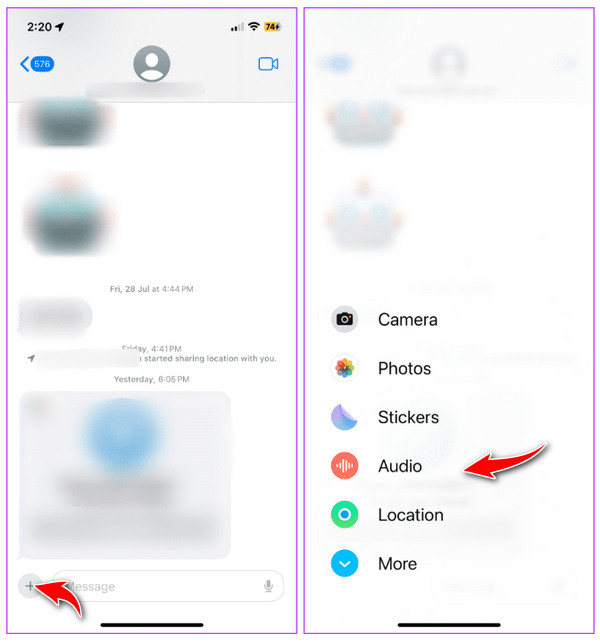
Stap 2.Nadat je het hebt gevonden, begin je te spreken zodra je op de knop "Audio" tikt. Wanneer u klaar bent, tikt u op "Stop" om de opname te beëindigen.
Voordat u het spraakbericht op de iPhone verzendt, kunt u het opnieuw afspelen door op de knop 'Afspelen' te tikken, meer toevoegen door op de knop 'Toevoegen' te tikken, de opname annuleren met de knop 'X' of het direct verzenden.
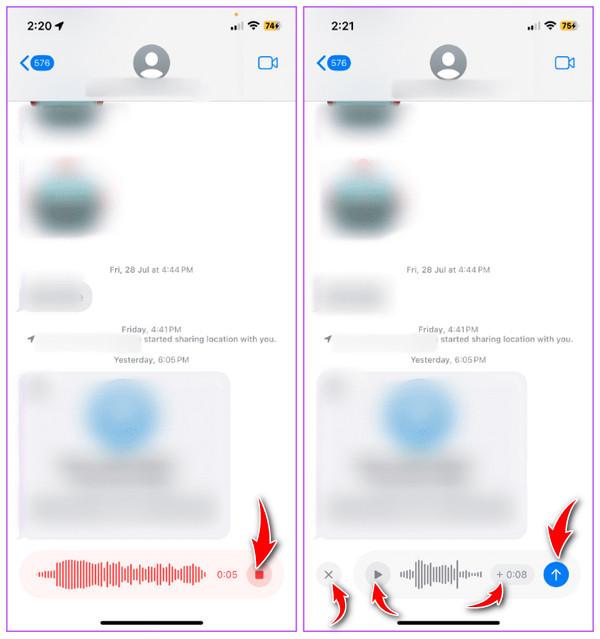
Een spraakbericht verzenden op de iPhone in iOS 16:
Met iOS 16 heeft Apple het dictaat geïntroduceerd in de Berichten-app. Hoewel het een geweldige extra functie is, ben je misschien in de war over hoe het eruit ziet, omdat het verschijnt in een Voice Note-pictogram van andere berichten-apps.
Stap 1.Open de app "Berichten" en ga vervolgens naar een gesprek waarmee u een spraakbericht wilt versturen. Tik op de knop "App Store" naast "Camera" om de app-pictogrammen te openen als deze niet automatisch zichtbaar zijn onder het tekstvak. Veeg de balk naar links om de knop 'Audiobericht' te vinden.
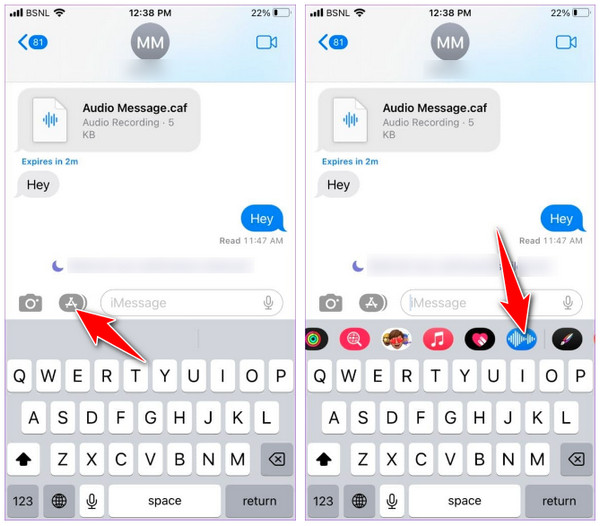
Stap 2.Nadat u op de knop "Audio" hebt getikt, tikt u op "Microfoon" om uw stem op te nemen. Zodra u klaar bent, tikt u op de knop "Stop Red Square". Vervolgens kunt u er ook voor kiezen om het spraakbericht af te spelen of te verzenden op iPhone 16.
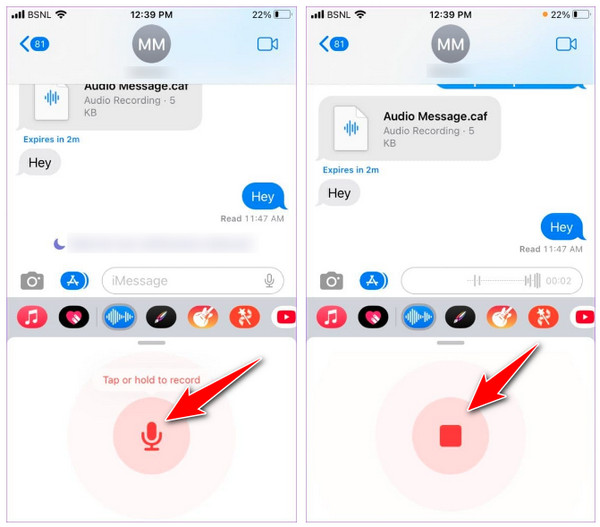
Stuur een spraakbericht op de iPhone in iOS 15 en eerdere versies:
Toen iOS 15 werd geïntroduceerd, maakte Apple het verzenden van een spraakbericht naar andere contacten eenvoudiger. In tegenstelling tot de nieuwste versies is het audiobericht eenvoudig toegankelijk naast het tekstvak.
Stap 1.Start de app "Berichten" op de iPhone en open een chatthread waarnaar u een spraakbericht wilt sturen. Houd de knop 'Audio' naast het typgebied ingedrukt om de opname te starten. Blijf vasthouden totdat u klaar bent met het opnemen van uw spraakbericht.
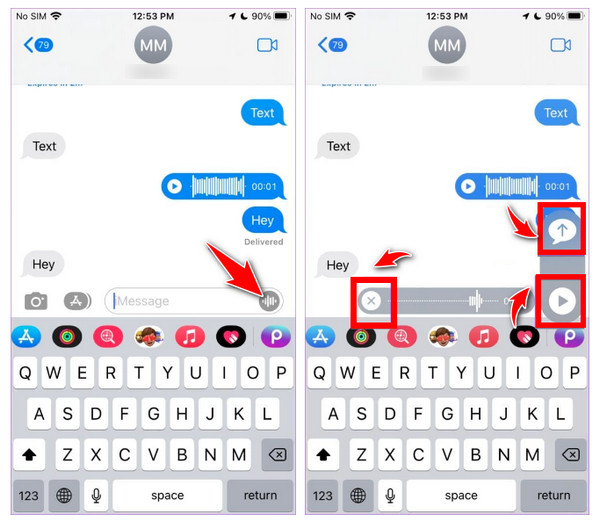
Stap 2.Wanneer u klaar bent, tilt u uw vinger op en tikt u op de knop 'Afspelen' om er eerst naar te luisteren voordat u op de knop 'Verzenden' hierboven tikt. Of tik op de knop 'X' om het verzenden van spraakberichten op de iPhone te annuleren.
Een spraakbericht maken en verzenden op de iPhone met spraakmemo
Naast het verzenden van een spraakbericht via de Berichten-app, heeft Apple het ook mogelijk gemaakt om te leren hoe u via spraakmemo's een audiobericht op de iPhone kunt opnemen. De applicatie is uitstekend geschikt voor het vastleggen van audionotities, sprekers tijdens een vergadering en meer. Spraakmemo's kunnen eenvoudig een spraakbericht delen; het is een ideaal alternatief voor de Berichten-app van je iPhone. U kunt als volgt een spraakbericht opnemen op de iPhone met spraakmemo's:
Stap 1.Start de app "Spraakmemo's" en tik vervolgens op de knop "Opnemen" om te beginnen met het opnemen van een spraakbericht. Tik op de rode knop 'Stop' zodra u klaar bent.
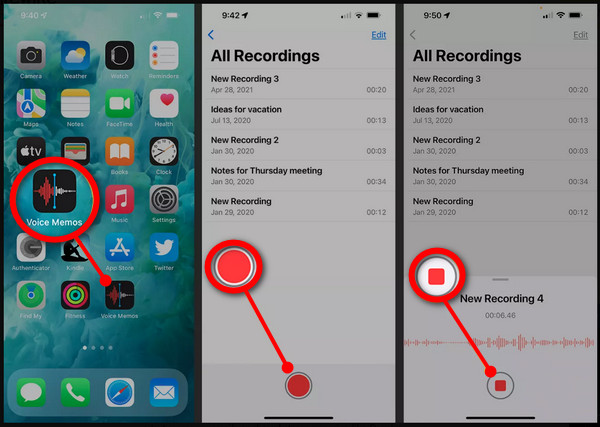
Stap 2.Tik daarna op de knop 'Meer' bovenaan de opname. Selecteer de optie "Delen", tik op "Berichten" en selecteer het contact naar wie u het spraakbericht wilt verzenden. Voor de laatste procedure tikt u op de blauwgekleurde knop "Verzenden".
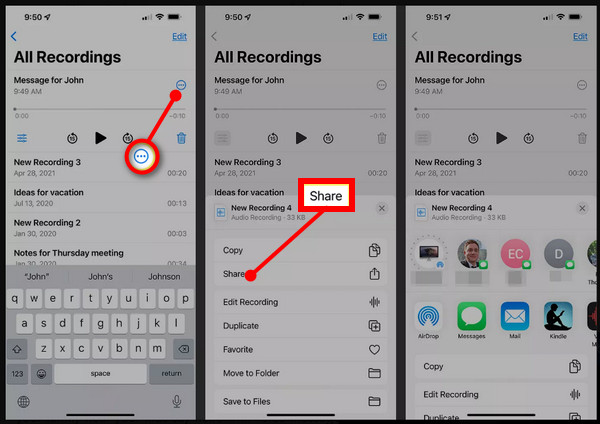
Hoe u een spraakbericht van iPhone naar Android verzendt
Nadat u heeft geleerd hoe u een spraakbericht op de iPhone kunt verzenden, kunt u deze ook van iPhone naar Android verzenden? Hoewel het delen van een spraakbericht op de iPhone via de functie iMessage eenvoudig is, gaat de strijd tussen de groene en blauwe zeepbel door op andere apparaten.
Helaas kun je geen spraakberichten delen met andere smartphones, zoals Android. Onder deze omstandigheden is het gebruik van een telefoonverhuizer ideaal. Gelukkig zijn er tegenwoordig veel tools voor de overdracht van telefoongegevens, waaronder de AnyRec PhoneMover. De tool biedt een overdrachtsoplossing met één klik om snel populaire bestanden te delen tussen iOS- en Android-apparaten, inclusief berichten, contacten, foto's en meer. Dankzij de batchoverdracht is het verzenden van spraakberichten van iPhone naar Android geen uitdaging. Daarnaast kun je de afspeellijst, spraakberichten en andere rechtstreeks met het programma beheren.

Deel essentiële bestanden tussen iOS/Android-apparaten en Windows/Mac-computers.
Brengt muziek, spraakmemo's en spraakberichten over zonder de iTunes-beperking.
Exporteer berichten en iMessages in TXT-, HTML- of CSV-indeling naar Android.
In staat om telefoongegevens te bekijken, toe te voegen, permanent te verwijderen of te beheren.
Veilige download
Stap 1.Koppel uw iPhone aan uw computer via een USB-kabel; zorg ervoor dat uw Android-apparaat ook is verbonden. Voer vervolgens de "AnyRec Phone Mover" uit op uw Windows/Mac.
Stap 2.Ga naar de knop "Muziek" tussen alle andere gegevens aan de rechterkant. Daarna is uw muziek zichtbaar op uw scherm, gecategoriseerd als "Beltonen", "Spraakmemo's", "Audioboeken", enz.
Stap 3.Kies het spraakbericht dat u van de iPhone naar het Android-apparaat wilt overbrengen; vink elk selectievakje van de geselecteerde spraakberichten aan. Klik vervolgens op de knop "Exporteren naar apparaat".
Verder lezen
Veelgestelde vragen over het verzenden van spraakberichten vanaf iPhone 16
-
Kan ik snel een spraakbericht versturen op de iPhone met iOS 18?
Interessant genoeg onthoudt iOS 18, na het versturen van een spraakbericht, de laatste functie die u hebt gebruikt en worden het audiobericht en het dicteerpictogram automatisch in willekeurige volgorde afgespeeld. Het tekstvak toont het audioberichtpictogram, waarop u direct kunt tikken om een audiobericht op te nemen.
-
Hoe audioberichten opnemen op de iPhone in iOS 16 andersom?
Nadat u het Voice Note-pictogram hebt gevonden, kunt u er lang op drukken en vervolgens lang op het microfoonpictogram drukken om te starten. Til uw vinder op om het gesproken bericht te verzenden.
-
Hoe verander ik de positie van het audioberichtpictogram in de Berichten-app?
Open de Berichten-app, ga naar een chat en veeg vervolgens naar links door de apps om het pictogram met drie stippen aan het einde te zien. Tik op Bewerken, houd vervolgens onder het gedeelte Favorieten het pictogram met drie balkjes voor Audioberichten ingedrukt en sleep het naar het gewenste gebied.
-
Verdwijnen gesproken berichten voordat ze worden gelezen?
Tenzij u besluit ze te bewaren, worden gesproken berichten verwijderd nadat u of uw vriend er twee minuten naar heeft geluisterd. Het hangt echter af van wat de instelling van de ontvanger is, of de verdwijnende audioberichten worden uitgeschakeld of niet.
-
Waar worden alle spraakberichten opgeslagen in iMessage?
U kunt alle verzonden of ontvangen berichten bewaren als spraakmemo. Om dit te doen, drukt u lang op elke optie en selecteert u vervolgens de optie Opslaan in spraakmemo's. De audio wordt daar opgeslagen; je kunt de naam rechtstreeks in de app instellen.
Conclusie
Zo verstuur je een voicebericht op iPhone in iOS 18 via iMessage en de Voice Memos-app! Het was makkelijker dan je had verwacht, toch? Je weet echter dat het onmogelijk is om een voicebericht van iPhone naar Android te versturen, dus om dit op te lossen, moet je de AnyRec PhoneMover nu op uw computer! De tools ondersteunen het probleemloos delen van essentiële bestanden, waaronder muziek, berichten, foto's en meer, tussen iOS- en Android-apparaten. Probeer het vandaag nog uit, zodat u uw bestanden op elk gewenst moment snel kunt delen of er een back-up van kunt maken.
Veilige download
 3 effectieve manieren om tekstberichten over te zetten naar een nieuwe iPhone
3 effectieve manieren om tekstberichten over te zetten naar een nieuwe iPhone