Verzend Lagre-video's/audio van iPhone naar Android/Windows/Mac [Tips van experts]
Het vreselijke om te ervaren bij het delen van een video of audio is dat het niet door kan gaan. Zelfs met alle inspanningen om de film te maken, kan het verloren gaan als je de grote video of audio niet vanaf de iPhone kunt verzenden. Maar de reden voor de fout bij het delen van bestanden zou de resolutie kunnen zijn die meer gigabytes meet. Een andere reden is de videolengte, waardoor de bestandsgroottelimiet van uw provider kan worden gemaximaliseerd. Als u problemen ondervindt bij het overbrengen van bestanden, lees dan dit artikel over het verzenden van langere video's op iPhone, Android en andere apparaten.
Gidslijst
Deel 1: Deel grote video's/audio van iPhone naar iPhone/Android Deel 2: breng lange video's/audio over van iPhone naar Windows/Mac Deel 3: Welke manieren hebben beperkingen voor het verzenden van grote video's/audio Deel 4: Veelgestelde vragen over het verzenden van grote video's/audio vanaf de iPhoneDeel 1: Deel grote video's/audio van iPhone naar iPhone/Android
iPhone 15/14/13 kan een film van hoge kwaliteit produceren met behulp van de ingebouwde camera. Maar zoals u wellicht weet, belemmert de kwaliteit het deelproces. Toch zijn er alternatieven voor het verzenden van grote bestanden via e-mail, en dit deel zal deze bespreken.
1. AnyRec PhoneMover [iPhone/Android]
AnyRec PhoneMover is een desktopprogramma dat het verzenden van grote video's op elk apparaat ondersteunt. Het exporteert bestanden per categorie, waardoor de gebruiker video's, afbeeldingen en geluiden in bulk kan selecteren. Deze krachtige software ondersteunt gegevensoverdracht van iOS naar Android, van pc naar Mac en omgekeerd. Bovendien is het een ideaal hulpmiddel voor het beheren van uw smartphone- en computerbestanden door duplicaten te verwijderen om apparaatruimte te besparen. In plaats van de beelden te bewerken, is het beter om te leren hoe u lange video's vanaf de iPhone 15/14/13 kunt verzenden met AnyRec PhoneMover.

Ondersteuning voor het overbrengen van verschillende bestanden, zoals videoclips, documenten, contracten, enz.
Schakel het synchroniseren van bestanden en contacten tussen apparaten in zonder gegevensverlies.
Maak beltonen om audio in te korten en HEIC om te zetten naar kleinere JPG om te verzenden.
Zorg voor drie verbindingsmanieren: Wi-Fi, QR-code en USB-kabel om bestanden te verzenden.
100% Veilig
Stap 1.Om AnyRec PhoneMover te gebruiken om een grote video of audio te verzenden, installeert u deze vanaf de officiële website. Terwijl u op de installatie wacht, gebruikt u een compatibele USB om de smartphone op uw computer aan te sluiten. Je kunt ook de MobieSync app downloaden om de apparaten draadloos met elkaar te verbinden.
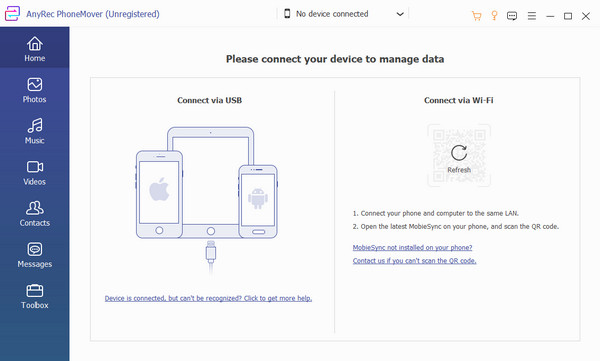
Stap 2.Nadat de software succesvol is gestart en de apparaten zijn aangesloten, verschijnt de informatie van de mobiele eenheid op de interface. Ga naar het gedeelte "Video" of "Foto's" en blader naar de bestanden die u wilt overbrengen. Berichten en contacten kunnen ook naar andere apparaten worden overgebracht.
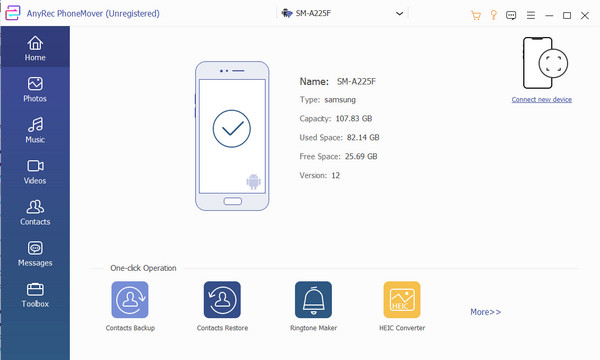
Stap 3.Zodra de bestanden zijn geselecteerd, klikt u op de knop "Exporteren naar telefoon" en scant u de code om verbinding te maken met het andere apparaat. Het kan enkele minuten duren voordat het proces is voltooid. Als u klaar bent, kunt u HEIC Converter gebruiken om HEIC-afbeeldingen naar kleinere JPG's te converteren en ze vanaf uw iPhone te verzenden.
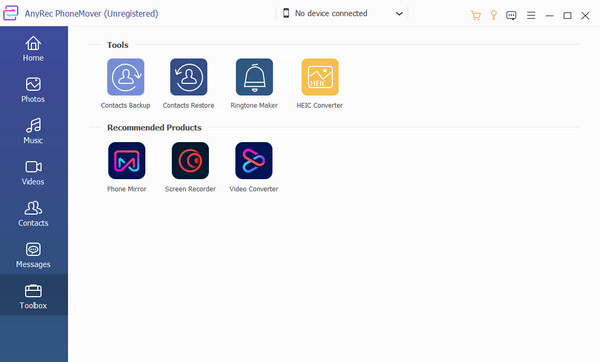
2. AirDrop [Tussen iOS]
AirDrop is efficiënter in het verzenden van grote video's dan e-mail, omdat het zijn eigen Wi-Fi-verbinding met het ontvangende apparaat kan creëren. Het mooie van deze oplossing is dat er geen limiet is voor de bestandsgrootte, dus het delen van grote bestanden is geen probleem. Omdat AirDrop de standaardtool voor Apple-apparaten is, ondersteunt het helaas geen gegevensuitwisseling met Android.
Stap 1.Schakel AirDrop in via de instellingen van uw telefoon. Het ontvangende apparaat moet de AirDrop-zichtbaarheid inschakelen door de opties 'Iedereen' of 'Alleen contactpersonen' te selecteren. Als de afzender het contact van de ontvanger heeft, kunt u erop tikken wanneer dit bovenaan het scherm verschijnt.
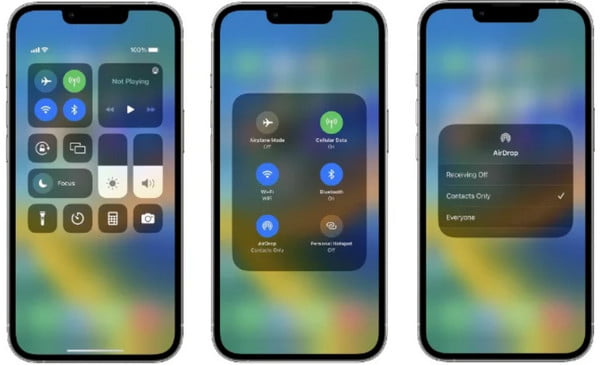
Stap 2.Start de app Bestanden en kies de video die u wilt verzenden. Tik op de knop 'Delen' en selecteer AirDrop. Tik op het pictogram van de ontvanger en wacht tot deze accepteert. Zodra het bestand is geaccepteerd, start het proces.
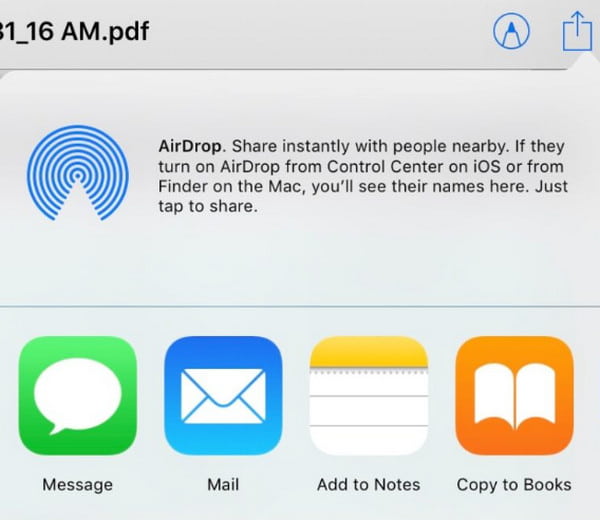
3. Cloudservice [iPhone/Android]
Ook voor het versturen van grote video’s is cloudservice een optie. Het is ook effectief als u bestanden van iOS naar Android wilt delen. Voor dit onderdeel zal Google Drive de aanbevolen clouddienst zijn voor het delen van grote videobestanden.
Stap 1.Download de Google Drive-app op uw iPhone. Als u klaar bent, start u Google Drive en uploadt u de bestanden vanuit uw galerij.
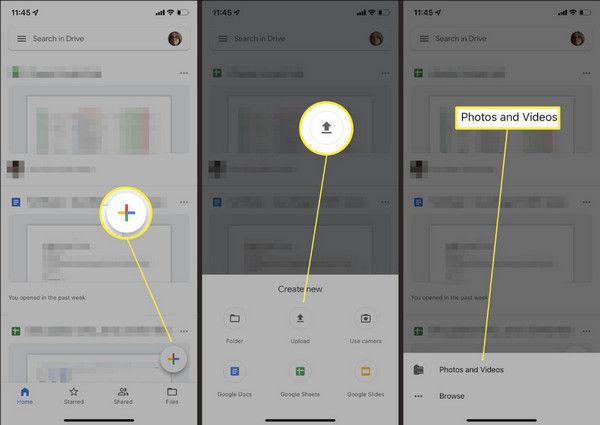
Stap 2.Tik op de optie 'Meer' naast de naam van het bestand en tik vervolgens op de knop 'Delen'. Als u meerdere bestanden tegelijk wilt delen, maakt u een map en deelt u deze.
Deel 2: breng lange video's/audio over van iPhone naar Windows/Mac
Hoe stuur ik een video van 20 minuten van iPhone 15/14/13 naar Windows of Mac? Met de onderstaande aanbevolen hulpmiddelen kunt u bestanden zonder vertraging delen. Vier programma's kunnen video's en bestanden delen van iOS naar Windows en Mac.
1. AnyRec PhoneMover [Windows]
De PhoneMover is uw eenvoudige manier om videoclips naar Windows te exporteren. De software is ontworpen voor snelle gegevensoverdracht en accepteert bestanden in elk formaat. Volg de onderstaande stappen om een lange video van iPhone naar Windows te verzenden.
Stap 1.als je geen compatibele USB hebt om je iPhone 15/14/13 op je pc aan te sluiten, download dan de MobieSync-app uit de App Store. Zorg er vervolgens voor dat de twee apparaten zijn verbonden met dezelfde Wi-Fi om het ontvangende apparaat te detecteren.
Stap 2.Selecteer de bestanden die u wilt verzenden in het linkerpaneel van het programma. Klik vervolgens op de knop "Exporteren naar pc" om de bestanden te delen. Beheer uw video's en foto's door duplicaten te verwijderen.
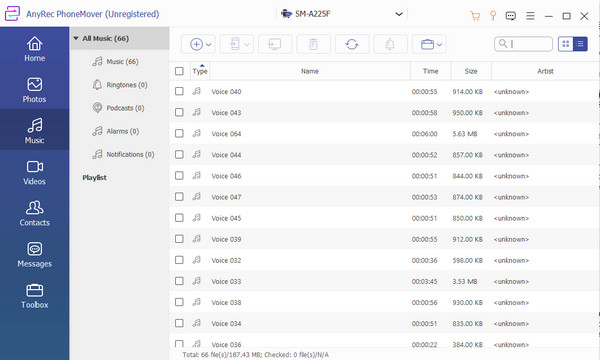
2. AirDrop [Mac]
Het is relatief eenvoudiger om bestanden te delen met AirDrop. Omdat deze methode goed werkt voor Apple-apparaten, duurt het overbrengen van bestanden slechts enkele minuten. Zie de onderstaande stappen om te leren hoe u grote video's van iPhone naar Mac kunt maken. Trouwens, je kunt het repareren Airdrop werkt niet, alleen wachten probleem hier.
Stap 1.Navigeer naar Finder en open het menu "Go" om de optie "AirDrop" te selecteren. Activeer vervolgens de "AirDrop" -functie op de iPhone vanuit het Control Center.
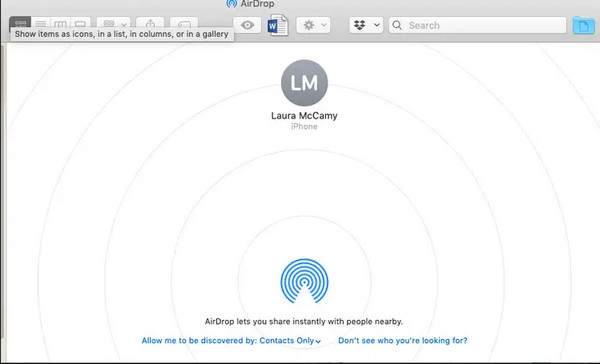
Stap 2.Kies het video- of audiobestand dat u wilt verzenden en tik op de knop 'Delen'. Kies de AirDrop-optie en de ontvanger. Wacht tot de bestandsoverdracht is voltooid.
3. iCloud-link [Windows]
Deze methode werkt goed voor het delen van gegevens met Windows. Door de iCloud-link te delen, kan de afzender grote bestanden delen door de ontvanger toegang te geven tot het iCloud-account. Om dit mogelijk te maken, volgt u de onderstaande stappen:
Stap 1.Open iCloud op uw smartphone en selecteer het bestand dat u wilt delen. Tik op de knop "Exporteren" en kies de optie "E-mail". Tik in het submenu op de optie 'E-mail openen'.
Stap 2.Wanneer het e-mailvenster verschijnt, tikt u op de knop 'Link kopiëren' om naar uw klembord te kopiëren. Stuur de link via e-mail of chat. De ontvanger moet de iCloud Drive downloaden om de gedeelde link te openen.
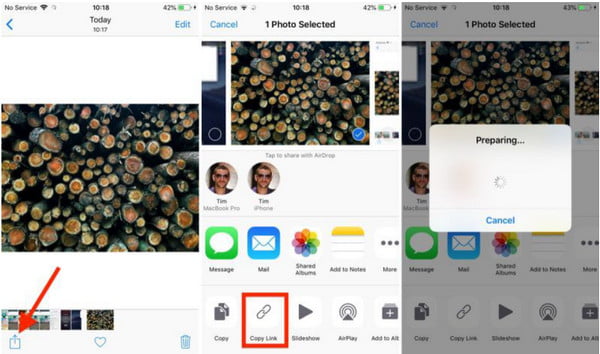
4. Downloaden van iCloud [Mac]
Met de cloudopslag van Apple kun je bestanden synchroniseren met iCloud, zodat je ze kunt openen op iPhone, iPad of Mac. En jij kan foto's uploaden naar iCloud automatisch. Zelfs met grote bestanden, zoals video van hoge kwaliteit, is de toegang tot de clips op de website eenvoudiger. Volg de onderstaande instructies om lange video's vanaf de iPhone te verzenden met iCloud:
Stap 1.Ga naar de webpagina van iCloud en voer de Apple ID in. Ga naar het menu "Foto's" en kies de gewenste video. Om meerdere bestanden te selecteren, houdt u de Command-toets ingedrukt.
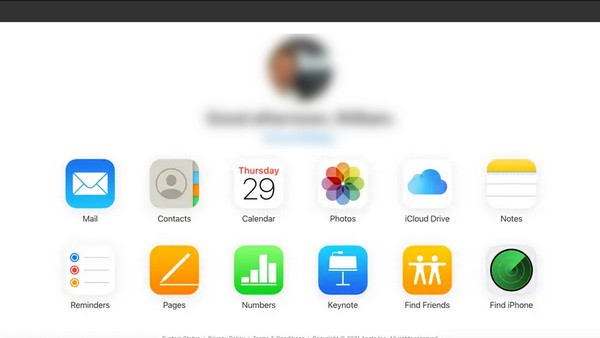
Stap 2.Klik op de knop 'Downloaden' in de bovenhoek en houd deze ingedrukt. Selecteer de optie "Ongewijzigd origineel" om de originele kwaliteit van het bestand te exporteren. Klik op de knop "Downloaden" om te bevestigen.
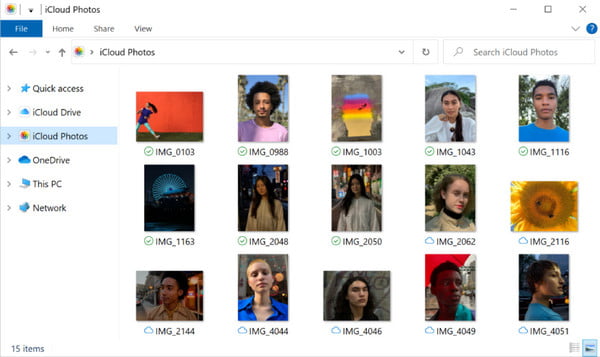
Deel 3: Welke manieren hebben beperkingen voor het verzenden van grote video's/audio
Zelfs met veel oplossingen om grote video's vanaf de iPhone te verzenden, zijn er nog steeds beperkingen bij het gebruik van sommige ervan. Zo biedt de clouddienst gratis opslagruimte om bestanden te bewaren, maar het is niet aan te raden als je van plan bent bestanden met een hoge resolutie op te slaan. Het verzenden van video's naar een e-mailprovider beperkt gebruikers ook tot bijlagen met standaard bestandsgrootte. De meeste e-mailproviders, zoals Gmail, staan alleen bijgevoegde bestanden toe van maximaal 50 MB. Het zal ook een ramp zijn als je een oplossing tegenkomt met een moeizame overdrachtssnelheid, wat alleen maar tot tijdverspilling kan leiden. Gedurende deze tijd kan dat comprimeer grote video's voor e-mail handmatig.
Deel 4: Veelgestelde vragen over het verzenden van grote video's/audio vanaf de iPhone
-
Hoe grote video's vanaf de iPhone verzenden met Mail Drop?
Ga naar de locatie van het bestand en tik op de knop Delen. Selecteer het e-mailpictogram en wanneer de poging mislukt, krijgt u een melding dat de video te groot is en wordt u een alternatief aangeboden. Tik op de knop Mail Drop gebruiken om video via de cloud te verzenden.
-
Waarom krijgt mijn video een lage kwaliteit nadat deze via WhatsApp is verzonden?
Het platform verkleint de video zodat deze snel kan worden geüpload. WhatsApp verlaagt vaak de kwaliteit omdat dit de reden is voor een grotere bestandsgrootte. Het verzenden van een groot bestand via berichtenapps wordt niet aanbevolen als de ontvanger goede kwaliteit wil.
-
Wat is de beste methode om grote video's van Android naar iOS te verzenden?
U kunt een app van derden gebruiken om bestanden van Android naar iPhone te delen. De aanbevolen apps zijn Feem, InstaShare, ShareIt en Fast File Transfer.
Conclusie
Welke methode moet je gebruiken om grote video's vanaf je iPhone te verzenden? Met alle voorgestelde oplossingen is de taak haalbaar. Maar toch kan er een ongelukkige gebeurtenis optreden bij het verzenden van grote bestanden. Om dit te voorkomen, kunt u het beste AnyRec PhoneMover gebruiken om bestanden over te zetten van mobiel naar mobiel, mobiel naar pc en op andere manieren. Je kan zelfs breng alles over van iPhone naar iPhone zonder iCloud met de hulp van AnyRec. Probeer gerust de proefversie om de grootsheid ervan te ervaren!
100% Veilig
