Een screenshot maken op een Toshiba-laptop [Windows 11]
Hoe maak je een screenshot op een Toshiba-laptop? Deze vraag kan u veel zorgen baren, vooral als u een update uitvoert van Windows 10 naar 11. Er treden enkele triviale veranderingen op en schermafbeeldingen zijn erg belangrijk wanneer u probeert waardevolle berichten op uw Toshiba-laptop vast te leggen. Maar u hoeft zich geen zorgen meer te maken, want dit bericht geeft u gedetailleerde stappen voor het maken van een screenshot op Toshiba met 3 snelle methoden. En u kunt ook wat notities toevoegen of privéberichten vervagen terwijl u schermafbeeldingen maakt met de eerste methode hieronder.
Gidslijst
Screenshot op Toshiba met illustratieve opmerkingen Maak een screenshot op Toshiba via ingebouwde functies Veelgestelde vragen over Screenshot op ToshibaScreenshot op Toshiba met illustratieve noot
Het maakt niet uit of u een screenshot maakt op een Toshiba-laptop of een andere laptop, een goede app voor het vastleggen van schermen kan u altijd helpen. Als een van de beste screenshot-apps, de AnyRec Screen Recorder kan u behoeden voor het bijsnijden van de afbeeldingen nadat u het scherm hebt vastgelegd. Ondertussen wordt uw privacy goed beschermd met de vervagingstool in deze app en met de sneltoetsen kunt u de schermafbeelding op Toshiba in slechts een seconde activeren.

Pas het opnamegebied op uw scherm aan.
Bied verschillende bewerkingstools aan na het maken van de schermafbeelding.
Leg zowel het geluid als het beeld vast op uw apparaat.
Maak eenvoudig een lange volledige schermafbeelding van een document.
Veilige download
Veilige download
Een screenshot maken op een Toshiba-laptop met schermrecorder
Stap 1.Ontvang een gratis download en installatie van het programma. Start het op uw Toshiba-laptop en klik op de knop "SnapShot" om een screenshotmodus te kiezen. Of u kunt op de toetsen "Ctrl, Shift en C" drukken om vast te leggen.

Stap 2.Gebruik vervolgens de pop-upcursor en beweeg uw muis om het gebied te selecteren dat u op het scherm wilt vastleggen. Na het selecteren kunt u het gebied ook verplaatsen om er zeker van te zijn dat de gewenste informatie er allemaal in staat.

Stap 3.U kunt tekst toevoegen, informatie vervagen, markeringen maken en deze na het vastleggen op het scherm vastzetten. Ten slotte kunt u op de knop "Opslaan" klikken om een doelmap te kiezen om deze schermafbeelding op uw laptop op te slaan.

Maak een screenshot op Toshiba via ingebouwde tools
Niet alle laptops met Windows-systemen hebben dezelfde manier om het scherm vast te leggen. Als u gewoon overschakelt van een andere Windows-computer naar een Toshiba-laptop, kan het maken van een screenshot op Toshiba een nieuw veld voor u zijn, aangezien het iets anders is dan de manier waarop u andere laptops gebruikt. Gelukkig is het nog steeds eenvoudig om een screenshot te maken op een Toshiba-laptop met de ingebouwde functies zoals sneltoetsen en de vooraf geïnstalleerde Snipping Tool-app. Bekijk de onderstaande stappen en leer.
1. Maak een screenshot op Toshiba met toetscombinaties
De standaardinstelling voor toetscombinaties biedt u misschien niet al te veel geavanceerde functies, maar stelt u in staat om zo snel mogelijk een screenshot op Toshiba te maken. Of het nu een vluchtig moment in een film is of essentiële informatie op uw scherm, door de sneltoetsen te leren, kunt u ze allemaal snel vastleggen.
Hoe een screenshot van het volledige scherm op Toshiba te maken

Stap 1.Om de hele schermafbeelding op de Toshiba-laptop te maken, kunt u rechtstreeks op de toetsen "Fn en PrtScr" drukken. Bij sommige laptops hoeft u mogelijk alleen op de knop te drukken PrtScr-toets vastleggen.
Stap 2.Vervolgens wordt uw screenshot naar het klembord verzonden. U kunt op de toetsen "Ctrl en V" drukken om deze in elke bewerkings- of document-app te plakken.
Stap 3.Om de schermafbeelding te vinden, opent u "Bestandsverkenner" en gaat u naar "Deze pc". Open vervolgens de map "Afbeeldingen>Screenshots".
Hoe een deel van het scherm op Toshiba vast te leggen
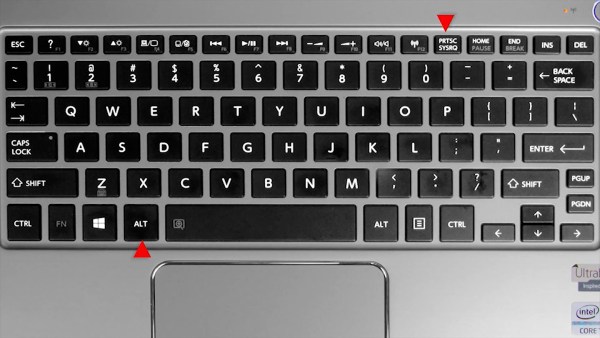
Stap 1.Als u op de toetsen "Alt en PrtScr" op uw toetsenbord drukt, kunt u alleen het actieve venster op uw bureaublad vastleggen.
Stap 2.De schermafbeelding wordt ook naar uw klembord geplaatst en u kunt deze in 'Paint' plakken om deze te bewerken of bij te snijden.
2. Maak een screenshot op Toshiba met Snipping Tool
De bovenstaande methoden zijn nuttig en efficiënt voor schermafbeeldingen op Windows 11. Maar als uw Toshiba-laptop een minder geavanceerde Windows-versie zoals 8 of 7 heeft, moet u mogelijk de onderstaande stappen volgen om de Snipping Tool-app handmatig op uw computer te starten om een screenshot op Toshiba te maken.
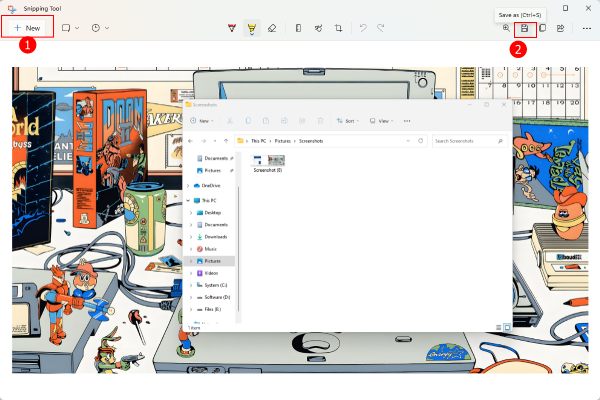
Stap 1.Klik in Windows 11 op de knop "Zoeken" op de taakbalk of druk op de "WIN"-toets om de zoekbalk in de lagere Windows-versie te activeren.
Stap 2.Zoek Knipprogramma en open deze app. Klik op de knop "Nieuw" in het pop-upvenster.
Stap 3.Nu kunt u de muis gebruiken om het gebied dat u wilt vastleggen op uw Toshiba-laptop te omcirkelen.
Stap 4.Zodra u de muis loslaat, wordt de schermafbeelding weergegeven in het venster Knipprogramma en kunt u deze bewerken of bijsnijden.
Stap 5.Klik vervolgens op de knop "Opslaan als" om deze schermafbeelding op uw apparaat op te slaan.
Veelgestelde vragen over Screenshot op Toshiba
-
Kun je een screenshot maken op een Toshiba TV?
Ja, als uw Toshiba TV een screenshot-functie heeft, kunt u de TV openen en tegelijkertijd op de knoppen "Aan/uit en Volume -" drukken op de afstandsbediening van uw TV. Vervolgens wordt het scherm dat u op tv ziet, vastgelegd en opgeslagen.
-
Hoe maak je een screenshot op een Toshiba Chromebook?
De sneltoetsen op een Toshiba Chromebook zijn anders dan op een normale Toshiba-laptop. Als u bijvoorbeeld een heel scherm wilt maken, moet u op de toetsen "Ctrl en Windows weergeven" drukken. Om een deel van het scherm vast te leggen, drukt u op de toetsen "Ctrl, Shift en Windows weergeven".
-
Waar zijn de screenshots op de Toshiba-laptop?
Als u de standaard sneltoetsen gebruikt om een schermafbeelding te maken op Toshiba, zoals de toetsen "Fn en PrtSrc" of de toetsen "Alt en PrtSrc", dan staat uw schermafbeelding op uw klembord en kunt u deze kopiëren en plakken. Maar als u op de toetsen "WIN en PrtSrc" drukt om een opname te maken, gaat de schermafbeelding naar de map "Screenshots" onder "Afbeeldingen" op "Mijn pc".
Conclusie
Om een conclusie te trekken, deze 3 methoden hierboven zijn allemaal vrij snel en je kunt er gemakkelijk een screenshot mee maken op een Toshiba-laptop. Maar als u direct aantekeningen of markeringen op uw screenshot wilt maken, dan is de AnyRec Screen Recorder is voor jou de beste oplossing.
