Slack Huddles opnemen met alle belangrijke gesprekken
Wil je Slack-huddles opnemen waar belangrijke discussies plaatsvinden en je geen zorgen meer maken over het missen van cruciale details? Maak je geen zorgen! Deze gids verkent drie praktische manieren om Slack-huddles op verschillende apparaten op te nemen, zodat je alle waardevolle informatie vastlegt. Of je nu een pc, Mac of mobiel apparaat gebruikt, met dit bericht zit je goed. Lees verder en ontdek hoe u uw Slack huddle-ervaring kunt verbeteren met effectieve opnamemethoden.
Gidslijst
De ingebouwde oplossing voor het opnemen van Slack Huddles op pc/Mac Slack Huddles opnemen op uw mobiele telefoon De ultieme methode voor het vrij opnemen van Slack Huddles Veelgestelde vragen over het opnemen van Slack HuddleDe ingebouwde oplossing voor het opnemen van Slack Huddles op pc/Mac
Als je Slack-huddles snel wilt opnemen, heeft Slack een ingebouwde opnamefunctie die beschikbaar is op zowel Windows als MacOS. Hoewel handig, biedt deze ingebouwde oplossing slechts een opnamelimiet van 3 minuten. Je moet de hele tijd aandacht besteden aan de belangrijke chats en beginnen met het vastleggen ervan. Hier leest u hoe u Slack-huddles kunt opnemen met de ingebouwde oplossing:
Stap 1.Start de Slack-app en doe mee of start een huddle. Klik vervolgens op de knop "Camera" en vervolgens op de knop "Opnemen". Je kan ook maak screenshots met een hoge resolutie in deze interface.
Stap 2.U kunt op de knoppen "Achtergrondvervaging" of "Scherm delen" klikken om te kiezen of u bepaalde extra functies wilt gebruiken om het opname-effect te verbeteren.
Stap 2.Klik op het tabblad 'Instellingen' om de camera- en microfooninstellingen aan te passen. Nu kunt u op de knop "Opnemen" klikken om te beginnen met het opnemen van uw Slack-huddles. Als u klaar bent, klikt u op 'Opname stoppen'.
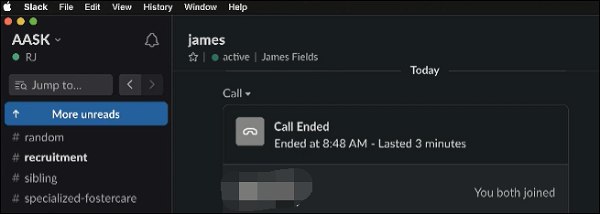
Slack Huddles opnemen op uw mobiele telefoon
Op dezelfde manier biedt de mobiele app gebruikers een ingebouwde manier om Slack-huddles op te nemen. U kunt deze ingebouwde methoden gebruiken om op te nemen op uw iPhone of Android-telefoon. De opnamemethode van de telefoon kan echter verschillen van die van verschillende systemen. Net als bij de computerkant, is de opname aan de mobiele kant een schermrecorder zonder vertraging heeft echter ook een bepaalde tijdslimiet. Hier ziet u hoe u Slack-huddles op iPhone en Android op elke manier kunt opnemen:
Voor iPhone:
Stap 1.Open Slack en navigeer naar het gewenste kanaal of directe huddle die je wilt opnemen.
Stap 2.Tik op de knop "Camera" om de opname voor te bereiden. Tik vervolgens op de knoppen "Video" en "Opnemen" om te beginnen met het opnemen van uw Slack-huddles.
Stap 3.Tik nogmaals op de knop "Opnemen" om het opnameproces te voltooien. Als je klaar bent met je opname, tik je op de knop 'Video gebruiken' of 'Verzenden' om deze te delen.
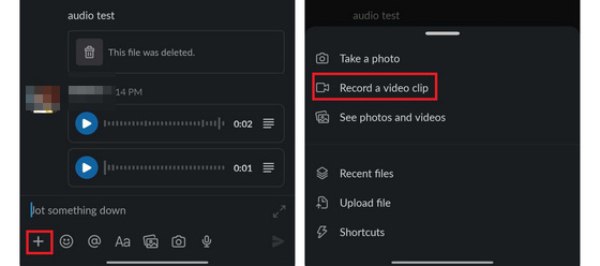
Voor Android:
Stap 1.Open Slack op je Android-apparaat en voer een direct bericht of kanaal in waar je de Slack-huddles wilt opnemen.
Stap 2.Tik op de knop "Camera" in het berichtveld. Tik vervolgens op de knop "Videocamera" om "Opnemen" te kiezen door op de knop te tikken om de video-opname te starten.
Stap 3.Start de video-opname door op de knop "Opnemen" te tikken en vervolgens op de knop "Bijvoegen". Vul uw bericht indien nodig aan en verzend de video door op de knop 'Delen' te tikken.
De ultieme methode voor het vrij opnemen van Slack Huddles
Als je op zoek bent naar een professionele tool om Slack-huddles zonder tijdslimiet op te nemen, dan is dat het geval AnyRec Screen Recorder wellicht de software die u zoekt. Met deze software kun je niet alleen Slack-huddles op elk moment opnemen, maar ook de kwaliteit ervan garanderen opgenomen onlinevergadering is hetzelfde als de originele kwaliteit. Bovendien kunt u met de software opgenomen inhoud bewerken. Op deze manier kun je eenvoudig belangrijke Slack-huddles annoteren of opnemen voor latere beoordeling. Hier leest u hoe u Slack-huddles kunt opnemen met AnyRec Screen Recorder:

Neem uw Slack-huddles op zonder enige tijdsbeperking.
Behoud de oorspronkelijke hoge kwaliteit van de huddles tijdens de opname.
Maak tijdens het opnemen aantekeningen met de teksten, hoogtepunten en meer.
In staat om schermafbeeldingen te maken tijdens het opnemen om belangrijke informatie op te slaan.
100% Veilig
100% Veilig
Stap 1.Start AnyRec Screen Recorder en klik op de knop "Videorecorder". Navigeer vervolgens naar de Slack-huddles die je wilt opnemen.
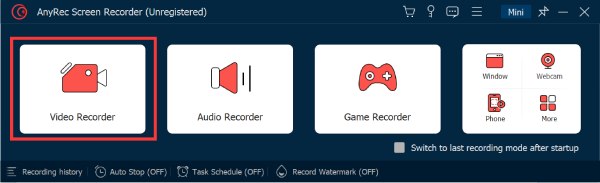
Stap 2.Klik op de knop 'Volledig' of 'Aangepast' om de specifieke regio te kiezen die uw Slack-huddles bevat. U kunt ook op de knoppen "Webcam", "Systeemgeluid" en "Microfoon" klikken om extra functies te openen.
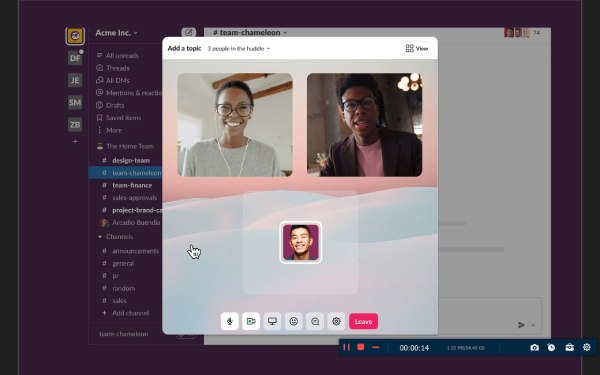
Stap 3.Klik op de knop "Opnemen" om te beginnen met het opnemen van Slack-huddles. Als u klaar bent, klikt u op de knop "Stop". Klik vervolgens op de knop "Gereed" om de opgenomen video op te slaan.
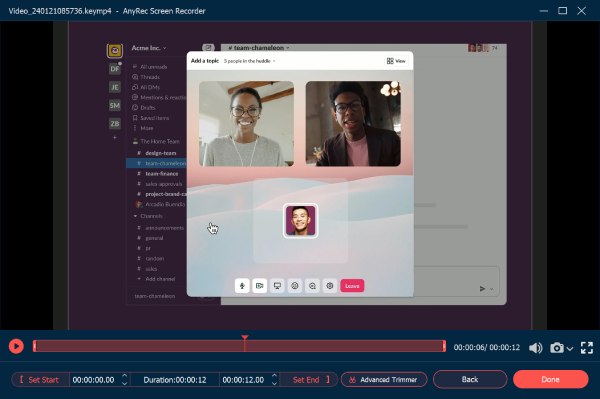
Veelgestelde vragen over het opnemen van Slack Huddle
-
Zijn er beperkingen bij het opnemen van Slack-huddles met behulp van de ingebouwde methoden?
Ja. Met Slack kun je slechts drie minuten aan inhoud opnemen. Als je geen tijdsdruk wilt hebben, heb je andere professionele opnametools nodig.
-
Geeft Slack deelnemers een melding wanneer een huddle wordt opgenomen?
Nee. Alleen jij weet dat je Slack-huddles opneemt. De deelnemer aan het gesprek met jou weet niet dat iemand anders het gesprek opneemt.
-
Kan ik mijn opgenomen Slack-huddles rechtstreeks delen?
Nee. Slack huddles die worden opgenomen, worden meestal opgeslagen als videobestand. Je kunt deze video met anderen delen door hem te delen.
Conclusie
Kortom, het opnemen van Slack-huddles kan moeiteloos worden bereikt via ingebouwde functies of professionele tools. De native opnameopties op zowel desktop als mobiele apparaten bieden snelle oplossingen. Voor een meer veelzijdige en vrijheidsvergrotende ervaring is het gebruik van AnyRec Screen Recorder een voordeel. Met zijn krachtige functies en gebruiksgemak biedt AnyRec een betrouwbare methode om uw waardevolle Slack-discussies naadloos vast te leggen, te bewerken en te delen. Als u een probleemloze methode wilt, maar toch de hoge kwaliteit wilt behouden en vrij wilt bewerken, aarzel dan niet om te kiezen AnyRec Screen Recorder om je Slack-huddles op te nemen! Download en probeer deze krachtige tool nu meteen!
100% Veilig
100% Veilig
