11 beste zoomrecorders voor hoogwaardige audio/visuele uitvoer
Koop nu de beste zoomrecorder!
AnyRec Screen Recorder kan de Zoom-video en -audio vastleggen zonder enige toestemming of melding. De kwaliteit kan gegarandeerd de originele zijn, omdat u de resolutie, het formaat en meer kunt aanpassen. Je kunt ook je stem en webcam opnemen zoals je wilt. Na het voorlezen kunt u de opgenomen Zoom-vergaderingen eenvoudig delen met anderen die niet aanwezig waren.
Veilige download
Veilige download
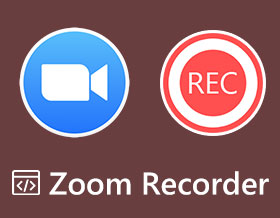
Gebruik maken van een Zoomrecorder is essentieel voor toekomstige referenties en mensen die er helaas niet bij kunnen zijn. Met de ingebouwde Zoom-recorder kunnen de gastheren en deelnemers met toestemming vergaderingen onmiddellijk opnemen. Het heeft echter een melding van de opname en heeft beperkingen wat betreft het uitvoerformaat en de kwaliteit. Lees daarom dit artikel om 10 betrouwbaardere alternatieven voor de Zoom-recorder te vinden. Blijf nu op de hoogte van de voor- en nadelen.
Gidslijst
Ingebouwde recorder – Toestemming vereist om snelle opname te starten AnyRec Screen Recorder – Leg zoomvideo/audio vast met hoge kwaliteit OBS Studio – Professioneel hulpmiddel voor het opnemen en streamen van zoom Camtasia – Hoofdzakelijk voor het maken van instructie-opnames vanuit Zoom Bandicam – Biedt 120 fps voor het opnemen van zoomvergaderingen Snagit – Kan de zoomopnamen snel delen op Mant-platforms Screencastify - Een Chrome-extensie om Zoom online op te nemen Icecream Screen Recorder - Aanpasbare opname-instellingen ShareX – Open-source zoomrecorder met Easy Share Screencast-O-Matic – Gratis zoomrecorder met bewerkingstools Loom Screen Recorder - Zoomopname opnemen en delen om te bewerken Veelgestelde vragen over Zoomrecorder1. Ingebouwde recorder – Toestemming vereist om snelle opname te starten
De ingebouwde Zoomrecorder kan snel vergaderingen vastleggen en vervolgens met iedereen delen, vooral met iemand die om verschillende redenen niet aanwezig kon zijn. Bent u echter deelnemer, dan kunt u de Zoom-vergaderingen alleen opnemen met toestemming van de host. Wat de gastheer betreft, u kunt met een abonnementsaccount snel beginnen met het opnemen van de vergadering, maar iedereen krijgt een melding over de opname. Maak kennis met de gedetailleerde stappen om Zoom-vergaderingen op te nemen:
Stap 1.Open de Zoom-tool op uw computer en selecteer de optie 'Aankomend' om de vergadering te kiezen die u wilt starten. Klik op de knop "Start".
Stap 2.Zodra alle deelnemers aan de vergadering zijn, klikt u op de knop "Opnemen". En als er een menu verschijnt, klik dan op de knop "Opnemen op deze computer".
Stap 3.Wanneer u klaar bent, klikt u op de knop "Stop" om de opname te stoppen. Het wordt automatisch op uw computer opgeslagen nadat de Zoom-vergadering is beëindigd.

2. AnyRec Screen Recorder – Leg zoomvideo/audio vast met hoge kwaliteit
AnyRec Screen Recorder is een Zoomrecorder die vooral voor iedereen is gemaakt. U kunt vergaderingen, gesprekken, webinars, gameplay en meer schermactiviteiten met hoge kwaliteit opnemen. Het wordt ook geleverd met een real-time tekenfunctie, waardoor u tijdens het opnemen aantekeningen kunt toevoegen, wat het beste is voor educatieve en vergaderdoeleinden. Daarnaast is het uitgerust met aangepaste sneltoetsen, waarmee u snel kunt starten/stoppen/pauzeren/hervatten en schermafbeeldingen kunt maken terwijl u het opnemen van de Zoom-vergadering. Ondanks deze geweldige functies kun je er ten volle van genieten als je de premium-versie aanschaft.


Voeg annotaties toe, zoals toelichtingen, tekst en lijnen tijdens zoomopnamen.
Uitgerust met een preview-functie om onnodige Zoom-vergaderingsdelen te verwijderen.
Exporteer vergadervideo's in verschillende formaten om met andere mensen te delen.
Ondersteunt het maken van screenshots tijdens het opnemen; je kunt het snel doen met de sneltoetsen.
Veilige download
Veilige download
3. OBS Studio – Professioneel hulpmiddel voor het opnemen en streamen van zoom
OBS Studio is een gratis Zoom-recorder die opties biedt voor het opzetten van opnamesessies. Dit programma kan videoclips maken van meerdere bronnen, zoals afbeeldingen, tekst, browsers, enz. Bovendien geeft het u een hoge prestatie van een realtime video- en audio-opname van de Zoom-vergadering. Met de sneltoetsen kun je tijdens het opnemen verschillende acties uitvoeren, maar het biedt geen bewerkingstools en is een beetje ingewikkeld voor beginners.
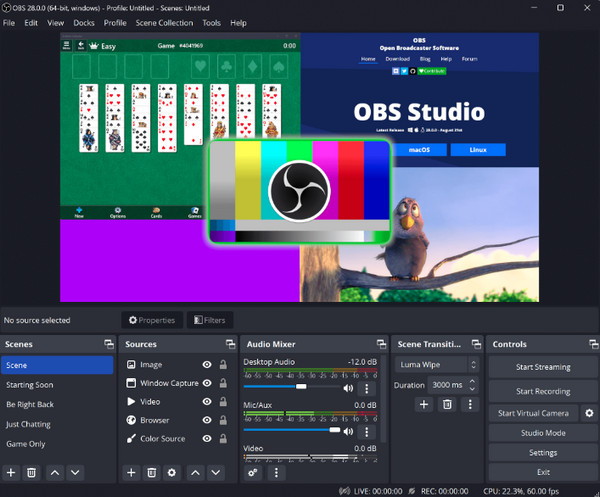
- Pluspunten
- Neem videoclips op uit meerdere bronnen, inclusief afbeeldingen, tekst, enz.
- Bied hoogwaardige video/audio-zoomopnamen.
- Pas tijdens het opnemen verschillende acties toe met behulp van sneltoetsen
- nadelen
- Bied geen ingebouwde bewerkingstools of geavanceerde functies aan.
- Kan voor beginners ingewikkeld zijn vanwege de uitgebreide instellingen.
- De interface lijkt misschien overweldigend voor beginners.
4. Camtasia – Hoofdzakelijk voor het maken van instructie-opnames vanuit Zoom
Camtasia is uw favoriete Zoom-recorder als u professioneel ogende opnames wilt maken voor tutorials, vergaderingen, online lessen en meer. U hoeft geen ervaring te hebben met het opnemen en bewerken van video's om het te gebruiken. Naast het opnemen kunt u presentaties importeren of videoclips toevoegen om te bewerken in Camtasia. Hoewel het een zeer betrouwbare software is, kan het ook behoorlijk duur zijn in vergelijking met andere.
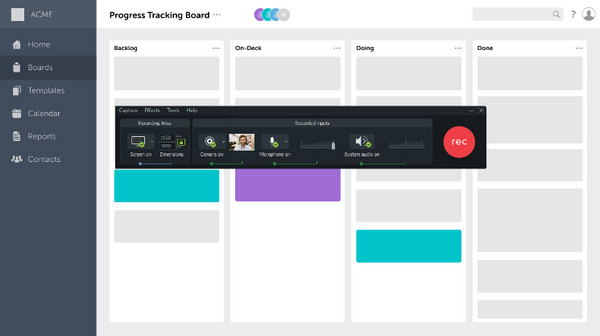
- Pluspunten
- Ideaal voor het maken van professionele opnames, zoals tutorials en vergaderingen.
- Er is geen voorafgaande ervaring met video-opname en -bewerking vereist.
- Sta het importeren van presentaties toe en het toevoegen van videoclips voor bewerking.
- nadelen
- Beschouwd als duur in vergelijking met andere Zoom-recorders.
- Kan aanzienlijke systeembronnen vereisen.
- De gratis versie mist enkele geavanceerde functies.
5. Bandicam – Biedt 120 fps voor het opnemen van zoomvergaderingen
Een andere Zoom-recorder die uitstekende video- en audio-opnames biedt, is de Bandicam. Hiermee kunnen gebruikers verschillende activiteiten op het scherm opnemen, zoals lezingen, gameplay, oproepen en meer. En tijdens het opnemen kunt u uw scherm of het venster vastleggen en de opgenomen Zoom-vergadering delen zodra u klaar bent. Het kan echter zijn dat dit programma niet ondersteunt, omdat het alleen Windows-platforms ondersteunt.
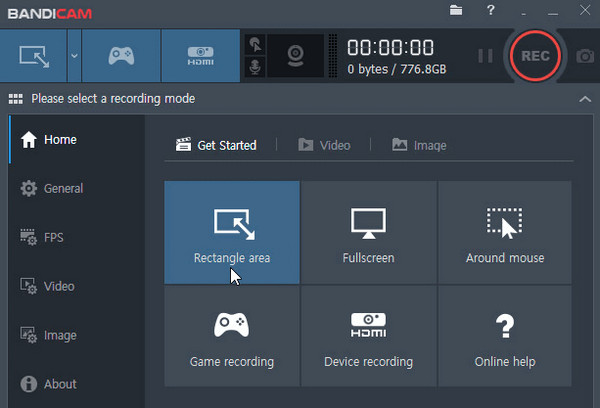
- Pluspunten
- Leg specifieke vensters of regio's vast tijdens de opname.
- Deel eenvoudig opgenomen Zoom-vergaderingen zodra u klaar bent.
- nadelen
- Alleen beschikbaar op Windows 11/10/8.
- Er zijn af en toe vertragings- of prestatieproblemen.
6. Snagit – Kan de zoomopnamen snel delen op Mant-platforms
De volgende zoomrecorder is de Snagit wat eenvoudig is in tegenstelling tot de andere genoemde, maar krachtige opnamefuncties biedt. Het kan uw scherm en webcam tegelijkertijd vastleggen en deze snel delen met populaire apps, platforms en clouddrives. En het mooie is dat je het originele exemplaar zelf kunt houden, zodat je nog meer bewerkingen kunt uitvoeren. Maar als je Snagit een lang uur gebruikt, crasht de opname, wat frustrerend is.
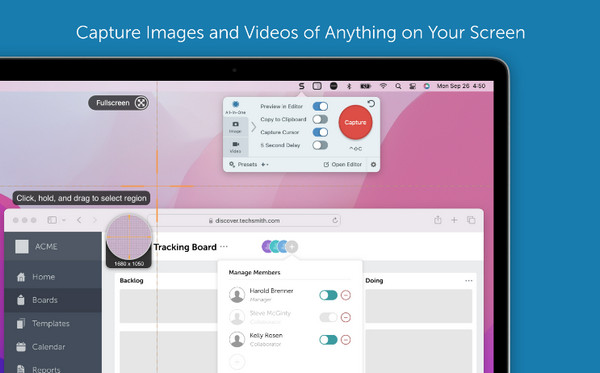
- Pluspunten
- Biedt een eenvoudige maar krachtige opname voor scherm- en webcamopname.
- Deel eenvoudig opnames met populaire apps en clouddrives.
- Bewaar de originele opnamekopie om aanvullende bewerkingen uit te voeren.
- nadelen
- Langdurig gebruik kan leiden tot softwarecrashes en verstoringen.
- Bied enkele exportformaten aan, waaronder MP4 en MOV.
7. Screencastify – Een Chrome-extensie om Zoom online op te nemen
Als je een Zoomrecorder wilt toevoegen als Chrome-extensie, gebruik dan Screencastify. Omdat Zoom-vergaderingen online kunnen worden gehouden, zijn er veel Screencastify-recensies zeggen dat deze recorder uitstekend is. Het wordt geleverd met een complete bewerkingsoplossing, inclusief knippen, samenvoegen, bijsnijden, overlays toevoegen en meer. Als je echter audio-effecten wilt toevoegen, is dat onmogelijk met Screencastify, dus zorg ervoor dat je de perfecte vindt.
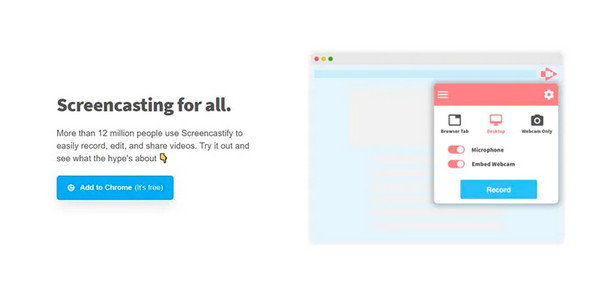
- Pluspunten
- Voor Zoom-opnamen hoeft u de app niet te downloaden.
- Bied bewerkingsfuncties zoals knippen, samenvoegen en overlays toevoegen.
- Gemakkelijk te navigeren, waardoor het toegankelijk is voor alle gebruikers.
- nadelen
- Gebrek aan de mogelijkheid om audio-effecten aan opnames toe te voegen.
- Beperkt tot Google Chrome, dat niet in andere browsers kan worden gebruikt.
- Vereist een internetverbinding voor het opnemen en bewerken van sessies.
8. Icecream Screen Recorder - Aanpasbare opname-instellingen
Naast een aantrekkelijke gebruikersinterface is Icecream Screen Recorder een gebruiksvriendelijke zoomrecorder waarmee u op volledig scherm kunt opnemen, een gebied kunt selecteren of een willekeurige monitor kunt vastleggen. Na de opname kunt u aantekeningen maken en bewerken. Bovendien biedt het ondersteuning voor het opnemen van computeraudio en een microfoon. Als u dat wilt, kunt u ook een opname plannen. En met één klik kunt u de video uploaden naar de cloudserver en delen met collega's. En net als Bandicam is dit programma beperkt tot alleen Windows-platforms.
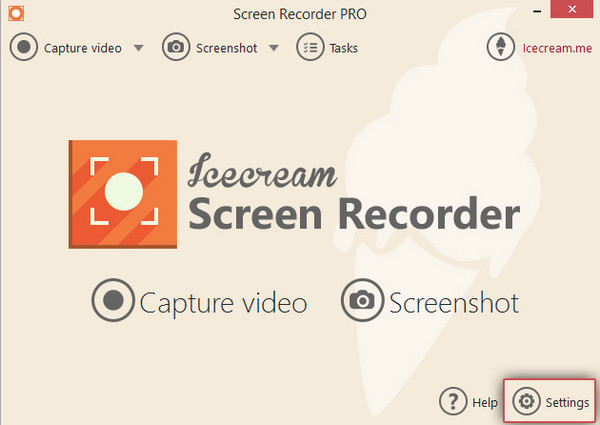
- Pluspunten
- Beschikken over een aantrekkelijke en intuïtieve gebruikersinterface
- Opname toestaan Zoom in op volledig scherm of op geselecteerde gebieden.
- Bied annotatie- en bewerkingsfuncties na de opname om de opgenomen inhoud te verbeteren.
- nadelen
- De exportkwaliteit is niet goed na de compressie.
- Sommige geavanceerde functies zijn mogelijk alleen beschikbaar in de betaalde versie.
9. ShareX – Open source zoomrecorder met Easy Share
ShareX is een open-source zoomrecorder die het opnemen van elk deel van uw scherm ondersteunt, inclusief actieve vensters, aangepaste delen, scrollen, volledig scherm, enz. Het wordt ook geleverd met meerdere uploadopties en zonder watermerken bij het exporteren. Daarnaast vindt u nog meer handige hulpmiddelen, zoals onder meer de Afbeeldingseditor, Kleurkiezer en Afbeeldingseffecten. Maar als u iets eenvoudiger en intuïtiever wilt, is ShareX niet de beste keuze voor u.
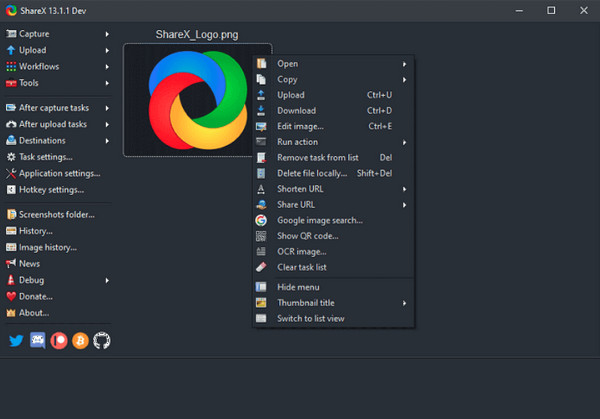
- Pluspunten
- Een gratis en aanpasbare tool die een scala aan opnameopties biedt.
- Ondersteuning voor het opnemen van verschillende schermgebieden en actieve vensters.
- Exporteer opnamen zonder watermerken, voor heldere en professionele resultaten.
- nadelen
- De uitgebreide functies van ShareX kunnen beginners met complexe bediening overweldigen.
- Te veel extra functies die niets met opnames te maken hebben.
10. Screencast-O-Matic – Gratis zoomrecorder met bewerkingstools
Een andere gratis Zoomrecorder is de Screencast-O-Matic. Zoals de Screencast-O-Matic Review heeft dit programma vier opties: Screenshot maken, Recorder starten, Editor openen en Uploads openen. Het ondersteunt het tegelijkertijd opnemen van uw scherm, webcam of beide. U kunt inzoomen en aantekeningen maken tijdens het opnemen van een live les en hulpmiddelen voor beeldbewerking toepassen. Het gebruik van de recorder en de editor verloopt echter niet altijd soepel.
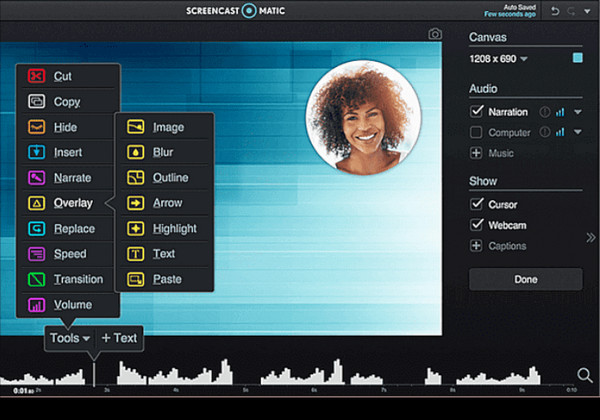
- Pluspunten
- Bied 4 opnameopties en screenshots aan.
- Ondersteun gelijktijdige scherm- en webcamopnamen voor boeiendere inhoud.
- Zorg voor een deelbare link voor snel delen.
- nadelen
- Ervaar af en toe haperingen en verstoringen bij het gebruik van de bewerkingsfuncties.
- De bewerkingservaring verloopt mogelijk niet altijd soepel en efficiënt.
- Real-time annotatie tijdens de opname is enigszins beperkt.
11. Loom Screen Recorder - Zoomopname opnemen en delen om te bewerken
Tot de laatste op de lijst met Zoom-recorders behoort Loom. Het is een gratis schermrecorder voor computers en mobiele apparaten, waardoor opnemen eenvoudiger wordt. Bovendien zal de deelbare link aanwezig zijn op het moment dat u de opname voltooit en gemakkelijk worden gekopieerd, zodat u deze snel kunt delen. Het heeft ook bewerkingstools om bij te snijden, ongewenste delen te verwijderen, annotaties toe te voegen, enz. Hoewel het het toevoegen van annotaties ondersteunt, kun je ze niet nog steeds toevoegen tijdens het opnemen, in tegenstelling tot andere.
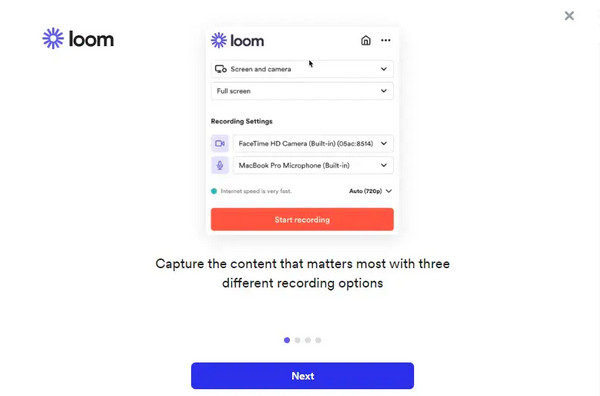
- Pluspunten
- Gebruikers konden links delen nadat ze hun schermopname hadden voltooid.
- Ondersteun een groot aantal bewerkingsfuncties voor een betere kijkervaring.
- Bewerkingen kunnen worden uitgevoerd terwijl u uw scherm opneemt.
- nadelen
- De kosten om Premium-gebruiker te worden kunnen veel kosten.
- Het laden van de gedeelde inhoud kan behoorlijk lang duren.
- Het programma kan een vertraging ondervinden bij het verwerken van een opname van hoge kwaliteit.
Veelgestelde vragen over Zoomrecorder
-
Kan ik een vergadering plannen en deze automatisch opnemen met de Zoomrecorder?
Ja. U kunt dit doen door de Automatische opname in Accountbeheer in te schakelen en vervolgens naar Accountinstellingen te gaan. Als u klaar bent, brengt u alle wijzigingen in de instellingen aan en klikt u op Opslaan.
-
Waar worden de opnames in Zoom opgeslagen?
Lokale opnamen worden standaard op uw computer opgeslagen in de map Documenten. Terwijl cloudopnames allemaal worden opgeslagen in de Zoom-cloud.
-
Kunnen deelnemers weten of de Zoom-vergadering wordt opgenomen?
Ja. Zoom zal alle deelnemers op de hoogte stellen zodra de opname start. Er verschijnt een pictogram in de linkerbovenhoek van uw scherm.
Conclusie
Dat is alles voor de Zoom-recorder en hoe Zoom-vergaderingen opnemen. Het hebben van de ingebouwde recorder maakt het opnemen ongetwijfeld veel gemakkelijker, maar alleen voor de host. Gelukkig zijn er tegenwoordig veel schermrecorders waarmee je onbeperkt Zoom-vergaderingen kunt opnemen. Van de genoemde recorders is AnyRec Screen Recorder de voorgestelde. Het wordt geleverd met uitstekende opname- en bewerkingsfuncties om op te nemen en te bewerken schermafdruk Zoomen. Je kunt het nu uitproberen!
Veilige download
Veilige download
