Gedetailleerde handleiding voor het maken van een transparante fotoachtergrond in GIMP
GIMP is tegenwoordig een krachtig alternatief voor dure bewerkingssoftware. Het kan uw favoriete bewerkingstool zijn voor het maken van een transparante achtergrond. Het verwijderen van achtergronden is een typische procedure voor redacteuren; misschien wil je de achtergrond vervangen door een andere afbeelding of heb je liever geen achtergrond. Als je geen idee hebt over het transparant maken van een achtergrond in GIMP, zal dit bericht gelukkig de verschillende manieren delen die door GIMP worden geleverd om de transparante achtergrond te bereiken die je leuk vindt. Duik er nu in en maak in een mum van tijd een transparante fotoachtergrond van hoge kwaliteit!
Gidslijst
Hoe u een transparante achtergrond maakt in GIMP Het GIMP-alternatief voor transparante achtergrond FAQsGedetailleerde stappen om een transparante achtergrond te maken in GIMP
GIMP is krachtige gratis beeldbewerkingssoftware die uitgebreide tools en functies omvat en een groot aantal bewerkingsmogelijkheden biedt, zoals het verwijderen van achtergronden uit afbeeldingen. Of u nu wilt dat uw afbeelding vrij is van achtergronden of een andere afbeelding wilt toevoegen, de software biedt drie manieren om een transparante achtergrond te maken in GIMP.
Manier 1: verwijder de achtergrond en maak deze transparant in GIMP met Fuzzy Select
Met Vage selectiekunt u delen van uw afbeelding selecteren op basis van kleurovereenkomst. Deze oplossing kunt u het beste gebruiken als de afbeelding waarmee u gaat werken een achtergrond heeft vol kleuren en structuren die u moet verwijderen.
Stap 1.Importeer uw afbeelding in "GIMP", navigeer naar het gedeelte rechtsonder in uw scherm en selecteer de laag. Klik er met de rechtermuisknop op en kies "Alfakanaal toevoegen" uit de lijst, waarbij u ervoor zorgt dat u de achtergrond transparant en niet gekleurd maakt in GIMP.
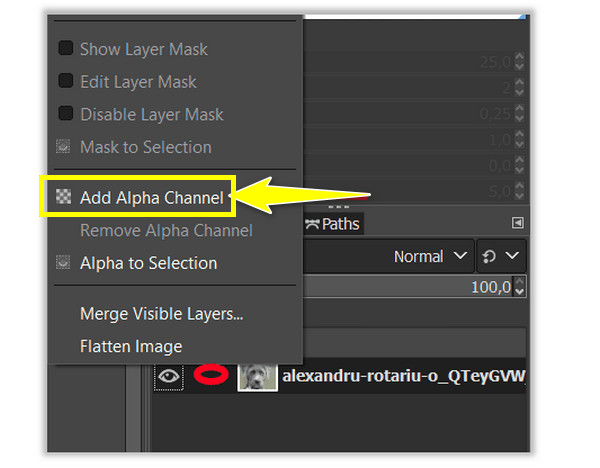
Stap 2.Klik op het gereedschap 'Fuzzy Select' in het gereedschapspaneel rechtsboven. Vorm vervolgens een selectiegebied, de achtergrond of het onderwerp. Klik en sleep het door het gebied, en GIMP zal het werk doen.
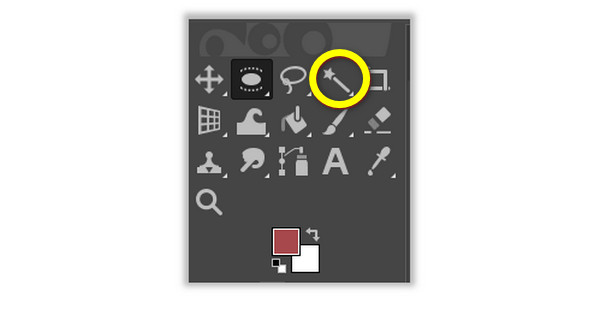
Stap 3.Stel dat u de achtergrond selecteert; klik op "Verwijderen" voor Windows, klik op "Bewerken" en vervolgens op "Wissen" voor Mac om de achtergrond van uw afbeelding te verwijderen. Als u ondertussen het onderwerp hebt geselecteerd, klikt u op "Selecteren" en vervolgens op "Omkeren" en gaat u verder met het verwijderen van de achtergrond van uw afbeelding in GIMP.
Manier 2: maak een transparante achtergrond in GIMP met Selecteren op kleur
Deze oplossing is perfect als uw afbeelding een effen achtergrond bevat met slechts één kleur; de tool maakt gebruik van een intelligente selectie die u zal helpen bij het binnen enkele seconden verwijderen van de ongewenste achtergrond via GIMP.
Stap 1.Open uw afbeelding in "GIMP" en ga vervolgens naar het rechterondergedeelte van uw scherm om de afbeeldingslaag te selecteren. Klik er met de rechtermuisknop op en klik op 'Alfakanaal toevoegen'.
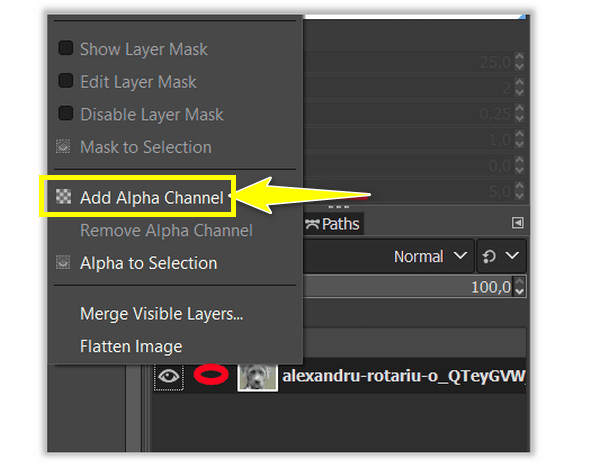
Stap 2.Kies de tool "Selecteren op kleur" in het gereedschapspaneel, klik met de rechtermuisknop op "Fuzzy Select" en bekijk vanaf daar de tool "Selecteren op kleur". Of druk op de toetsen "Shift" + "O" om een transparante achtergrond in GIMP te maken met het gewenste gebied.
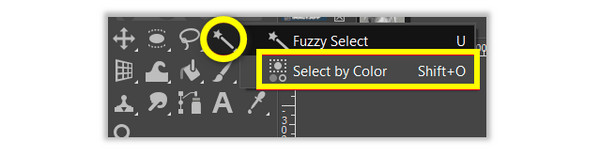
Stap 3.Kies het gebied van de achtergrond van uw afbeelding dat u wilt verwijderen door erop te klikken. Klik en sleep totdat u de gewenste gebiedsselectie krijgt. Als u tevreden bent met de selectie, klikt u op "Verwijderen" voor Windows, of op "Bewerken" en "Wissen" voor Mac.
Manier 3: maak een transparante achtergrond in GIMP met voorgrondselectie
Als de twee tools niet alles perfect hebben gedaan, kun je beter de Voorgrond selecteren om een transparante achtergrond te maken in GIMP. Dit hulpmiddel kunt u het beste gebruiken bij foto's met een onderwerp met kleine details, zoals haarlokken, draadjes op kleding die u niet wilt uitknippen, of iets anders.
Stap 1.Ga naar "GIMP" en open uw afbeelding. Ga naar het gedeelte rechtsonder in uw scherm en kies vervolgens de afbeeldingslaag. Klik er met de rechtermuisknop op en selecteer de optie "Alfakanaal toevoegen".
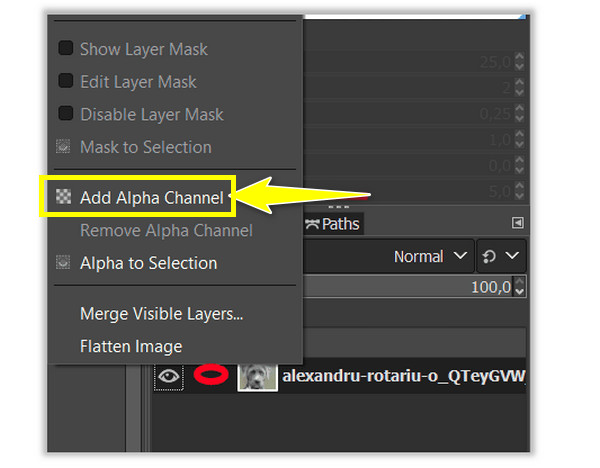
Stap 2.Ga naar het gereedschap "Voorgrond selecteren" of klik met de rechtermuisknop op het "gereedschap Vrije selectie" en zoek het benodigde gereedschap. Selecteer deze keer het gebied van uw onderwerp door het te schetsen; een duidelijk overzicht is niet vereist.
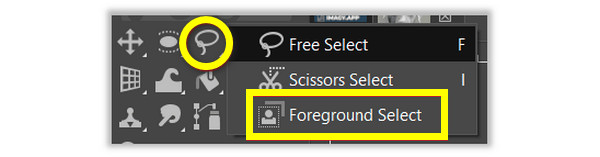
Stap 3.Houd de "Enter"-toets ingedrukt om een masker te maken, waarbij de afbeelding blauw wordt. Als u een exacte omtrek wenst, gebruik dan het penseel om eroverheen te schilderen. U kunt de grootte ook aanpassen in de "Lijnbreedte" om een transparante achtergrond in GIMP te maken.
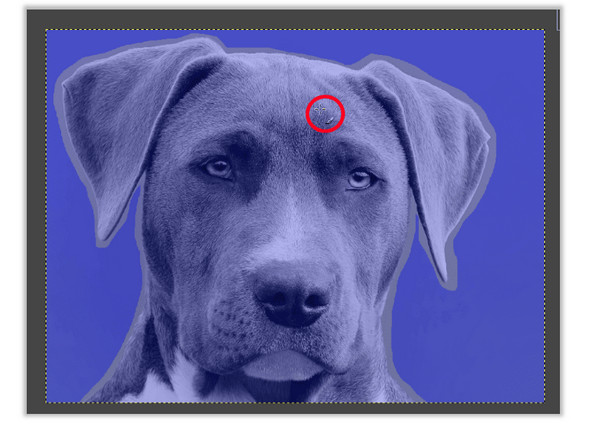
Stap 4.Om de selectie te controleren, klikt u op het "Voorbeeldmasker" om het uiterlijk van uw onderwerp te zien. Als u tevreden bent, ga dan naar "Selecteren" en vervolgens naar "Omkeren", klik op "Verwijderen" voor Windows en klik op "Bewerken" en vervolgens op "Wissen" voor Mac.
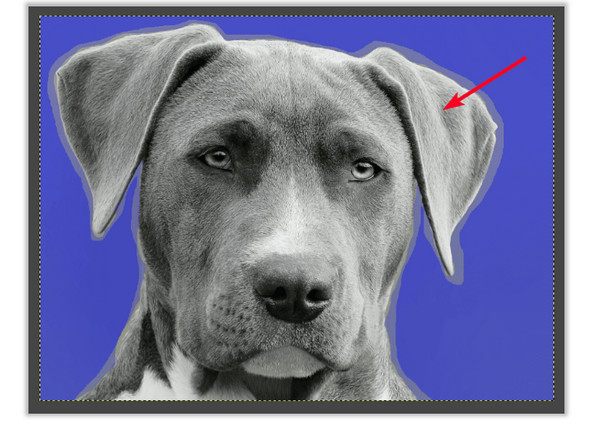
Dat is alles voor de drie tools om een transparante achtergrond te maken in GIMP! Hoewel het proces zeer eenvoudig is, is het echter niet vrijgesteld van een aantal problemen. Dus als je onderweg ooit problemen tegenkomt, zijn hier de trucs die je kunt doen.
Kan het alfakanaal niet toevoegen.
Het kan zijn dat deze al bestond, of dat de afbeelding zich in de geïndexeerde modus bevindt. Wijzig het dus in de RGB-modus, ga naar Afbeelding, vervolgens naar Modus en selecteer RGB.
De selectie is niet nauwkeurig.
Als u problemen ondervindt bij het maken van een duidelijke gebiedsselectie, gebruikt u het zoomgereedschap om de afbeelding te vergroten.
Transparante gebieden zijn niet duidelijk genoeg.
Verberg of verwijder onnodige lagen die van invloed kunnen zijn op de afbeeldingslaag waarmee u werkt.
Het beste alternatief voor GIMP om online een transparante achtergrond te maken
Zo maak je een transparante achtergrond in GIMP! Als u echter merkt dat GIMP niet voldoet aan uw wensen en behoeften op het gebied van de verwijderde achtergrondresultaten, probeer het dan eens AnyRec gratis achtergrondverwijderaar. Zodra u klaar bent met het uploaden van uw afbeelding, detecteert deze online achtergrondverwijderaar de achtergrond en verwijdert deze binnen enkele seconden met behulp van AI-technologie. Bovendien kunt u met één klik onberispelijke haarpunten, delicate randen en andere details garanderen. Het ondersteunt ook emoji's, productlogo en meer uit afbeeldingen verwijderen.
Functies:
- Detecteer en verwijder de achtergrond van afbeeldingen met behulp van het penseel.
- Wijzig de achtergrondkleur van de afbeelding of voeg een andere afbeelding toe als nieuwe.
- Knip ongewenste randen van de afbeelding weg met een ingebouwde foto-editor.
- 100% gratis en veilig te gebruiken.
Stap 1.Bezoek de AnyRec gratis achtergrondverwijderaar toonaangevende site. Open vervolgens uw afbeelding door op de grote knop 'Afbeelding uploaden' te klikken of door de afbeelding op de pagina neer te zetten.
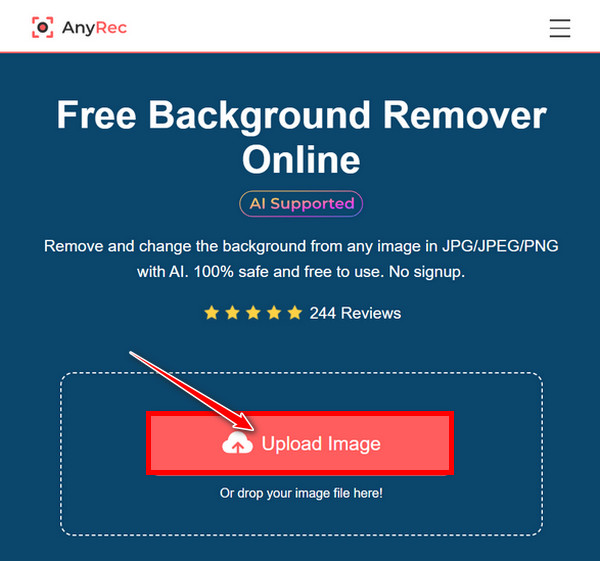
Stap 2.De pagina verwerkt de afbeelding automatisch en u kunt het resultaat binnen enkele seconden controleren. Zowel de originele foto als de resultaten zijn zichtbaar op het scherm.
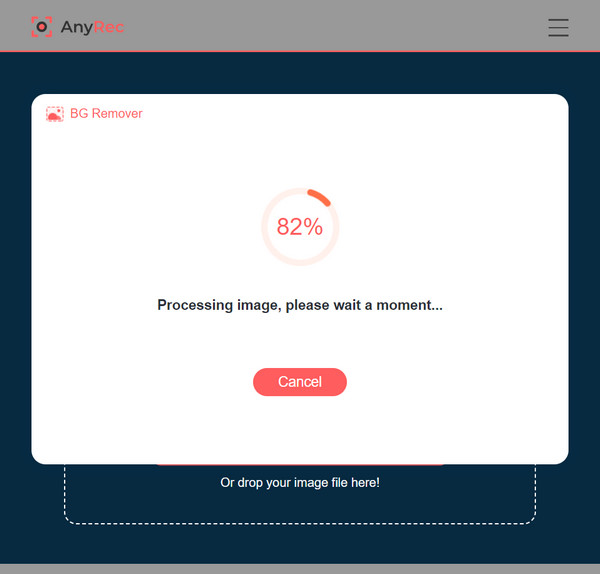
Voor verdere reiniging van de zijkanten van het onderwerp kunt u het gereedschap "Penseel" gebruiken en desgewenst de grootte ervan aanpassen. Zoom vervolgens in op de foto voor een beter schoonmaakbeeld.
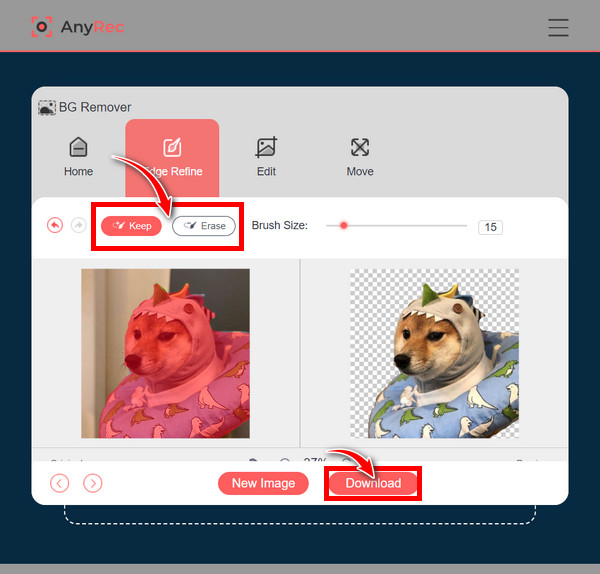
Stap 3.Nadat u de vervulling heeft ontvangen, klikt u op de knop "Downloaden" om de verwijderde achtergrondafbeelding zonder GIMP op uw computer op te slaan.
Veelgestelde vragen over het maken van een transparante achtergrond in GIMP
-
Hoe maak je de achtergrond transparant in GIMP?
GIMP biedt verschillende hulpmiddelen om de procedure voor het transparant maken van uw achtergrond uit te voeren. Dit bericht vermeldt de gereedschappen Fuzzy Select, Solid by Color en Foreground Select. Deze drie kunnen het beste worden gebruikt, afhankelijk van het type achtergrond dat u in uw afbeelding heeft.
-
Hoe verwijder je het gebied uit de selectie met Fuzzy Select?
Voor Windows werkt het ingedrukt houden van de Control-toets terwijl u op de Command-toets drukt op de Mac om de gebieden uit de selectie te wissen terwijl u uw muis over het onderwerp sleept.
-
Kan ik het onderwerp kiezen met het gereedschap Solid by Color om GIMP een transparante achtergrond te maken?
Ja. Net als bij het gereedschap Fuzzy Select kunt u het onderwerp of de achtergrond kiezen met het gereedschap Selecteren op kleur. Ga vervolgens naar Selecteren, klik op Omkeren en ga verder met verwijderen door op Verwijderen voor Windows, vervolgens op Bewerken en vervolgens op Wissen voor Mac te klikken.
-
Welk formaat moet ik gebruiken om een transparante achtergrond te maken in GIMP?
Gebruik de PNG-indeling om een transparante achtergrond te garanderen, aangezien andere afbeeldingstypen geen transparantie ondersteunen.
-
Waarom moet ik het alfakanaal toevoegen voordat GIMP de achtergrond transparant maakt?
Het alfakanaal is nodig om transparantie in een afbeelding te maken. Als uw afbeelding geen alfakanaal toevoegt, wordt het verwijderen van de achtergrond vervangen door een effen kleur in plaats van deze transparant te maken.
Conclusie
Om het samen te vatten: dit bericht heeft de manieren met u gedeeld om een transparante achtergrond in GIMP te maken. In het begin kan dit lastig zijn, maar het zal gaandeweg gemakkelijk te leren zijn en het is de moeite waard om het te proberen als u de ongewenste achtergrond van uw afbeeldingen wilt verwijderen. Een belangrijk ding waar u rekening mee moet houden in dit bericht is de AnyRec gratis achtergrondverwijderaar. in tegenstelling tot achtergrond verwijderen in PhotoshopHet is zeer eenvoudig te gebruiken, detecteert de achtergrond en laat je handmatig schoonmaken met het aanpasbare penseel. U kunt garanderen dat deze online tool kwaliteitswerk levert, dus wat nu? Probeer het zelf uit om een transpatent achtergrond te maken zonder GIMP.
