Hoe u wazige video's kunt repareren die naar mij zijn verzonden met 4 mogelijke redenen
Raakt u vaak gefrustreerd vanwege de wazige video's die op uw iPhone of Android-apparaat worden verzonden? Zo ja, dan is dit een typisch probleem waarmee de meeste mensen worden geconfronteerd, en het is zeker vervelend, waardoor u zich afvraagt hoe u wazige video's kunt corrigeren die naar u zijn verzonden. Gelukkig bevat dit bericht de meegeleverde gedetailleerde 7 oplossingen om je video niet meer wazig te maken, naast de redenen waarom verzonden video's wazig zijn. Lees verder, zonder langer te wachten, om erachter te komen hoe u een video niet wazig kunt maken.
Gidslijst
Waarom zijn video's die naar u worden verzonden wazig op Android/iPhone? De ultieme manier om wazige video's te corrigeren die naar u zijn verzonden [Hoge kwaliteit] Gebruik gratis online tools om wazige video's te corrigeren die naar u zijn verzonden Pas de instellingen voor het afspelen van video's aan om wazige video's te corrigeren Ontvang video's via e-mail – vermijd overdrachtscompressie Verzonden wazige video's repareren via iCloud/Dropbox FAQsWaarom zijn video's die naar u worden verzonden wazig op Android/iPhone?
Waarom worden video's wazig naar je verzonden? Voordat u zich gaat verdiepen in oplossingen voor het oplossen van wazige video's die naar u zijn verzonden, heeft u enig idee wat er achter de video's zit waardoor ze er slecht uitzagen wanneer ze naar uw iPhone of Android-apparaat werden verzonden? Het leren van de mogelijke redenen waarom ze wazig worden, is essentieel om snel te bepalen welke oplossing u moet toepassen.
- De video's zijn opgenomen met lage resolutie, daarom compenseert de iPhone of Android de lage kwaliteit door de video groter te maken, waardoor deze wazig wordt.
- Wanneer video's worden opgenomen omgevingen met weinig licht, balanceren de camerasensoren door de ISO te verhogen, wat leidt tot wazige video's.
- Weet dat iPhone en Android verschillende pixeldichtheden hebben, en dat dit onderscheid van invloed is op de manier waarop video's worden weergegeven, waardoor de video wazig wordt. Android-apparaten hebben 720p- of 780p-videopixels, terwijl de iPhone in de buurt is 1080p.
- De video is gecomprimeerd voordat het naar u wordt verzonden, bijvoorbeeld wanneer het wordt gedeeld via e-mail of sms. Tijdens het proces gaan sommige videogegevens verloren, waardoor de kwaliteit afneemt en wazige video's ontstaan.
De ultieme manier om wazige video's te corrigeren die naar u zijn verzonden [Hoge kwaliteit]
Hoe kun je een video onscherp maken die iemand je heeft gestuurd? Begin met het beantwoorden van de vraag met de ultieme manier om deze op te lossen met de AnyRec-videoversterker oplossing. Met een klik kunt u resoluties eenvoudig opschalen van 720p naar 4K. Samen met andere verbeteringsoplossingen, zoals het verwijderen van videoruis, het optimaliseren van de helderheid en het contrast en het minimaliseren van trillingen in uw video, kunt u uw video laten schitteren als nooit tevoren. Bovendien kunt u met de software uw video verder bewerken met de cropper, rotator, flipper, trimmer, merge en andere bewerkingstools. Ontdek zelf andere functionaliteiten en zie wat een geweldige dingen dit is videokwaliteitsverbeteraar wat u met uw video kunt doen.

Kan resoluties met één klik opschalen, zoals 1080p, 4K en zelfs 8K.
Wijzig de helderheid, het contrast, de verzadiging enz. van uw video voor een betere weergave.
Er worden meerdere exportformaten aangeboden, waaronder MP4, MKV, MOV, AVI, enz.
Verwijder ook de trillingen en videoruis om video's van hoge kwaliteit te exporteren.
100% Veilig
100% Veilig
Stap 1.Bij het openen van de AnyRec-videoversterker, klik op "Bestand toevoegen" om uw wazige videobestand te importeren. Klik daarna bovenaan op de knop "Verbeteren".
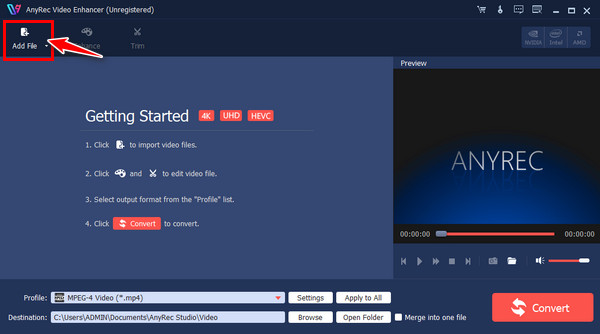
Stap 2.Het "Verbetervenster" wordt geopend, waar u de wazige video's die u hebt ontvangen kunt corrigeren door op het vakje "Upscale resolutie" te klikken. Klik op de knop "Toepassen" om op te slaan.
Als u wilt, kunt u verdere bewerkingen uitvoeren door op andere tabbladen hierboven te klikken, zoals Roteren, Bijsnijden, Effecten en andere.
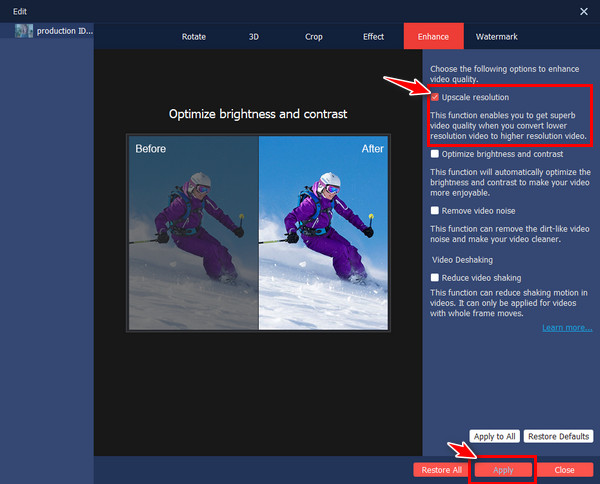
Stap 3.Stel in het hoofdvenster de bestandsnaam en het pad in door op de vervolgkeuzemenuknop te klikken die voor elk ervan is opgegeven. Klik ten slotte op de knop "Converteren".
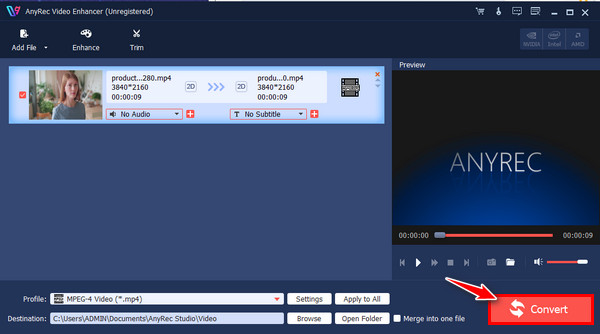
100% Veilig
100% Veilig
Gebruik gratis online tools om wazige video's te corrigeren die naar u zijn verzonden
Naast software gaat er niets boven een online tool als het gaat om een eenvoudig proces om uw wazige video's te corrigeren. Hier worden u de drie beste online tools aangeboden die u kunnen helpen bij het beantwoorden van de vraag 'Hoe kan ik wazige video's corrigeren die naar mij zijn verzonden?'
1. clideo
Een webgebaseerde tool waarmee u video's gratis online duidelijker kunt maken. Of uw video nu wazig is of slecht licht heeft, u kunt erop vertrouwen dat Clideo u de oplossing biedt die u nodig heeft voor een betere kijkervaring.
Stap 1.Nadat u de Clideo Video Clearer in een webbrowser hebt doorzocht, klikt u op de knop 'Bestand kiezen' om uw wazige video te importeren om deze te corrigeren.
Stap 2.Sleep vervolgens de schuifregelaar voor helderheid en contrast om de video onscherp te maken. Klik op de knop "Exporteren" zodra u klaar bent.
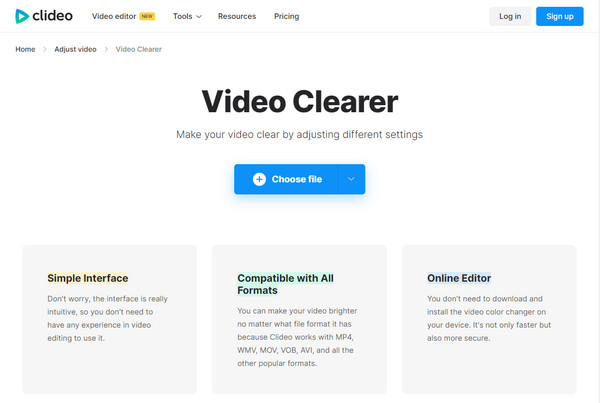
2. Sneller
Hoe maak je een wazige video duidelijk?? Met Flixier als uw online tool kunt u de wazigheid van de verzonden video corrigeren met de eenvoudig te bedienen bewegende schuifregelaars. Bekijk hieronder de volledige stappen over hoe deze online tool werkt.
Stap 1.Zoek naar Flixier Video Clearer in uw favoriete webbrowser en klik vervolgens op de knop 'Video kiezen' om uw wazige video te openen.
Stap 2.Sleep het rechtstreeks naar de bewerkingstijdlijn en ga naar het menu "Kleur", waar u de kleur kunt aanpassen om de helderheid, het contrast, de tint, enz. te verbeteren. Klik ten slotte op de knop "Exporteren" om de vaste wazige video's op te slaan.
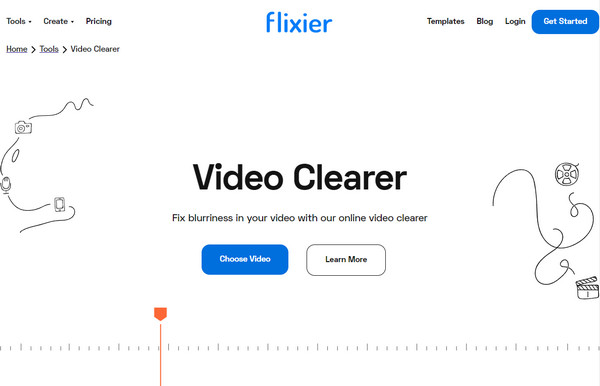
3. FlexClip
Wat deze online tool betreft, kunt u met FlexClip de video-instellingen wijzigen en effecten wijzigen via schuifregelaars, om uw video onscherp te maken en duidelijker te maken. Het wordt geleverd met een volledige set tools die de videokwaliteit naar een hoger niveau kunnen tillen. Zo kunt u een video niet wazig maken met FlexClip:
Stap 1.Zodra u de FlexClip-editor online heeft geopend, uploadt u uw video door op een van de uploadmethoden te klikken; Anders sleept u het rechtstreeks en zet u het neer.
Stap 2.Klik op het tabblad 'Aanpassen' en verplaats elke schuifregelaar voor video-effecten, zoals contrast, tint, belichting, enzovoort, om de zaken in uw video goed te maken. Klik vervolgens op de knop "Exporteren".
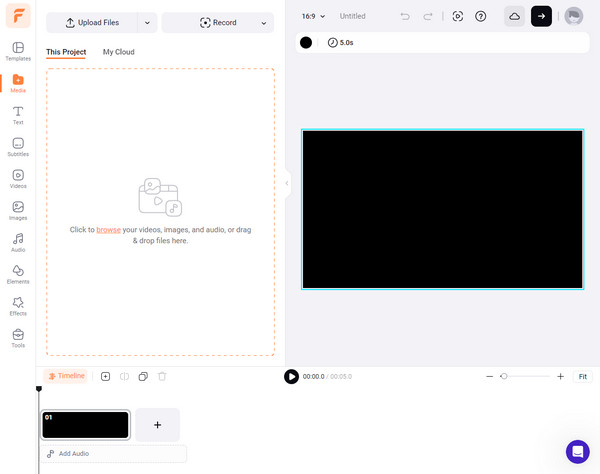
Pas de instellingen voor het afspelen van video's aan om wazige video's te corrigeren
Stel dat het gebruik van hulpprogramma's om video's onscherp te maken niet jouw sterkste punt is; U kunt proberen de instellingen voor het afspelen van video's op uw apparaat aan te passen. Dit kan u helpen bij het oplossen van wazige video's die naar mij zijn verzonden. Hier is hoe:
Voor iPhone:
Open de app "Instellingen", scroll naar beneden en zoek "Foto's en camera". Tik daaronder op "Video opnemen" en selecteer daar een hogere resolutie uit de vermelde opties.
Voor Android:
Scrol in de app Instellingen naar beneden en tik op 'Weergave'. Afhankelijk van wat er op uw apparaat verschijnt, tikt u op de optie "Geavanceerd" of "Schermresolutie"; selecteer de hoogste uit de vermelde resoluties.
Ontvang video's via e-mail – vermijd overdrachtscompressie
Als je wazige video's via sms-berichten hebt ontvangen, waarom vraag je ze dan niet om video's via e-mail te verzenden? Deze methode is het beste om de compressie te verminderen die op de video wordt toegepast wanneer deze naar een sms-bericht wordt verzonden; het kan ook de kwaliteit verbeteren, vooral als je video's van iPhone naar Android verzendt.
Stap 1.Begin door naar uw "Galerij/Foto's" te gaan. Zoek vervolgens de video die u via e-mail wilt verzenden. Zodra je het hebt gezien, tik je erop.
Stap 2.Tik op de knop 'Delen' en zoek de optie 'E-mail' in de pop-upmethoden voor delen. Vul later de balk in met de juiste gegevens van de ontvanger.
Stap 3.Tik hierboven op de knop 'Verzenden'. Controleer nu of de video die je hebt verzonden wazig is; Zo niet, dan heb je met succes geantwoord hoe je een video niet wazig kunt maken.
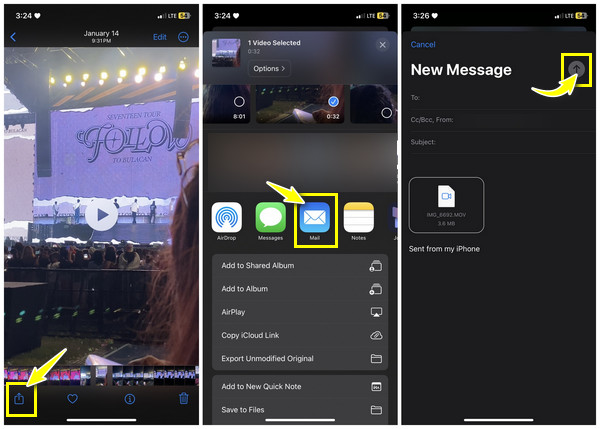
Verzonden wazige video's repareren via iCloud/Dropbox
Naast het gebruik van e-mail is een andere beste manier om de videokwaliteit die u ontvangt en in de toekomst zult verzenden te verbeteren, via cloudservices, zoals iCloud (voor iPhone) en Dropbox. Elk heeft zijn voordelen, maar één ding is zeker: beide kunnen de hoeveelheid compressie die voor uw video's wordt gebruikt, minimaliseren. Kijk welke cloudservicemethode het beste past om te beantwoorden hoe u wazige video's kunt corrigeren die naar mij zijn verzonden.
Voor iCloud:
Stap 1.Zorg ervoor dat iCloud-foto's zijn ingeschakeld in uw instellingen. Doe dit door naar "Instellingen" te gaan, op uw "Apple ID" hierboven te tikken, naar het gedeelte "iCloud" te gaan en vervolgens naar "Foto's" te gaan.
Stap 2.Nu is uw volledige bibliotheek gesynchroniseerd met iCloud. Je hebt er op elk apparaat toegang toe als je inlogt op je Apple ID-account en toegang krijgt tot iCloud-foto's. Van daaruit kunt u de video Unblur downloaden.
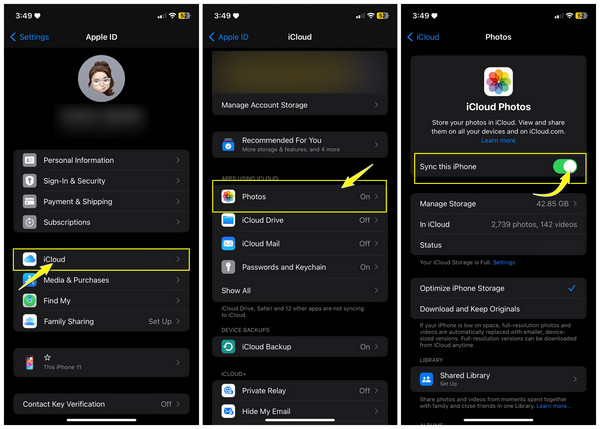
Voor Dropbox:
Stap 1.Binnen in de Dropbox app, tik op de knop "Toevoegen" of "Uploaden" om een video op te slaan. Je kunt je video in een map opslaan of niet. Tik op de knop 'Uploaden' om uw video succesvol op te slaan.
Stap 2.Open later Dropbox op elk apparaat, log in op het exacte account en download de video-onscherpte naar uw apparaat.
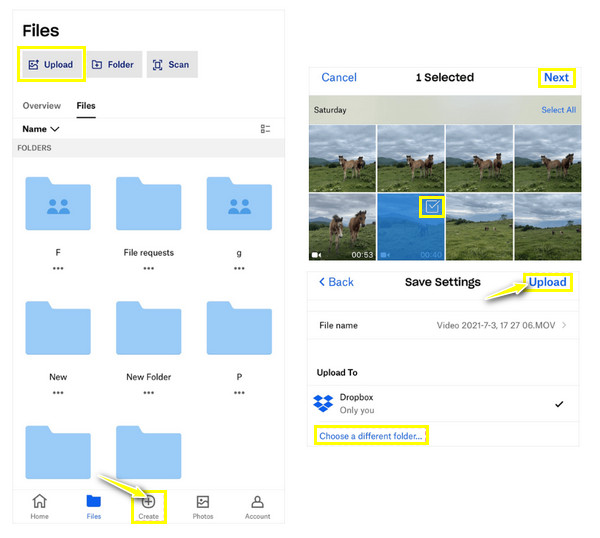
FAQs
-
Hoe optimaliseer je de instellingen voor video-opname om wazige video's te corrigeren?
Kies een hogere resolutie om een betere kwaliteit te garanderen; vermijd opnamen in omgevingen met weinig licht om onscherpte door omstandigheden met weinig licht te voorkomen. Zorg er bovendien voor dat u de stream van uw apparaat vasthoudt tijdens het opnemen om de trillingen van de camera te verminderen.
-
Waarom worden video's die naar mij worden verzonden, wazig op Android?
Als de video afkomstig is van een camera met een lage resolutie, ontvangt u zeker een wazige video of heeft een iPhone-gebruiker de video verzonden. Een andere waarschijnlijke reden is dat de afzender mobiele data gebruikt om de video te verzenden, dus is de video gecomprimeerd om de bestandsgrootte te verkleinen.
-
Waarom worden video's die naar mij worden verzonden, wazig op de iPhone?
Een veel voorkomende reden is dat de video te laag is om via iMessage te worden verzonden, waardoor de video klein zal zijn en er daarom wazig uitziet. Een andere is dat er onvoldoende bandbreedte is om de video af te spelen. Anders komt het door de compressie door berichtenplatforms.
-
Wat moet ik toepassen om wazige video's in de toekomst te voorkomen?
Overweeg het gebruik van een kwaliteitscamera; het kan een iPhone- of Android-apparaat zijn, maar zorg ervoor dat het een betere videokwaliteit biedt. Als u opnamen maakt in goed verlichte omgevingen, kunt u een stabilisatiefunctie gebruiken die de onscherpte als gevolg van cameratrillingen kan verminderen.
-
Hoe compressieproblemen aanpakken om verzonden wazige video's op te lossen?
Overweeg methoden te gebruiken die de oorspronkelijke videokwaliteit behouden, zoals cloudopslagdiensten waarbij u video zonder compressie mag delen. U kunt ook apps voor bestandsoverdracht gebruiken waarmee u video rechtstreeks naar de ontvanger kunt sturen, zonder kwaliteitsverlies.
Conclusie
Dat is alles voor de vraag hoe je wazige video's kunt repareren die naar mij zijn verzonden. Met de gegeven 7 oplossingen, als alles goed gaat met één van elk, kijk je niet met volledig plezier naar je video. Maar als u geen tijd wilt verspillen aan het uitproberen van alle methoden, ga dan direct naar AnyRec-videoversterker, waarmee u een naadloze video van hoge kwaliteit kunt garanderen nadat u de wazige video's hebt hersteld. Download het vandaag nog, zeg vaarwel tegen video van slechte kwaliteit en geniet van kwaliteitsmateriaal op al uw apparaten.
100% Veilig
100% Veilig
