Hoe Dropbox Transfer te gebruiken om snel grote bestanden te verzenden
Bent u bang dat u per ongeluk uw gegevens kwijtraakt of wilt u documenten van anderen verzamelen? Dropbox biedt een geweldige manier om je gegevens moeiteloos te beschermen en over te dragen aan mensen buiten of binnen je organisatie. De Dropbox Transfer is een centrale functie in Dropbox die je helpt bij het selecteren van de bestanden die je wilt delen. Voor meer informatie kun je via dit bericht dieper ingaan op Dropbox Transfer, omdat het je de belangrijkste functies en een gedetailleerde handleiding geeft over hoe je het kunt gebruiken om bestanden over te zetten.
Gidslijst
Wat is Dropbox-overdracht? Ken de functies De gedetailleerde stappen voor het gebruik van Dropbox Transfer Nog 4 eenvoudige manieren om grote Dropbox-bestanden snel over te zetten Veelgestelde vragen over het gebruik van Dropbox Transfer op Windows/MacWat is Dropbox-overdracht? Ken de functies
Zoals reeds vermeld, is Dropbox Transfer een functie waarmee bestanden die kunnen worden overgedragen gemakkelijk worden verwerkt. Het dekt ook grotere bestanden en bewaart ze veilig totdat ze zijn voltooid. Je kunt essentiële bestanden aan anderen of tussen verschillende Dropbox-accounts bezorgen. Hoewel Dropbox Transfer een geladen functietool is, zit het ook vol met functionaliteiten zoals:
- Bij elke overdracht wordt ongeveer 100 GB aan gegevens verwerkt.
- Alle gebruikers hebben vrije toegang tot bestanden zonder dat ze een account nodig hebben.
- Drag-and-drop-functie ondersteund om gegevens over te dragen of te synchroniseren.
- Ondersteuning van wachtwoordbeveiliging van uw overgedragen bestanden.
- Het delen van bestanden kan via het kopiëren en plakken van een link.
Je gebruikt bijvoorbeeld Dropbox Transfer om een contactlink over te dragen of het eindproduct te delen. In dit geval ontvangt de ontvanger een gedownloade link zodra hij erop klikt. Het is echter ook vermeldenswaard dat de overdracht van inhoud afhangt van welk plan u heeft.
Dropbox-overdracht Basis
In dit abonnement krijgt u het gratis en met een limiet aan opslagruimte van 100 GB. U kunt ook overbrengen met een maximale grootte van 100 MB.
Dropbox Transfer Plus, Family en Standard
U krijgt 2 TB extra opslagruimte en betaalt $119,88 per jaar of $11,99 per maand. Het geeft je ook de vrijheid om gegevens over te dragen met een maximale grootte van 2 GB.
Dropbox Transfer Professional, Advanced, Enterprise en Education
Er wordt $199,00 per jaar of $19,99 per maand in rekening gebracht, wat 3.000 GB opslagruimte en een onbeperkt aantal apparaten oplevert. En u kunt een maximale grootte van 100 GB overbrengen.
De gedetailleerde stappen voor het gebruik van Dropbox Transfer
Nadat je de maximale bestandsgrootte kent, kun je bestanden verplaatsen met Dropbox Transfer volgens je abonnement. De belangrijkste kenmerken ervan en andere gegevens erover worden ook besproken. En nu is het tijd om te leren hoe je Dropbox Transfer gebruikt. Hier is een stapsgewijze handleiding voor u.
Stap 1.Open de website "Dropbox" en log in op uw account met de juiste gegevens. Selecteer in het hoofdscherm de bestanden die u wilt overbrengen door de “selectievakjes” aan te vinken. Klik daarna op “Alle geselecteerde delen” om een kopie te verzenden.
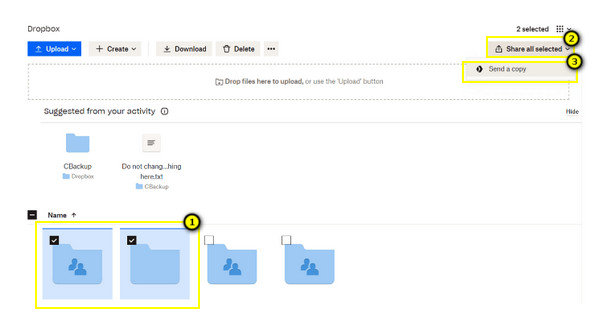
Stap 2.Controleer of alle bestanden die op uw scherm zichtbaar zijn, de bestanden zijn die u heeft geselecteerd; bevestig alstublieft. Vervolgens kunt u op de knop ‘Overdracht maken’ klikken.
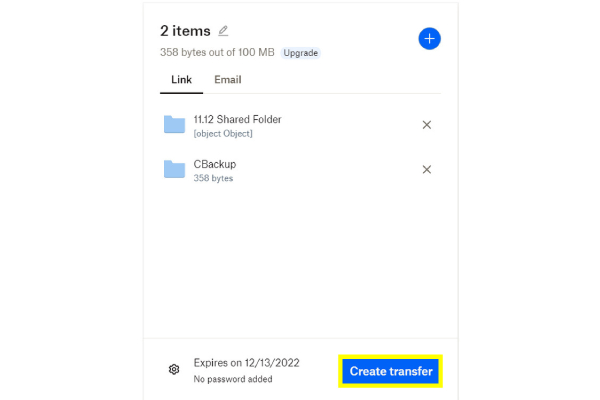
Stap 3.Als ten slotte het bericht 'Je bestanden zijn klaar om te verzenden' op je scherm verschijnt, kun je kiezen tussen de opties 'E-mail verzenden' of 'Link kopiëren' om bestanden te delen met Dropbox Transfer.
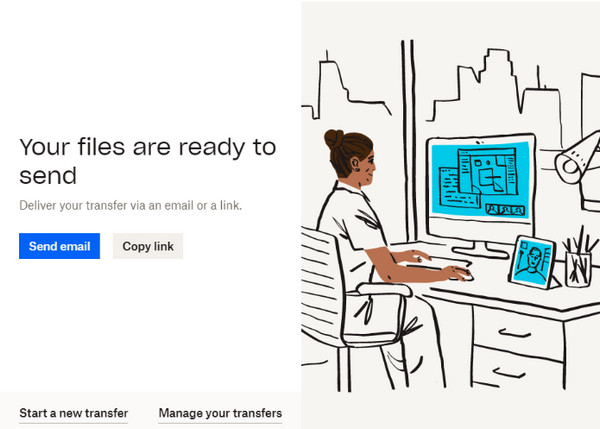
Nog 4 eenvoudige manieren om grote Dropbox-bestanden snel over te zetten
Naast het gebruik van Dropbox Transfer worden er vier effectievere manieren aangeboden om aanzienlijk grotere bestanden over te dragen. In dit deel maak je kennis met elk van hen, met een gedetailleerde gids. Bekijk ze hieronder.
Manier 1. Downloaden en vervolgens uploaden om Dropbox-bestanden over te dragen
Deze methode wordt vaak gebruikt om Dropbox-bestanden over te dragen; Deze oplossing is echter perfect als u niet over grote bestanden en mappen beschikt. Het is een snelle manier om bestanden overbrengen van Android naar pc.
Stap 1.Zoek het bestand dat je wilt overbrengen op de hoofdpagina van Dropbox. Navigeer naar het pictogram met de “drie stippen” naast het geselecteerde bestand en klik op “Downloaden”.
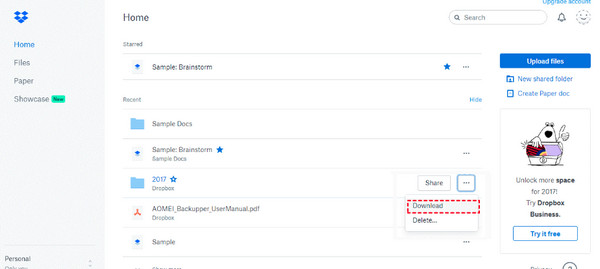
Stap 2.Nu het is gedownload, logt u in op een ander account en uploadt u vervolgens de bestanden vanaf uw pc door op “Nieuw bestand maken” te klikken en “Bestanden uploaden” of “Map uploaden” te selecteren.
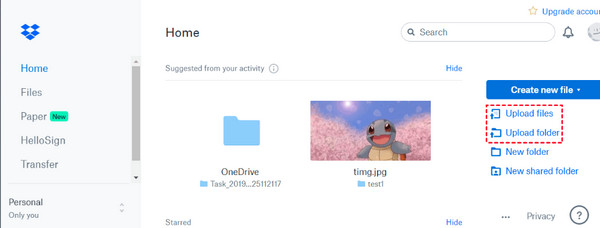
Manier 2. Koppel accounts om Dropbox-bestanden over te zetten
Als je persoonlijke en andere Dropbox-accounts wilt samenvoegen, kun je dit ook doen met Dropbox Transfer. Hier vindt u een eenvoudige handleiding om uw persoonlijke en zakelijke accounts aan elkaar te koppelen.
Stap 1.Op de hoofdpagina van uw Persoonlijke account klikt u op de knop 'Avatar' of uw 'Profiel' in de rechterbovenhoek en klikt u op de knop 'Instellingen'.
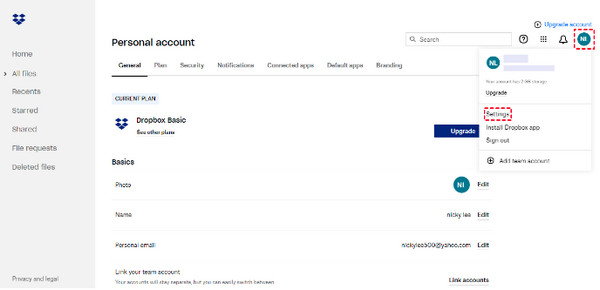
Stap 2.Kies de knop 'Account koppelen' onder 'Algemeen'. Voeg je andere Dropbox-account toe en breng vervolgens bestanden over door te slepen en neer te zetten.
Manier 3. Gebruik de gedeelde map om Dropbox-bestanden over te zetten
Aangezien je te veel grote Dropbox-bestanden hebt om over te zetten, kun je het beste een gedeelde map met je vrienden of collega's gebruiken. Plaats alle bestanden in de gedeelde map, zodat iedereen die deze heeft er toegang toe heeft.
Stap 1.Ga naar het gedeelte 'Gedeeld' in het menu aan de linkerkant van het hoofdscherm van Dropbox. Klik vanaf daar op "Gedeelde map maken".
Stap 2.Daarna kun je bestanden of mappen delen met andere Dropbox-accounts. Klik op de knop "Toevoegen" om het account te selecteren waarvan u de map wilt delen.
Manier 4. Dropbox-bestanden rechtstreeks overbrengen
De laatste oplossing voor Dropbox Transfer is ook eenvoudig te realiseren. U hoeft alleen maar het bestand te delen dat u wilt overbrengen en vervolgens te kiezen met wie u het wilt delen; hier is hoe:
Stap 1.Kies het bestand dat u wilt overbrengen en klik vervolgens op de knop 'Meer' met het pictogram met drie stippen om de knop 'Delen' in het vervolgkeuzemenu te selecteren.
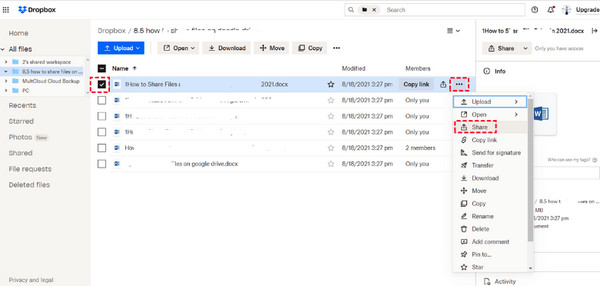
Stap 2.U kunt vervolgens de toestemming instellen wie degenen zijn die het bestand kunnen zien door het e-mailadres in het vak te typen. Klik daarna op de knop “Bestand delen” om het grote bestand succesvol te verzenden. Het is een eenvoudige manier om Dropbox Transfer te gebruiken.
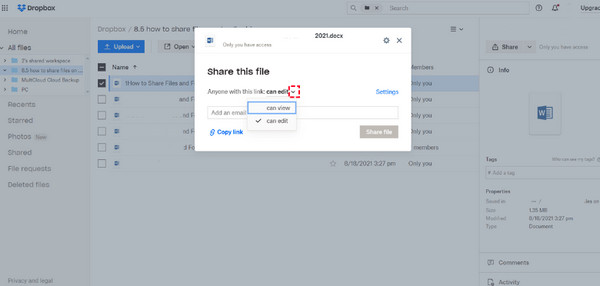
Aanbevolen alternatief voor Dropbox Transfer voor snelle overdracht
Geef je de voorkeur aan een snellere methode om grote bestanden over te zetten dan met Dropbox Transfer? In dit geval, AnyRec PhoneMover is hier om de dag te redden! Het is uw beste alternatief voor het overbrengen van gegevens, zoals foto's, muziek, video's, contacten en andere gegevens tussen iOS, Android en computers. Het biedt voor iedereen een overdrachtsoplossing met één klik, met een soepel en snel proces. Bovendien kan het uw bestanden ordenen, albums maken, ongewenste en dubbele bestanden verwijderen en waardevollere functionaliteiten bieden dan Dropbox Transfer. Dit is ook een snelle oplossing overbrengen naar iPhone loopt vast.

Breng snel alle gewenste Dropbox-bestanden met één klik over naar mobiele telefoons en computers.
Ondersteunt een voorbeeld om te controleren welke gegevens permanent worden verwijderd of overgedragen.
In tegenstelling tot Dropbox Transfer heeft het geen limiet voor de bestandsgrootte, wat handig is bij het overbrengen van grote bestanden.
Alle bestanden, inclusief foto's, video's, muziek, enz., zijn geordend in categorieën.
100% Veilig
Veelgestelde vragen over het gebruik van Dropbox Transfer op Windows/Mac
-
Hoeveel gebruikers kunnen genieten van het professionele Dropbox Transfer-abonnement?
Het Professional-abonnement, samen met de Basic- en Plus-abonnementen, zijn allemaal voor slechts één gebruiker, maar u kunt met meerdere apparaten synchroniseren.
-
Is Dropbox Transfer gratis te gebruiken?
Ja. Dropbox biedt alle gebruikers een basisabonnement; het biedt echter slechts een limiet van 100 Mb in bestandsgrootte en heeft een opslagruimte van 100 GB.
-
Hoe lang duurt het voordat de overgedragen bestanden worden verwijderd van de Dropbox Transfer-server?
Het verwijderen van uw bestanden is afhankelijk van uw abonnement. De inhoud blijft daar 30 dagen na de vervaldatum staan voor de Basic, Plus en Family. Voor Professional, Advanced, Enterprise en Education worden alle bestanden 180 dagen na de datum verwijderd.
-
Worden alle bestandstypen ondersteund bij het overbrengen in Dropbox Transfer?
Nee. Houd er rekening mee dat Dropbox geen bestanden ondersteunt die symbolische links bevatten; directory joins, bronvorken, netwerkmappen, snelkoppelingen en aliassen.
-
Kan ik offline werken met mijn bestanden in Dropbox Transfer?
Gelukkig wel. Met Dropbox kun je offline werken met je bestanden en mappen; dit kan echter wel op uw mobiele apparaten worden gedaan. Zorg ervoor dat u de optie Offline beschikbaar inschakelt.
Conclusie
Dropbox Transfer is inderdaad een fantastisch hulpmiddel als je snel bestanden met anderen wilt overbrengen zonder veel samenwerking. In dit bericht heb je geleerd hoe je Dropbox Transfer en de vier effectieve overdrachtsmethoden gebruikt. Voor een snelle overstap ga je echter altijd naar AnyRec PhoneMover. Het is uw oplossingstool met één klik om alle essentiële bestanden over te dragen tussen iOS, Android en computers. Probeer het zeker!
100% Veilig
