Drie eenvoudige manieren om WebM-video te bewerken met drie gedetailleerde stappen
Uw WebM-video's bewerken voordat u ze op uw website uploadt, kan dit veel kijkers of publiek aantrekken. Het bewerken ervan kan echter tijdrovend en uitdagend zijn, aangezien een klein aantal video-editors alleen WebM-videobestanden ondersteunt. Maak je geen zorgen! Dit bericht zal u helpen uw probleem op te lossen. Dit bericht geeft je de drie eenvoudige en snelle stappen om hoe WebM-bestanden te bewerken op Windows/Mac. Vertrouw op de hieronder beschreven stapsgewijze procedures.
Gidslijst
De eenvoudigste manier om WebM-bestanden op Windows/Mac te bewerken Hoe u WebM-bestanden gratis online kunt bewerken [2 manieren] Veelgestelde vragen over het bewerken van WebM-bestandenDe eenvoudigste manier om WebM-bestanden op Windows/Mac te bewerken
Desktop video-editors bieden, in vergelijking met online video-editors, meer bewerkingsfuncties. En een van de beste desktop- of offline video-editors is AnyRec Video Converter. Deze tool kan bewerk WebM-video's en verander ze in prachtige muziekvideo's. Bovendien kunt u vooraf gemaakte thema's, filters en effecten toevoegen om uw WebM-video's visueel aantrekkelijker te maken. Mis deze kans dus niet. Dit is het moment om deze beste video-editor te downloaden en de onderstaande stappen te volgen.

Bewerk WebM-video's met alle basisbewerkingsfuncties als een professional.
Combineer twee, drie, vier of meer video's in één frame.
Pas filters en effecten toe, trim, roteer, snijd bij en draai uw WebM-video's om.
Maak een uitstekende muziekvideo met zijn aanpasbare achtergrondmuziek.
Ondersteuning voor het converteren van WebM naar meer dan 1000 populaire formaten.
Veilige download
Veilige download
Te volgen stappen:
Stap 1.Download om te beginnen natuurlijk de AnyRec Video Converter op uw Windows/Mac. Ga vervolgens verder met het uploaden van uw WebM-bestand naar de software. Klik op de knop "Bestanden toevoegen" of sleep ze in één keer.

Stap 2.Klik vervolgens op de knop "Bewerken" om te beginnen met het bewerken van uw WebM-video's. Omdat u zich in het gedeelte 'Roteren en bijsnijden' bevindt, kunt u dat nu doen draaien, Bijsnijden, omdraaien, en verander de beeldverhouding van je filmpje.
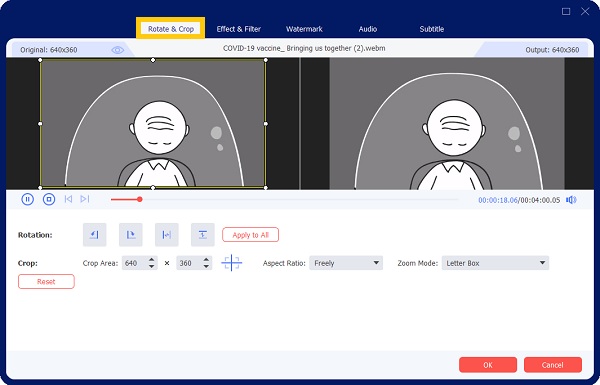
Stap 3.Om vervolgens een uitstekende muziekvideo te maken, kun je naar de sectie Audio gaan. Klik op de knop "Audio toevoegen" in het menu "Audiotrack" en kies de muziek die u als achtergrondmuziek wilt gebruiken. Als u klaar bent, klikt u op de knop "OK".
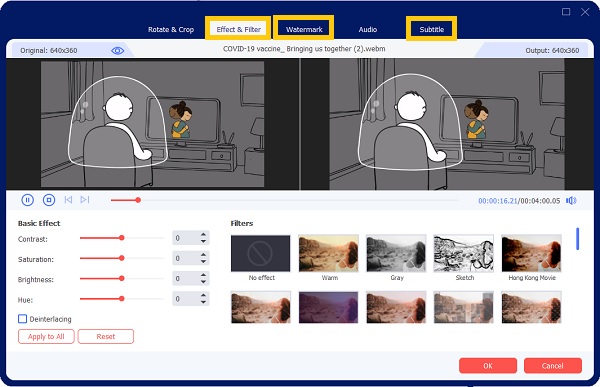
Stap 4.Je kunt ook filters toevoegen. Klik op de knop 'Effecten en filteren'. Als je wilt, kun je ook op de knop "Watermerk" klikken om watermerken aan je video toe te voegen en op de knop "Ondertiteling" klikken om songteksten aan je muziekvideo toe te voegen.
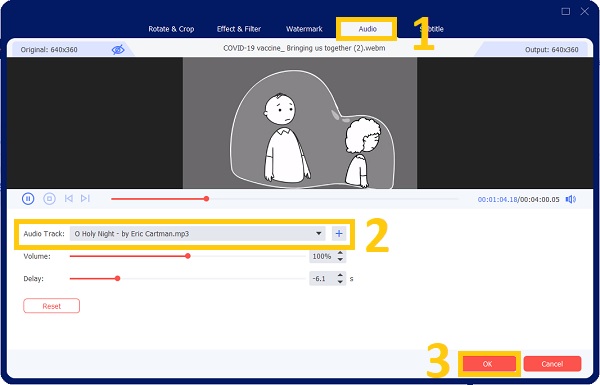
Stap 5.Eindelijk, na al het polijsten, kunt u nu uw bewerkte WebM-video's opslaan. Maar zorg ervoor dat u eerst op de knop "Opslaan in" klikt om een bestandslocatie te selecteren zodat u ze snel kunt vinden. Vervolgens kunt u nu op de knop "Alles converteren" klikken.

Als u zich zorgen maakt of u uw WebM-bestanden wel of niet op uw apparaat kunt afspelen, kunt u met deze tool ook converteren van meer dan 1000 populaire videobestandsindelingen die compatibel zijn met uw apparaat.
Hoe u WebM-bestanden gratis online kunt bewerken [2 manieren]
Als u niets op uw apparaat wilt downloaden en liever WebM-video's online bewerkt, kunt u deze twee online WebM-video-editors bekijken. Houd er echter, zoals hierboven vermeld, rekening mee dat ze beperkte bewerkingsfuncties bieden. Als u ze nog steeds wilt gebruiken, kunt u vertrouwen op de onderstaande stappen voor het bewerken van WebM-bestanden.
1. VEED WebM-editor
VEED is de tool waarmee u online aanpassingen kunt doen aan uw WebM-videobestanden zonder dat u omvangrijke software hoeft te downloaden. VEED is een gratis online WebM-video-editor waarmee je kunt knippen, bijsnijden, roteren, ondertitels kunt toevoegen, tekst en titels kunt toevoegen en meer met WebM-bestanden.
Te volgen stappen:
Stap 1.Klik zonder verder oponthoud op de knop "Uw video uploaden" om uw WebM-bestanden aan de website toe te voegen en te beginnen met het bewerken van WebM-video's.
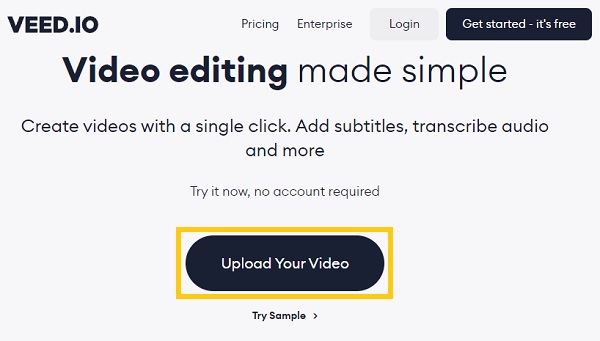
Stap 2.In het gedeelte "Projectinstellingen" kunt u de grootte, duur, achtergrond en audio.
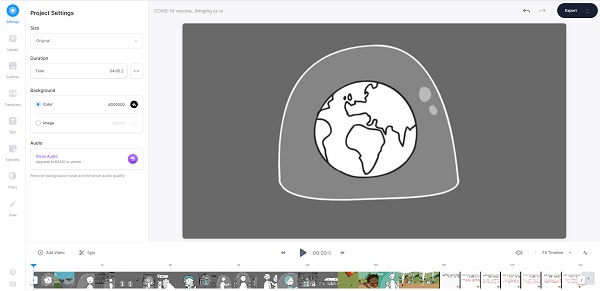
Stap 3.Stap 3: Als u ondertitels wilt toevoegen, klikt u op de knop "Ondertitels". Van daaruit kunt u op de knop "Automatische ondertiteling" klikken om automatisch ondertitels aan uw video toe te voegen. Je kunt ook handmatig ondertitels toevoegen of ondertitelbestanden uploaden. Naast het toevoegen van ondertitels, kunt u ook ondertitels toevoegen overgangen, teksten, elementen, filters en tekeningen.
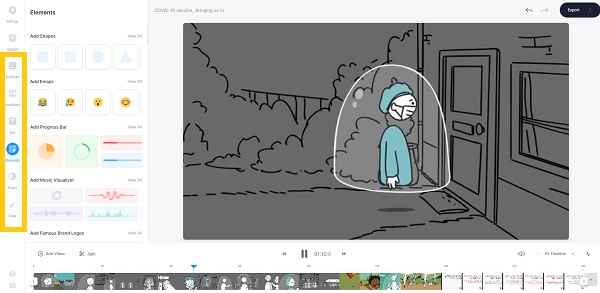
Stap 4.Klik ten slotte op de knop "Exporteren" zodra u de gewenste video heeft bereikt.
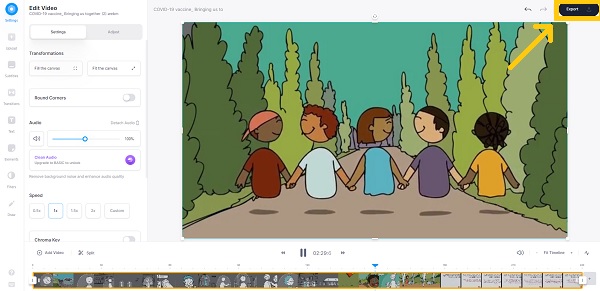
2. FlexClip
FlexClip kan u ook helpen bij het bewerken van WebM-video's. Het is gemaakt als zowel een online videomaker als een video-editor. Het is gemaakt om u te helpen bij het bewerken van video's in verschillende formaten, zoals WebM, MOV, MP4 en andere. Muziek toevoegen, een filter toevoegen, video splitsen, tekst toevoegen, scherm opnemen, versnellen, overgang toevoegen, watermerk toevoegen, samenvoegen en meer aan uw WebM-films met FlexClip.
Te volgen stappen:
Stap 1.Ga eerst en vooral naar de officiële website. Klik vervolgens op de knop "Van nul beginnen" om te beginnen met het bewerken van WebM-video's.
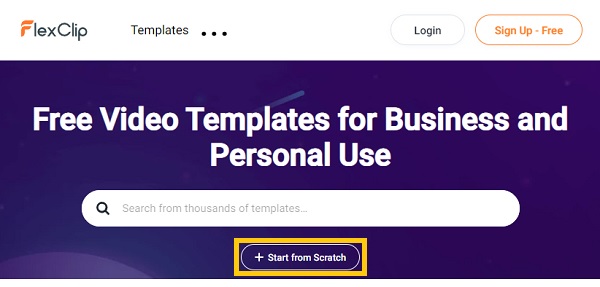
Stap 2.Klik vervolgens op de knop "Media". Vanaf daar klikt u op de knop "Lokaal bestand" om uw WebM-video te uploaden. U kunt uw video ook rechtstreeks naar de interface slepen.
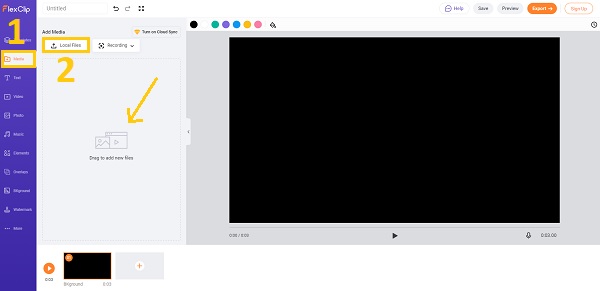
Stap 3.Klik vervolgens op de knop "Toevoegen". Zodra u erop klikt, verschijnt er een pop-upvenster op uw scherm. Van daaruit kunt u uw video's bijsnijden.
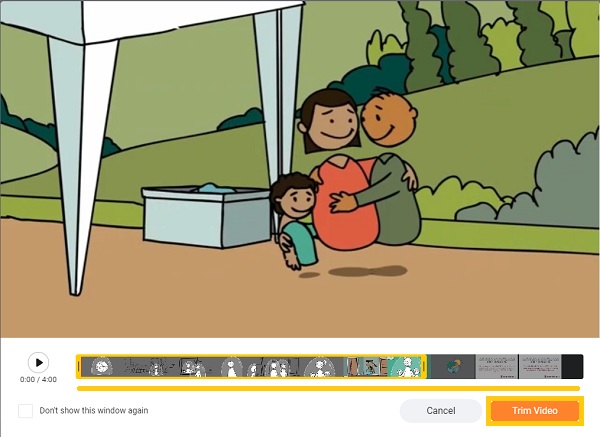
Stap 4.Nadat u uw video heeft bijgesneden, kunt u video, foto, muziek, elementen, overlays, achtergrond en watermerk toevoegen. Als u klaar bent, klikt u op de knop "Exporteren".
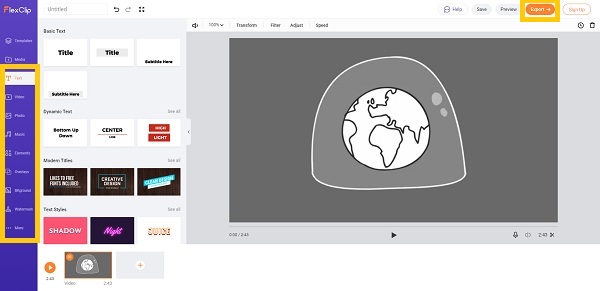
Veelgestelde vragen over het bewerken van WebM-bestanden
-
Kan ik WebM-bestanden bewerken in Premiere Pro?
Als u WebM-bestanden probeert te bewerken met Adobe Premiere Pro, kan het zijn dat de software ze weigert te accepteren. Maar om WebM in Premiere Pro te kunnen bewerken, moet u WebM transcoderen naar een bewerkingsvriendelijker formaat voor Premiere om het probleem op te lossen.
-
Wat is een WebM-bestand?
WebM-bestanden, die high-definition videokwaliteit bieden maar kleiner zijn dan andere webvideobestanden zoals FLV, besparen veel ruimte. Het is echter alleen voor HTML 5-websites om video's online te streamen, en slechts een paar draagbare apparaten en spelers ondersteunen dit.
-
Welk programma kan WebM-bestanden openen?
Op internet gebaseerde audiovisuele mediabestanden worden opgeslagen in het WebM-formaat, expliciet bedoeld voor het web. De meeste moderne webbrowsers, zoals Google Chrome, Opera, Firefox en Microsoft Edge, kunnen een WebM-bestand openen. Of je kan converteer WebM naar MP4 om offline te spelen.
Conclusie
Hierboven staan de drie beste manieren om hoe een WebM-bestand te bewerken op Windows/Mac. Zoals je wellicht ervaart, is het een beetje moeilijk om WebM-video's online te bewerken vanwege minder bewerkingsfuncties. Daarom raden we je aan een desktopvideo-editor te downloaden, en AnyRec Video Converter is de beste keuze op de markt. Aarzel dus niet langer! Download deze krachtige app nu gratis. Op deze manier kunt u bewerk uw WebM-bestanden en maak de beste video voor uw website.
Veilige download
Veilige download
