Heet

AnyRec Video Converter
Ondertitels toevoegen en verwijderen bij elke video.
Veilige download
Hoe ondertitels uit video te extraheren - 4 snelle en gemakkelijke manieren
Hoewel ondertitels dienen als brug tussen verschillende talen, wil je misschien de teksten kopiëren, wat zeer essentieel kan zijn voor mensen met gehoorproblemen. Het extraheren van de ondertitels uit video's is dus een goede en gemakkelijke manier. Het maakt de inhoud ook handiger voor notitiedoeleinden in de klas, op het werk of gewoon voor de wens om een schone video te bekijken. In dit bericht heb je vier programma's die je gedetailleerde stappen laten zien om ondertitels uit een video te halen. Begin nu met het lezen van de gedetailleerde stappen.
Gidslijst
Ken verschillende soorten ondertitels: softcoded en hardcoded 3 eenvoudige manieren om softgecodeerde ondertitels uit video's te extraheren Kun je hardgecodeerde ondertitels uit video's extraheren? Veelgestelde vragen over het verwijderen van ondertitels uit video'sKen verschillende soorten ondertitels: softcoded en hardcoded
Voordat je dieper ingaat op de manieren om ondertitels uit video te halen, moet je de basisprincipes van ondertitels kennen. Als u de basis kent, kunt u snel de beste ondertitelextractor bepalen die u kan helpen bij het extraheren van ondertitels uit video's. Ondertitels zijn er in twee verschillende typen: Softcoded en Hardcoded.
Softgecodeerde ondertitels staan bekend als externe ondertitels, omdat het individuele bestanden zijn die bij een video horen, maar niet voortdurend in een video worden geïmplanteerd. Dit type ondertiteling kan in SRT, VTT of andere formaten zijn. Bovendien biedt het veel flexibiliteit bij het bekijken van video's, omdat je de ondertitels kunt in- of uitschakelen.
Hardgecodeerde ondertitels, in tegenstelling tot softcoded, zijn permanent in uw video ingebed. Simpel gezegd: de ondertitels zijn altijd zichtbaar tijdens het afspelen van video's en kunnen niet worden uitgeschakeld of gewijzigd. Bovendien hoeft u, omdat u video's deelt met hardgecodeerde ondertitels, geen extra ondertitelbestanden te delen. Het is ook beschikbaar voor alle mediaspelers en platforms.
Het is eindelijk tijd om in het volgende deel te bekijken hoe je ondertitels uit video kunt extraheren.
3 eenvoudige manieren om softgecodeerde ondertitels uit video's te extraheren
Zoals gezegd bestaan er veel manieren om ondertitels uit video te extraheren, vooral voor softgecodeerde ondertitels. Zonder enige vertraging kun je ze nu bekijken!
1. VLC
Hoewel het een gratis mediaspeler is en uitstekend geschikt is voor het afspelen van verschillende video- en audiobestandsformaten, kan VLC Media Player ook helpen ondertitels te extraheren uit MP4, MKV, AVI en meer. U kunt ook op dit programma vertrouwen voor het converteren van video's en het uitvoeren van basisbewerkingen. Het proces is eenvoudig, waardoor u net zo snel ondertitelvrije video's kunt krijgen als ABC. Bekijk de volledige stappen voor het extraheren van ondertitels uit video met VLC:
Stap 1.Nadat u VLC hebt gestart, gaat u naar "Extra" en selecteert u "VLC-voorkeuren". Klik vervolgens op "Alles" onder "Instellingen weergeven" hieronder. Klik daarna op het gedeelte 'Video' op het tabblad aan de linkerkant.
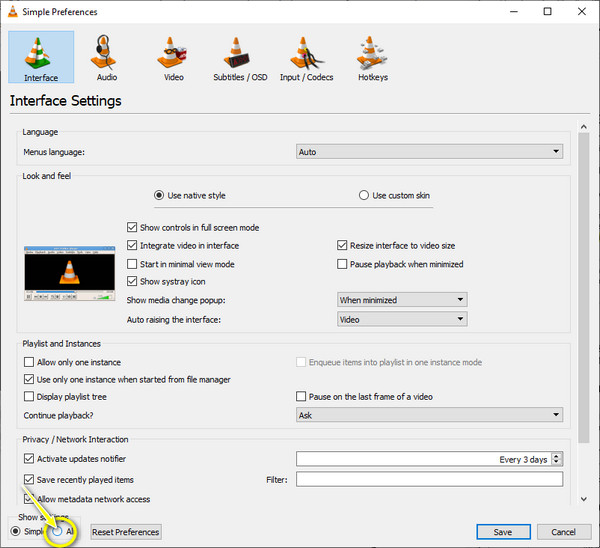
Stap 2.Klik in de vervolgkeuzelijst met "Video" op "Ondertitels/OSD" en zorg ervoor dat "Ondertitelingsbestanden automatisch detecteren" is uitgeschakeld.
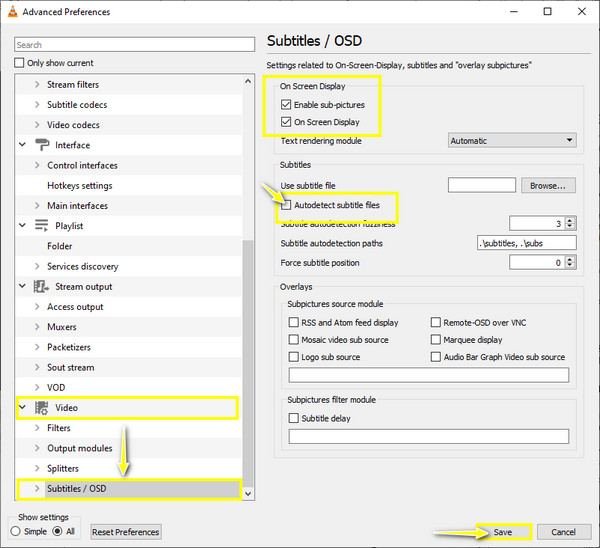
Stap 3.Nog steeds in het venster, controleer de opties "Subafbeeldingen inschakelen" en de opties "On Screen Display". Klik op "Opslaan" om transformaties toe te passen.
Stap 4.Om ondertitels uit MP4 te extraheren, klikt u met de rechtermuisknop op uw video en selecteert u "Video" bij "Ondertitelingstrack" en "Uitschakelen". De ondertitels zijn nu tijdelijk uit de MP4-video verwijderd!
2. OndertitelBewerken
Ondertitelbewerking is uw ideale optie om volledig gratis ondertitels uit video te extraheren. Het is een open-source caption-extractor voor Windows- en Linux-besturingssystemen en is werkbaar in meer dan 20 talen. Meer nog, deze software kan je helpen ondertitels met je video's te synchroniseren met behulp van de golfvormbediening naast visuele synchronisatie. Zie hieronder het stapsgewijze proces voor het extraheren van ondertitels uit video:
Stap 1.Zodra je de nieuwste versie van "SubtitleEdit" op GitHub hebt, start je deze. Importeer uw video in het programma door op "Bestand" en vervolgens op "Openen" te klikken.
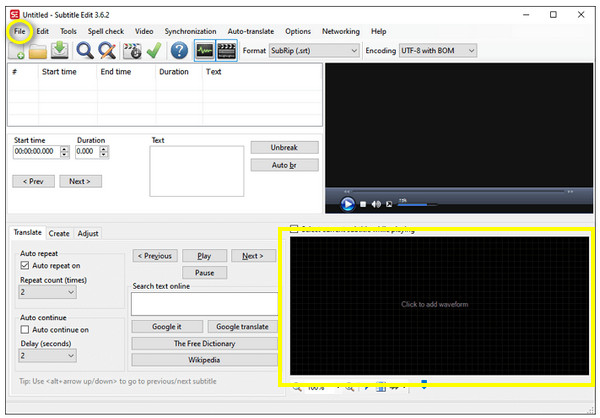
Stap 2.Sleep uw video met ondertiteling naar het bewerkingsgebied voor ondertitels om alle ondertitels die in uw video zijn ingesloten te scannen. Kies vervolgens de ondertiteltrack die u wilt extraheren.
Stap 3.Klik ten slotte op 'Bestand' en 'Opslaan als' om het ondertitelingsbestand uit uw video te extraheren en te exporteren. U kunt uw bestand een naam geven en naast de bestemming een formaat kiezen door op "Opslaan" te klikken. Dan kunt u voeg de geëxtraheerde ondertitels toe aan andere video's.
3. FFmpeg
Als je ondertitels uit MP4 wilt extraheren als een afzonderlijk bestand, en deze niet alleen tijdelijk wilt verwijderen, dan is FFmpeg de juiste keuze! Hoewel het geen gebruiksvriendelijk programma is voor beginners, vooral voor degenen die geen technische kennis hebben, kun je deze methode toch eens proberen.
Met dit commando "ffmpeg -i input_file out.srt" kunt u het standaardbijschrift pakken en exporteren in SRT-formaat. Als er zich echter veel ondertiteltracks in uw video bevinden, zoek dan uit welke specifieke tracks u wilt extraheren. De uitvoer wordt als volgt bekeken:
Stream #0:2 (eng): Ondertiteling: subrip (standaard)
Metagegevens:
Titel: Engels-SRT
Stream #0:3 (ge): Ondertiteling: hdmv_pgs_subtitle
Metagegevens:
Titel: Duits-PGS
Nadat je hebt uitgezocht welke ondertitels uit video's worden gehaald, typ je de opdracht ffmpeg -i input_file 0:2 put.srt. Het wordt vervolgens opgeslagen als een enkel ondertiteltrackbestand.
Kun je hardgecodeerde ondertitels uit video's extraheren?
Aan de andere kant kan het extraheren van hardgecodeerde ondertitels een uitdaging zijn in vergelijking met zachtgecodeerde ondertitels. Hoewel het mogelijk is om ondertitels uit video te extraheren met hardgecodeerde ondertitels, is het hele proces lastig en tijdrovend. Om hardgecodeerde ondertitels te extraheren, kunt u de afbeeldingen van de video frame voor frame opslaan en het OCR-algoritme gebruiken om de teksten op te halen.
Dankzij VideoSubFinder kunnen de ondertitels automatisch worden gedetecteerd en uit de video worden gehaald. Nadat u het videobestand hebt geïmporteerd, gebruikt u de zwarte schuifregelaar die als videoframe verschijnt om alleen het ondertitelingsgebied vast te leggen. Zodra het proces is voltooid, wordt u naar het OCR-tabblad geleid, waar u duidelijke beeldreeksen met bijschriften krijgt. Bovendien heeft u de hulp van een teksteditor nodig zodra u deze naar TXT converteert.
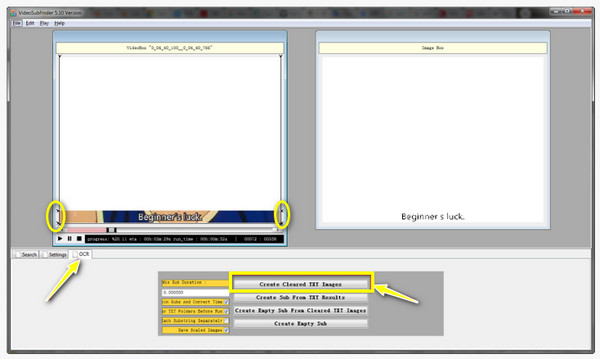
Bonustips om hard-/softcoded ondertitels permanent uit video's te verwijderen
Als je ondertussen alleen de ondertitels van video's wilt verwijderen door ze uit te pakken, kun je ze op een eenvoudige manier permanent verwijderen. In plaats van te leren hoe je ondertitels uit video kunt extraheren, gebruik je AnyRec Video converteerder om snel tekst uit uw video's te verwijderen, zoals MP4, MOV, AVI, MKV, GIF, enz. Met het verwijderingsframe kunt u de klus in een mum van tijd klaren en genieten van het bekijken van uw video's zonder ondertiteling!

Kies het gebied met de gewenste grootte om de bijschriften vrijelijk te verwijderen.
Kan teksten in een mum van tijd verwijderen zonder de videokwaliteit in gevaar te brengen.
Aanpasbare uitvoerinstellingen, zoals resolutie, framesnelheid, kwaliteit en meer.
Bied geen steile leercurve tijdens het verwijderen van ondertitels.
Veilige download
Veilige download
Stap 1.Ga bij het openen naar het tabblad "Toolbox". AnyRec Video Converter. Zoek de "Video Watermark Remover" tussen andere toolkits erin.
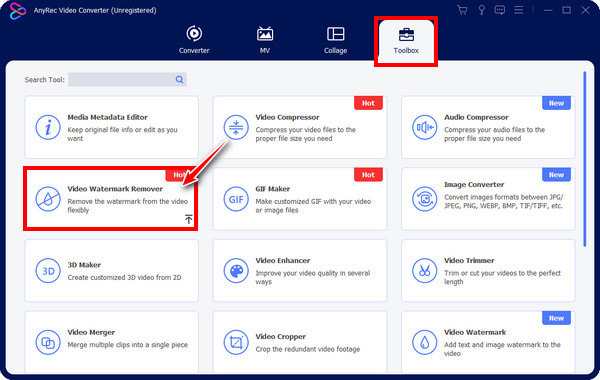
Stap 2.Importeer uw MP4-bestand in het programma door op de knop "Toevoegen" te klikken. Vervolgens wordt u naar het bewerkingsvenster genavigeerd. Om het verwijderingsproces te starten, klikt u op "Watermerkverwijderingsgebied toevoegen" om toegang te krijgen tot het verwijderingsframe.
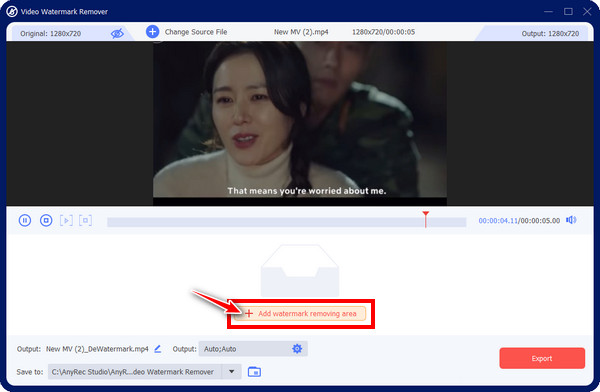
Stap 3.Sleep daarna het "wazige kader" in het ondertitelingsgebied; je kunt de grootte aanpassen door de zijkanten te slepen voor een betere dekking. Op deze manier kunt u de ondertitels permanent uit video's halen.
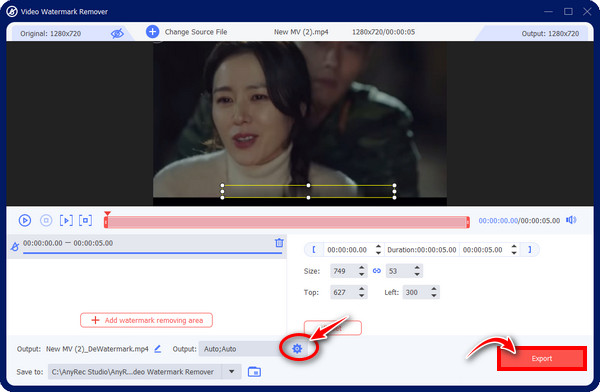
Veelgestelde vragen over het verwijderen van ondertitels uit video's
-
Hoe kan ik geïmplanteerde ondertitels uit een video extraheren?
De officiële manier om ondertitels uit video te extraheren is via een ondertitelextractor. Effectieve programma's om softgecodeerde en hardgecodeerde ondertitels te elimineren worden vandaag in dit bericht genoemd.
-
Hoe kan ik ondertitels uit video's online extraheren?
Naast de besproken ondertitelextractors zijn er veel online extractietools op de markt, zoals FlexClip, Aconvert, Subtitlevideo, enzovoort. U hoeft alleen maar de tool te vinden die het beste bij u past.
-
Kan ik hardgecodeerde ondertitels snel verwijderen?
Ja. Hoewel hardgecodeerde ondertitels al in de video's zijn ingesloten, heb je dus niet de mogelijkheid om deze te verwijderen door het SRT-bestand te verwijderen, AnyRec Video Converter biedt een watermerkverwijderaar om alle ondertitels met één klik te verwijderen.
-
Is het mogelijk om ondertitels uit video te extraheren op mobiele apparaten?
Ja. De genoemde VLC Media Player is ook beschikbaar op Android en iPhones, dus je kunt hem gebruiken om ondertitels uit video's te verwijderen.
-
Met welke mobiele apps kan ik hardgecodeerde ondertitels uit video verwijderen?
Voor mobiele apparaten heb je videobewerkingsapplicaties nodig zoals Inshot, CapCut, KineMaster en andere om ondertitels uit video's te verwijderen. Bijschriften bijsnijden of vervagen is echter de enige manier om hardgecodeerde ondertitels te verwijderen.
Conclusie
Samenvattend geeft dit bericht je vier manieren om ondertitels uit video te extraheren, zowel softcoded als hardcoded. Ze elimineren allemaal effectief ondertiteling, maar aangezien ze niet allemaal technisch onderlegd zijn, is het veilig om te gebruiken Watermerkverwijderaar van AnyRec Video Converter om ondertitels permanent en snel te verwijderen. Zonder de videokwaliteit in gevaar te brengen, kunt u ondertitels uit video's extraheren en verwijderen. Dus download het nu en probeer het eens!
Veilige download
Veilige download
