Heet
AnyRec Video Converter
Voeg naadloos audio toe aan video in alle formaten.
Veilige download
Audio aan video toevoegen via VLC, QuickTime en de beste editor
- AnyRec Video Converter: eenvoudig audiotracks invoegen of vervangen in video op het bureaublad.
- VLC: Voeg audio samen met video in populaire formaten. Gratis maar nogal ingewikkeld.
- QuickTime-speler: audiotracks toevoegen aan een video en exporteren in MOV-formaat op Mac.
- Online hulpmiddelen: Zet gratis audio op video met een maximale bestandsgrootte.
Veilige download
Veilige download
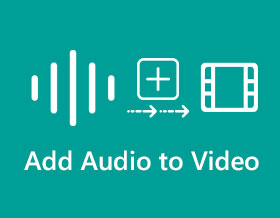
Muziek speelt een grote rol in het dagelijks leven. Dat is de reden waarom mensen altijd audio aan video's toevoegen om nog meer prachtige en grappige video's te maken. Het speelt de rol van het benadrukken van een deel van één scène, of het nu gaat om een dramatische, grappige, enge of eenvoudige weergave van een typische dag. Door muziek aan je video toe te voegen, overbrug je de kloof tussen ongemakkelijke stilte en creativiteit. Maar hoe plaats je audio over een video? Lees verder om erachter te komen.
Gidslijst
De beste manier om audio aan video toe te voegen op Windows/Mac Gebruik VLC en QuickTime om audio aan video toe te voegen op pc/Mac 2 gratis maar beperkte manieren om online audio aan video toe te voegen Veelgestelde vragen over het toevoegen van muziek aan videoDe beste manier om eenvoudig audio aan video toe te voegen op Windows/Mac
Het bewerken van video op een computer of laptop is een geweldige manier om dit voor elkaar te krijgen. Het toevoegen van audio aan de video zou geen probleem moeten zijn voor professionele tools die beschikbaar zijn voor Windows/Mac. Net als AnyRec Video Converter, kunt u meer krijgen dan alleen audio aan uw video toevoegen. Met een paar klikken voeg je probleemloos de audio toe die je nodig hebt voor de video. Bovendien kun je de audio bewerken door het volume aan te passen of uit te stellen naar de video.

Voeg audio toe aan videobestanden met volumebooster tot 200%.
Bied audio-editors aan zoals conversie, audiosynchronisatie, vertraging en meer.
Ondersteuning van audiobestandsindelingen zoals MP3, AAC, AC3, WAV, enz.
Snelle en eenvoudige bewerking met intuïtieve gebruikersinterface en hardwareversnelling.
Veilige download
Veilige download
Stap 1.Download de software naar uw apparaat en start het om audio aan uw video toe te voegen. Klik op de knop "Toevoegen" in het middelste deel van het venster om het videobestand uit uw map toe te voegen. Klik vervolgens op de knop "Bewerken" onder het videobestand en klik op de knop "Audio" in het hoofdmenu.

Stap 2.Klik op het tabblad 'Audio' op de vervolgkeuzelijst 'Audiotrack' om het geluid van de video uit te schakelen. Klik op de knop "Toevoegen" om nog een audiobestand uit uw map toe te voegen. Pas het volume naar wens aan door de schuifregelaar te verplaatsen of stel in dat de audio wordt vertraagd door de schuifregelaar "Vertraging" te slepen.
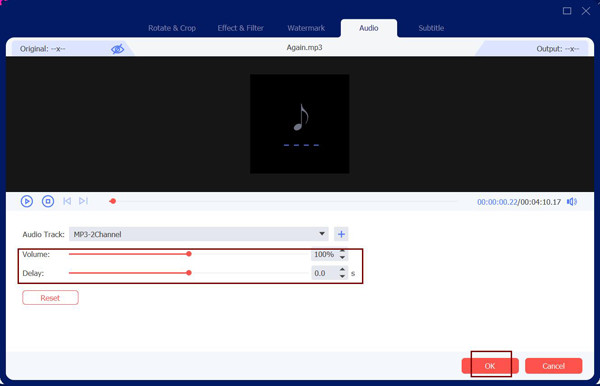
Stap 3.U kunt meer bewerkingen uitvoeren, vooral voor het videobestand. Roteer of snijd de video bij, pas effecten of filters toe, maak uw watermerk en meer. Als u klaar bent, klikt u op de knop "OK" om terug te gaan naar het hoofdvenster.

Stap 4.Kies de map waarin u het bewerkte videobestand wilt opslaan door op de knop "Opslaan in" onder aan het venster te klikken. Klik daarna op de knop "Alles converteren" om alles te verwerken. De geselecteerde map verschijnt automatisch als het klaar is.

Veilige download
Veilige download
Nog twee manieren om audio aan video toe te voegen op Windows/Mac
Of je nu Windows of Mac als besturingssysteem hebt, het toevoegen van audio aan video is niet ongebruikelijk vanwege de standaard apps die je vrij kunt gebruiken. Als je het nog niet weet: VLC Media Player en QuickTime zetten muziek graag over video. Hieronder leest u meer over hen.
1. VLC Media Player voor Windows
VLC Media Player is open source software die voornamelijk functioneert als multimediaspeler. Behalve dat het een uitstekende mediaspeler is, biedt VLC ook bewerkingstools om audio aan je video toe te voegen. Hiermee kunt u een audio- en videobestand samenvoegen of de audio van de video wijzigen als dit niet naar wens is.
Stap 1.Start het op uw apparaat en klik op de knop Media in het hoofdmenu. Klik op de knop "Converteren/Opslaan" of druk op de "Ctrl"-toets en de sneltoets "R".
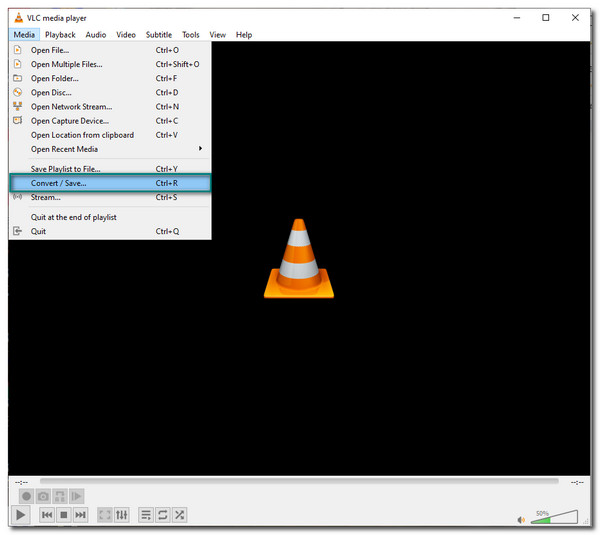
Stap 2.Klik in het venster "Media openen" op de knop "Toevoegen" en kies het gewenste videobestand. Na het selecteren klikt u op de knop "Converteren/Opslaan" onderaan het venster. Zoek en klik op de knop "Profiel" in het volgende venster en klik op de knop "Moersleutel". Klik op de knop "Audiocodec" en schakel het selectievakje uit om de originele soundtrack van de video uit te schakelen. Klik op de knop "Opslaan" om terug te gaan naar het hoofdvenster.
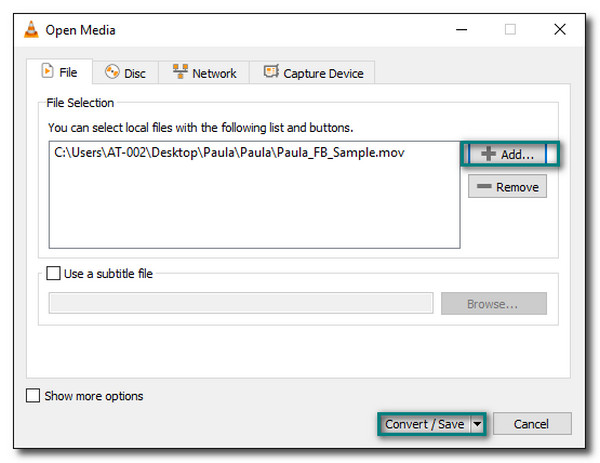
Stap 3.Selecteer de aangewezen map en klik op de knop "Start" om de video op te slaan. Na het opslagproces klikt u nogmaals op de knop "Media" om de video met uitgeschakelde audio toe te voegen. Klik op de knop 'Meer opties weergeven' onder aan het venster en er verschijnt een andere set. Klik op de knop 'Een ander medium synchroon afspelen' en klik vervolgens op de knop 'Bladeren' om de gewenste audio aan de video toe te voegen.
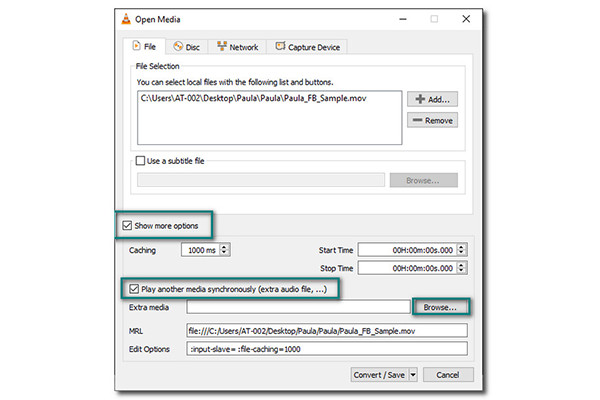
Stap 4.Klik in het vervolgkeuzemenu op de knop 'Afspelen' en klik op de knop 'Converteren'. Klik op de knop "Audiocodec" om de soundtrack van "originele audio" te controleren. Je kan ook video's bijsnijden in VLC voordat u exporteert. Kies een aangewezen map en klik op de knop "Start" om deze op uw computer op te slaan.
2. QuickTime voor Mac
Als je een Apple-apparaat hebt, ken je QuickTime omdat het een ingebouwd programma is om veel populaire formaten af te spelen. Het is een uitbreidbaar framework bedoeld voor elk product van Apple, waarmee gebruikers ook audio aan video kunnen toevoegen.
Stap 1.Open QuickTime Player en klik op de knop "Bestand" bovenaan uw scherm. Klik op de knop "Bestand openen" om het gewenste audiobestand te kiezen. Klik op de knop "Alles selecteren" in het gedeelte "Bewerken" om het audiobestand te importeren. Ga opnieuw naar het gedeelte "Bewerken" en klik op de knop "Kopiëren" in het volgende venster.
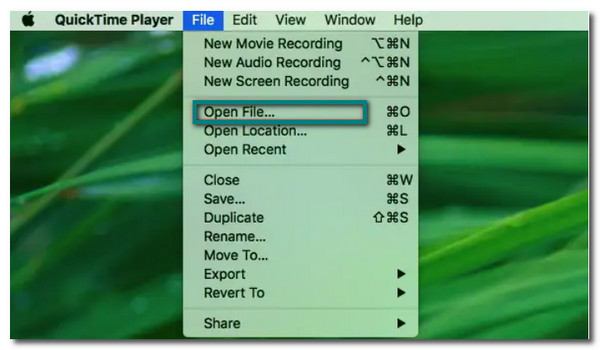
Stap 2.In dit deel moet u het videobestand importeren. Klik nogmaals op de knop "Bestand openen" en kies het gewenste videobestand. Klik op de knop "Bewerken" in het bovenste menu en klik op de knop "Clip toevoegen aan einde".
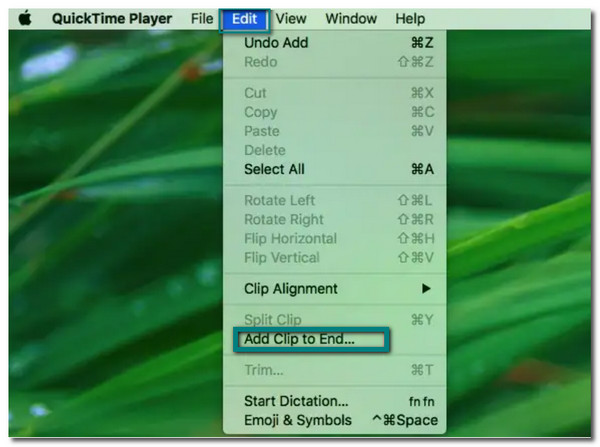
Stap 3.U kunt ook een deel van de audio aan de video toevoegen door op de knop "Bewerken" en vervolgens op de knop "Selectie en schaal toevoegen" te klikken. Met deze functie wordt het tempo van de audio versneld of verlaagd, zodat deze past bij de lengte van de video. Sla het videobestand op in uw map.
Hoe u gratis online audio aan video kunt toevoegen
Het is handig om online video-editors te gebruiken om muziek aan video toe te voegen. Hieronder vindt u de beste sites om online audio aan uw video toe te voegen:
1. Audio toevoegen aan video
AddAudioToVideo is een gratis online tool waarmee u eenvoudig audio aan videobestanden kunt toevoegen. Het heeft de meest eenvoudige interface die u op internet kunt vinden, waardoor u gemakkelijker kunt navigeren. Deze service ondersteunt echter alleen het MP3-audiobestandsformaat en een handvol videobestandsformaten. Dus als je MP3 aan MP4 wilt toevoegen, probeer het dan.
Stap 1.Ga naar uw browser en zoek naar de site. Wanneer u op de website bent, klikt u op de knop "Bladeren" om een videobestand te kiezen.
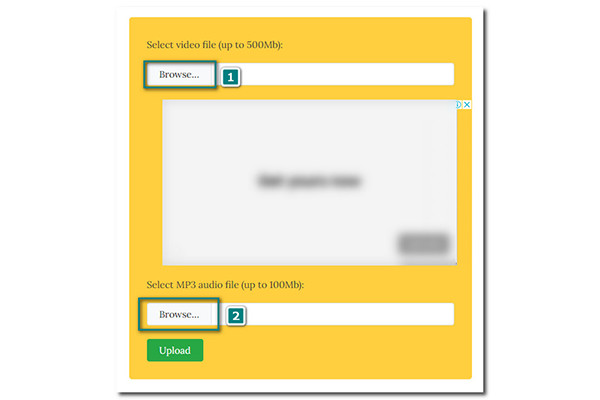
Stap 2.Zodra de video naar de site is geüpload, klikt u op de tweede knop 'Bladeren' hieronder om een audiobestand toe te voegen. Klik op de knop "Uploaden" om door te gaan.
Stap 3.Afhankelijk van de videolengte kan het proces enige tijd duren. Als het klaar is, zul je zien dat het voltooid is. Klik op de knop "Bestand downloaden" om het bestand in uw map op te slaan.
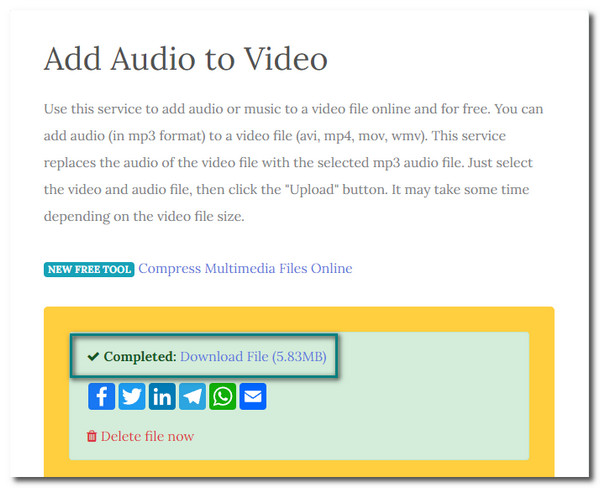
2. Online-omzetter
Nog een fantastische tool om u te helpen online audio aan video toe te voegen. Het biedt diensten zoals het toevoegen of verwijderen van de muziekachtergrond van een videobestand, OGG naar MP3 converteren, enz. U kunt nieuwe audio over elkaar heen leggen terwijl u de originele video-soundtrack behoudt. Online Converter toont echter geen voorbeeld.
Hoe Online Converter te gebruiken om audio toe te voegen aan een videobestand:
Stap 1.Zoek in uw browser naar Online Converter audio aan video toevoegen. Klik op de knop "Kies bestand" om het gewenste videobestand op de website te kiezen.
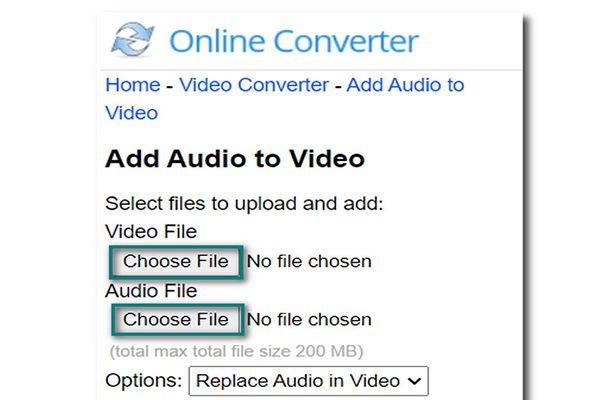
Stap 2.Klik vervolgens op de tweede knop "Bestand kiezen" voor het audiobestand dat u aan de video wilt toevoegen. Klik op de vervolgkeuzelijst 'Opties' om te kiezen of u de originele soundtrack wilt behouden of niet.
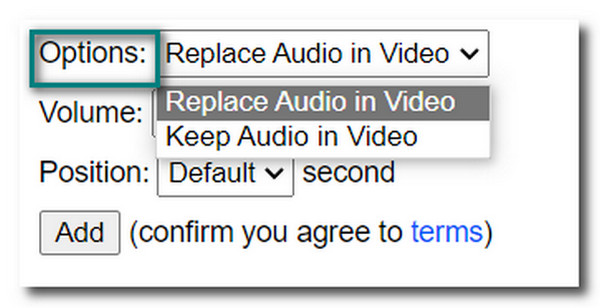
Stap 3.U kunt het volume ook verhogen via de optie Volume. Als u klaar bent, klikt u op de knop "Toevoegen" om alles te verwerken.
Veelgestelde vragen over het toevoegen van muziek aan video
-
1. Hoe voeg ik audio toe aan video op Android/iPhone?
U kunt een video-editor downloaden via Google Play Store en App Store. Deze video-editors hebben de functie om audio aan de video toe te voegen: AndroVid, Video Maker Pro Free, KineMaster Pro en meer.
-
2. Hoe voeg ik audio toe aan video met iMovie?
Start de app op uw apparaat en voeg het videobestand toe. Klik met de rechtermuisknop op het videobestand en klik op de knop "Audio loskoppelen". U kunt de losstaande audio bekijken en deze verwijderen. Voeg de audio toe die u aan uw video wilt toevoegen en breng aanpassingen aan die passen.
-
3. Zal het toevoegen van audio aan video's de bestandsgrootte vergroten?
Ja, maar een beetje. Normaal gesproken neemt een audiotrack of muziek slechts 3-4 MB in beslag. Het is te klein in vergelijking met het videoformaat.
Conclusie
Het toevoegen van audio aan video is een geweldige manier om de juiste sfeer aan uw video toe te voegen. Het is gemakkelijk te doen als u professionele software heeft - AnyRec Video Converter om u te helpen. Hiermee bereikt u het beste resultaat in slechts een paar klikken. U kunt verbeteren, wijzigen en meer creëren met de andere krachtige functies. Probeer het nu! Als u meer vragen heeft, neem dan contact met ons op.
Veilige download
Veilige download
