Hvordan bruke, slå på og fikse AirDrop på Mac trinn for trinn
AirDrop har blitt publisert siden 2011 i Apples økosystem. Mange liker å slå på AirDrop på Mac for å overføre filer mellom iPhone og Mac. Med konsistensen i oppgraderinger har AirDrop lastet og tilkobling raskere enn andre filoverføringsmåter. Hvis du trenger å lære hvordan du slår på AirDrop på Mac, vil dette innlegget fortelle deg hvordan du gjør det. Eller, hvis AirDrop på Mac har et problem, kan du også lære hvordan du løser det eller bruke et alternativ til å overføre filer i denne artikkelen.
Guideliste
Del 1: Slik slår du på AirDrop-funksjonen på MacBook Del 2: Hvordan fikse AirDrop som ikke fungerer på Mac Del 3: Hvordan dele filer mellom Apple-enheter via AirDrop Del 4: Bruk AnyRec til å overføre filer til ingen AirDrop Windows-PC Del 5: Vanlige spørsmål om å slå på AirDrop på MacDel 1: Slik slår du på AirDrop-funksjonen på MacBook
Å bruke AirDrop gir deg en imponerende måte å dele filer med andre enheter. Den lar deg konfigurere innstillingene for å kontrollere hvem som kan dele og motta filene dine. Det eneste problemet med AirDrop er at det kun er tilgjengelig for Apple-enheter, som fortsatt er et godt alternativ for rask dataoverføring. Denne delen vil fokusere på hvordan du slår på AirDrop på Mac.
Trinn 1.Start Finder på Mac-en og velg Gå-menyen. Klikk på "AirDrop"-knappen fra toppmenyen på skjermen. Når et vindu vises, klikker du på "Tillat meg å bli oppdaget av"-knappen.
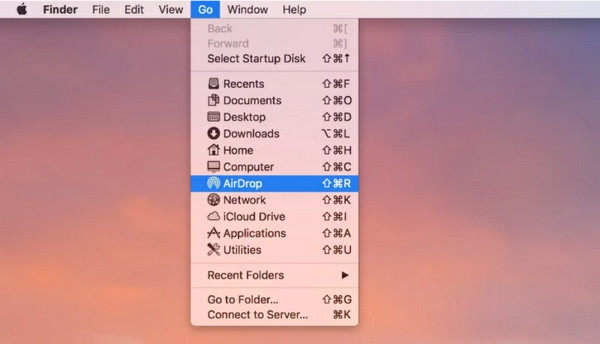
Steg 2.Slå på "Ingen, kun kontakter" eller "Alle" for å tillate mottakere for eksporten. Sørg for at mottaksenheten er tilgjengelig for øyeblikket. Hvis du vil sende filer fra en gammel Mac-versjon, klikker du på "Ser du ikke det du leter etter"? knappen for å få instruksjonene. Dra og slipp filene i AirDrop-vinduet for å dele raskt.
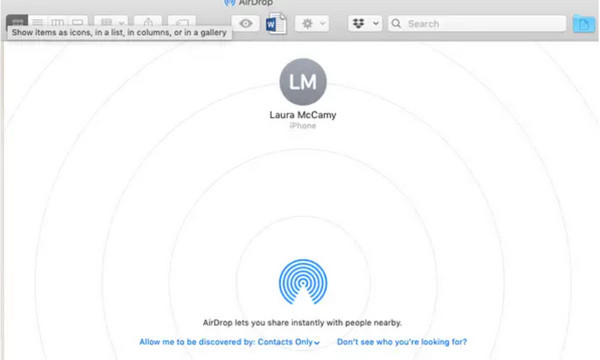
Del 2: Hvordan fikse AirDrop som ikke fungerer på Mac
Befinn deg i en situasjon når AirDrop må fikses. Du kan følge disse instruksjonene om hvordan du fikser AirDrop på Mac og justere innstillingen slik at enheten din skal være synlig for andre enheter.
Hvordan fikse AirDrop som ikke fungerer på Mac med tre løsninger:
- Start Finder på datamaskinen og velg AirDrop-alternativet. Trekk rullegardinmenyen ved siden av Tillat meg å bli oppdaget etter alternativ og velg Alle sammen.
- Hvis den første metoden ikke fungerer på din side, går du til Wi-Fi-menyen og kontrollerer at den er slått på og koblet til et nettverk. Du kan også slå den av og på med Bluetooth.
- Gå til Systemvalg og finn Sikkerhet og personvern Meny. Klikk på Låse knappen plassert nederst i vinduet. Bruk din Touch ID å få tilgang. Velg deretter Brannmur for å vise et popup-vindu. Fjern merket for Blokker alle innkommende tilkoblinger alternativ. Prøv å slå på AirDrop og koble til en annen enhet.
Del 3: Hvordan dele filer mellom Apple-enheter via AirDrop
Siden AirDrop er den innebygde delingsfunksjonen for Apple-brukere, kan du også overføre data fra Mac til iPhone 15/14/13 etter at du har slått på AirDrop på Mac. Den støtter eksport av ulike filer, for eksempel dokumenter, bilder, videoklipp, etc. Dessuten kan du også dele filer med andre enheter, inkludert iPad.
Trinn 1.Åpne mappen fra datamaskinen for å bla gjennom filen du vil sende på en iOS 17/16/15-enhet; høyreklikk på den. Finn Del-alternativet og velg AirDrop fra undermenyen.
Steg 2.Når smarttelefonen er oppdaget på datamaskinen din, send filen. Gjenta prosedyren om nødvendig.
Del 4: Bruk AnyRec til å overføre filer til ingen AirDrop Windows-PC
Siden AirDrop har ulemper som enhetsinkompatibilitet og tilkoblingsrekkevidde, AnyRec PhoneMover er et utmerket alternativ til å overføre data fra enheten din. Den støtter eksport av filer fra Android til PC, iOS til iOS, iOS til Android og vice versa. Det intuitive brukergrensesnittet gir mer enkel navigering for å velge flere filer som skal overføres. Dessuten kan du flytte forskjellige filer, for eksempel videoer, musikk, bilder, dokumenter og til og med hele kontaktlisten. Prøv AnyRec PhoneMover for en bedre måte å overføre filer på datamaskinen din!

Lag en rask og pålitelig måte å overføre filer i bulk uten å miste mediefilenes kvalitet.
Aktiver sikkerhetskopiering og gjenopprett viktige data fra brukerens kontaktliste fra smarttelefonen til PC-en.
Administrer overførte filer ved å slå sammen eller fjerne duplikater for å frigjøre lagringsplass på enheten.
Et utmerket verktøy for å organisere filer uten å trenge AirDrop, iTunes eller iCloud for Apple-brukere.
100% Sikker
Trinn 1.Klikk på "Last ned"-knappen for å installere AnyRec PhoneMover på datamaskinen din. Etter det starter du programvaren for å begynne å overføre data. Koble en USB-kabel fra smarttelefonen til datamaskinen eller bruk MobieSync-appen for å koble til trådløst.
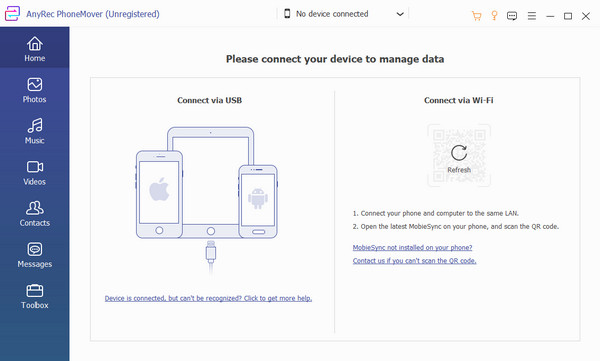
Steg 2.Når enhetene er koblet til, vil mobilenheten din vises fra programvarens grensesnitt. Gå til en av fanene fra venstre del av menyen og velg filene du vil overføre ved å krysse av for filenes avmerkingsbokser.
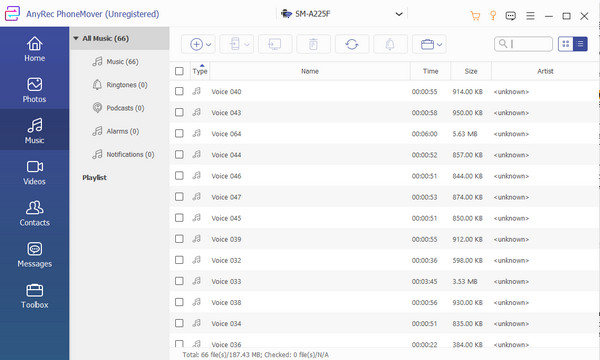
Trinn 3.Etter å ha valgt, klikk på "Eksporter til PC"-knappen fra toppmenyen. Du kan også eksportere til en annen enhet ved å velge alternativet "Koble til ny enhet" og skanne QR-koden. Andre funksjoner på "Toolbox"-menyen kan sees, inkludert en HEIC-omformer og en ringetone maker.
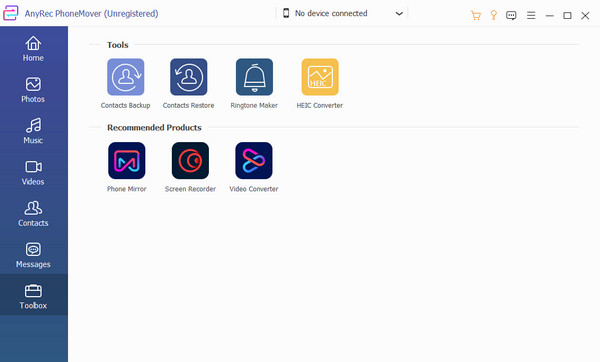
Del 5: Vanlige spørsmål om å slå på AirDrop på Mac
-
1. Hvordan slå på AirDrop på iPhone 15/14/13 og sende filer til Mac?
Når du trenger å sende viktige filer fra iPhone til Mac, er AirDrop nøkkelen. Gå til filmappen du vil dele med Mac-en. Velg Del ark alternativet fra den nederste delen av skjermen og klikk på AirDrop alternativ. Velg datamaskinens navn fra listen.
-
2. Hvordan bruke AirDrop på Mac til å sende dokumenter eller PowerPoint-presentasjoner?
Åpne PowerPoint-appen på enheten din. Finn Dele knappen, som vanligvis er i det øvre hjørnet av skjermen. Fra alternativene velger du AirDrop knappen og del dokumentet med enheter i nærheten.
-
3. Hvor lagrer AirDrop filene på min Mac?
Når Mac mottar filer fra andre enheter via AirDrop, kan du vanligvis se dem i nedlastingsmappen. Dessverre er det ingen innstilling for å endre plasseringen av AirDropped-filene.
Konklusjon
Etter å ha lært hvordan du slår på AirDrop på Mac, kan du maksimere funksjonene til enheten din. Men når du sliter med å sette opp AirDrop eller AirDrop fungerer ikke, AnyRec PhoneMover er et utmerket alternativ for å dele, administrere og sende filer til andre enheter. Dessuten støtter den eksportere filer til Android, iOS, Windows og Mac med en mer enkel tilkoblingsprosess. Prøv den beste programvaren for å sende filer raskt.
100% Sikker
