Enkle trinn for å konvertere HEIC til JPG på iPhone 16/15
Da iOS først ble utgitt i 2017, hadde den HEIC som bildefilformat for tatt bilder. Det er mange som ønsker å konvertere HEIC til JPG på sine iPhones, selv om mange hevder at dette nye formatet er overlegent JPG på ulike måter. HEIC kan lagre 16-bits farger, men tar bare halvparten av lagringsplassen som JPG. Den passer for fotografer eller folk som liker å ta selfies. Dessverre støttet fortsatt ikke enheter og operativsystemer som ikke er Apples økosystem det nye bildeformatet. Så det eneste mange vil gjøre er å konvertere HEIC til JPG på iPhone. La oss se hvordan det fungerer.
Guideliste
Hvordan konvertere HEIC til JPG på iPhone Konverter HEIC til JPG når iPhone overfører til Mac Vanlige spørsmål om konvertering av HEIC til JPG på iPhoneHvordan konvertere HEIC til JPG på iPhone
Det er to praktiske måter å konvertere HEIC til JPG på din iPhone, og du kan fritt gjøre dette uten å installere en tredjepartsapp. Du kan beholde en kopi av et HEIC-bilde eller endre formatet permanent til JPG.
1. Endre det spesifikke HEIC-bildet i Foto-appen
Bilder-appen er et utmerket standardverktøy for lagring av bilde- og videofiler. Den tilbyr også grunnleggende redigeringsverktøy for å beskjære, rotere eller bruke et filter på mediefiler. En måte å maksimere funksjonene på er å konvertere HEIC til JPG ved hjelp av Files-appen. Følg trinnene nedenfor for å konvertere HEIC til JPG på iPhone ved hjelp av Bilder-appen.
Trinn 1.Åpne Bilder-appen på enheten din. Velg HEIC-bildene du vil konvertere til JPG.
Steg 2.Trykk på "Del"-knappen nederst på skjermen. Trykk på "Kopier bilde"-knappen for å kopiere bildene til utklippstavlen.
Trinn 3.Start "Filer-appen" og trykk lenge til et tomt område. Klikk på "Lim inn"-knappen fra hurtigmenyen. Deretter vil du se at bildene er i JPG-format da de konverteres automatisk.
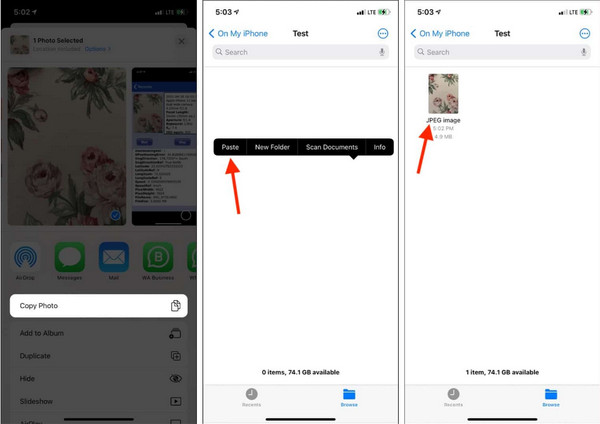
2. Konverter HEIC til JPG permanent i Kamera fra Innstillinger
iOSs første bildeformat var JPG før utgivelsen av 11-versjonen med HEIC som ny standard. Heldigvis lar utviklerne fortsatt brukere endre formatet til JPG, som er en utmerket måte å sende bilder til andre enheter uten å konvertere dem. Slik kan du konvertere HEIC til JPG ved å endre formatet på iPhone-innstillinger.
Trinn 1.Åpne "Innstillinger" på telefonen og gå til "Kamera"-knappen nederst på listen.
Steg 2.Trykk på Format-knappen og trykk på "Mest kompatibel"-knappen for å lagre bildene du har tatt i JPG.
Trinn 3.Du kan prøve å ta et bilde på kameraappen og se etter bildedetaljer. Deretter kan du fritt sende filen til andre enheter uten å konvertere den.
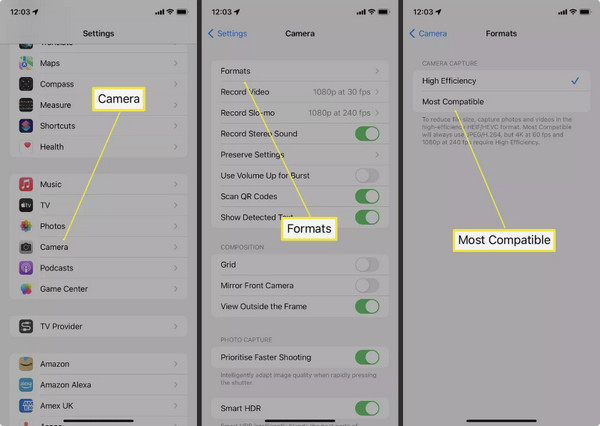
Konverter HEIC til JPG når iPhone overfører til Mac
Anta at du trenger å overføre HEIC-filer på Mac eller PC fra iPhone. Du kan bruke denne effektive metoden for å konvertere HEIC til JPG slik at du kan åpne filene uten å bekymre deg. Følg trinnene nedenfor for å konvertere HEIC til JPG fra iPhone til datamaskin.
Trinn 1.Hvis du trenger å overføre HEIC-filer til Mac eller Windows PC fra telefonen, gå til iPhone-innstillingene og bla ned for å trykke på "Bilder"-knappen.
Steg 2.Under "Overfør til Mac eller PC", trykk på "Automatisk"-knappen. Du vil se en hake som indikerer valget av alternativet.
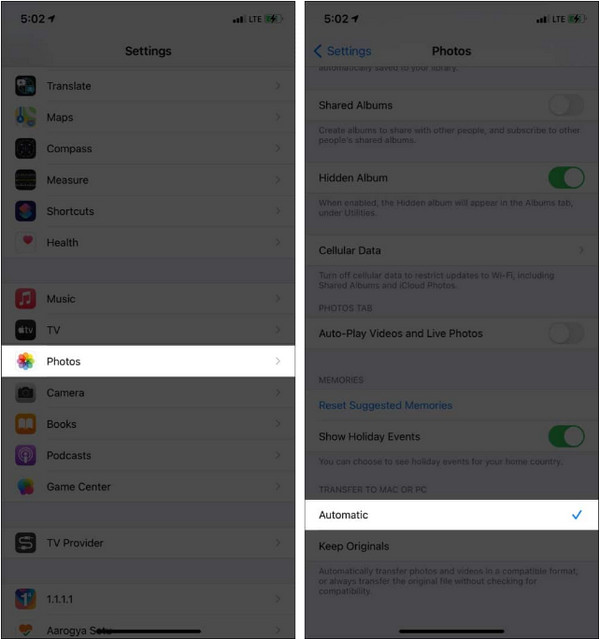
Trinn 3.Fortsett å sende eller overføre HEIC-filer til din Mac eller datamaskin, og du vil se at filene er i JPG-format.
Bonustips: Hvordan konvertere HEIC/HEIF til JPG på PC gratis?
Hvis du har HEIC filer på PCen og trenger å åpne dem, AnyRec gratis HEIC-konverterer Online er den anbefalte løsningen for å konvertere HEIC til JPG. Det er et gratis nettbasert program som hjelper til med å endre formatet til JPG, som er enhetens mest kompatible bildeformat. Den utmerkede delen av online-konverteren er at du kan velge flere bilder fra mappen din og konvertere dem samtidig. Sjekk ut AnyRec gratis HEIC Converter Online i dag!
Funksjoner
◆ Nettkonverteringen har en AI-basert algoritme for å beholde den originale bildekvaliteten til de konverterte filene.
◆ Brukere er ikke pålagt å opprette en konto eller registrere seg for nettsiden for å konvertere HEIC til JPG.
◆ 100% gratis å bruke og trygt da programmet vil slette opplastinger og konverterte filer innen et par timer.
◆ Konverter bildefiler raskt mens du beholder de samme pikslene uten tap av kvalitet.
Slik konverterer du HEIC til JPG ved å bruke AnyRec Free HEIC til JPG:
Trinn 1.Klikk https://www.anyrec.io/free-online-heic-converter/ for å gå til den offisielle nettsiden. Klikk på "Legg til HEIC/HEIF-filer"-knappen for å laste opp bildene fra enheten din. Klikk på knappen igjen hvis du ønsker å importere flere bilder.
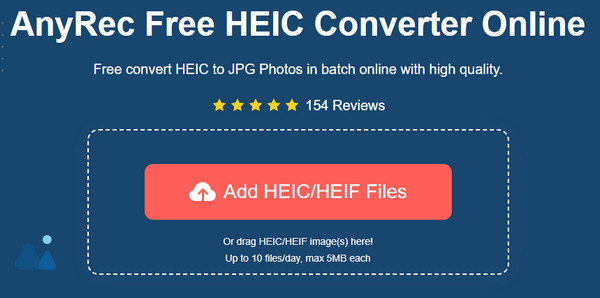
Steg 2.Når filen er lastet opp, vil den elektroniske konverteren utføre konverteringen automatisk. Du vil se fremdriften når ordet Konvertering endres til Ferdig. .
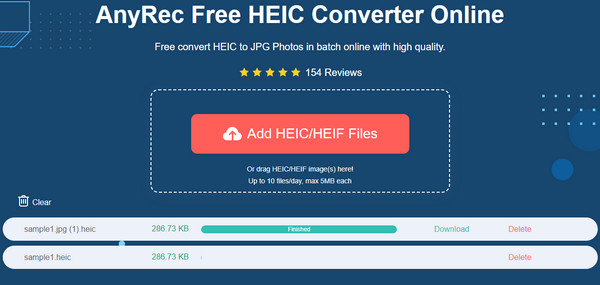
Trinn 3.Klikk på "Last ned"-knappen for å lagre utdatafilene på datamaskinen din. Du kan også klikke på "Slett"-knappen for å fjerne uønskede filer fra nettstedet. Gjenta prosedyren om nødvendig.
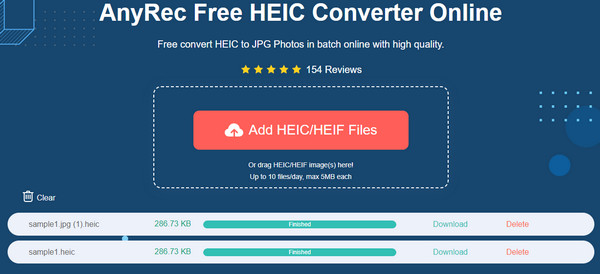
Vanlige spørsmål om konvertering av HEIC til JPG på iPhone
-
Støtter Windows 10 HEIC?
Dessverre, Windows 10 støtter ikke HEIC-filer, så du kan ikke åpne dem på standardapplikasjoner som Paint, Photos eller Snip & Sketch. Du kan imidlertid installere HEIC-utvidelsene fra Microsoft-butikken, som du trenger for å kjøpe programmet.
-
Er HEIC bedre enn JPG?
HEIC har overtaket over JPG i de fleste komponenter, og du kan like det den tilbyr. I tillegg til 16-bits fargefangst, er HEIC også mindre i størrelse og lettere å åpne på Apple-produkter. Du trenger bare å konvertere filene til JPG hvis du har problemer med å åpne dem til en enhet eller et program som fortsatt ikke støtter bildeformatet.
-
Mister jeg bildekvaliteten når jeg konverterer HEIC til JPG?
Ja, konvertering av HEIC til JPG mister noe bildekvalitet. Det er fordi JPG bruker en komprimeringsalgoritme med tap for å fjerne informasjon. Det er imidlertid fortsatt mulig å beholde kvaliteten ved å bruke en pålitelig omformer som AnyRec Free HEIC Converter Online. Ellers må du øke oppløsningen av bildet ditt.
Konklusjon
HEIC har mer å tilby enn JPG, men siden mange bærbare enheter og operativsystemer ikke støtter det, kan det hende du må konvertere HEIC til JPG på iPhone. Det vil gi deg flere muligheter til å åpne og dele filer uten problemer. Hvis du er frustrert over ikke-støttede HEIC-filer på datamaskinen din, kan du bruke AnyRec gratis HEIC Converter Online for å raskt bytte til det mest støttede bildeformatet. Besøk nettstedet og konverter filer umiddelbart gratis!
