Slik tar du et rullende skjermbilde på iPhone ubegrenset
Lær 3 effektive måter å ta rullende skjermbilder på iPhone med detaljerte trinn:
- AnyRec Screen Recorder: Klikk "Phone Recorder">"iOS Recorder">slå på "Screen Mirror" på iPhone>ta et øyeblikksbilde av hele skjermen.
- Standard skjermbildefangst: Trykk på "Side" og "Volum opp">trykk på "Forhåndsvisning av bilde"> "Fullside">"Ferdig">"Lagre PDF til filer".
- Assistant Touch: Trykk på "Innstillinger"> "Tilgjengelighet"> "Touch">"Hjelpende berøring"> "Enhet"> "Skjermbilde">"Fullside".
100% Sikker
100% Sikker

Å ta et skjermbilde på iPhone blir naturlig og enkelt når du vil ha et bilde av innhold fra skjermen. Men hva med ta et rulleskjermbilde på iPhone av en nettside eller en PDF-fil med mange sider? Er det mulig med side- og volum opp-knappen? Hvis du vil fange alt innholdet i et langt bilde, fortsett å lese for å lære 3 effektive måter å ta rullende skjermbilder på iPhone 15/14/13/12. Både standardverktøy og beste alternativer er gitt.
Guideliste
Ta rullende JPG/PNG-skjermbilder på alle iPhone [anbefalt] 2 gratis måter å ta skjermbilder på iPhone som PDF-filer Vanlige spørsmål om hvordan du tar iPhone-rullende skjermbilderTa rullende JPG/PNG-skjermbilder på alle iPhone [anbefalt]
Hvis du synes det er utfordrende å ta rullende skjermbilder på telefonen, kan du bruke et utmerket alternativ - AnyRec Screen Recorder. Det er et multiplattformverktøy med telefonopptaker for iPhone 15/14/13 og mer. Den gir deg Snapshot-funksjonen for å rulle skjermbilder av hele skjermen på nettsiden. I tillegg kan du justere bildeformatet og kvaliteten for best mulig deling på alle enheter og plattformer. Med sine utmerkede bilderedigeringsalternativer kan du også bruke maling, tall, tekst og andre komponenter på de rullende skjermbildene på iPhone.

Speil iPhone-skjermen på datamaskinen og ta rullende skjermbilder enkelt.
Kunne eksportere rullende skjermbilder av iPhone i PNG, BMP, TIFF, GIF, etc.
Tilpass skjermområdet før du tar de rullende skjermbildene.
Rediger og del enkelt de fangede iPhone-opptakene og skjermbildene.
100% Sikker
100% Sikker
Trinn 1.Installer AnyRec Screen Recorder på enheten din. Åpne appen og klikk på "Telefonopptaker"-knappen. Klikk på "iOS-opptaker"-knappen og koble din iPhone og datamaskinen til det samme Wi-Fi-nettverket.
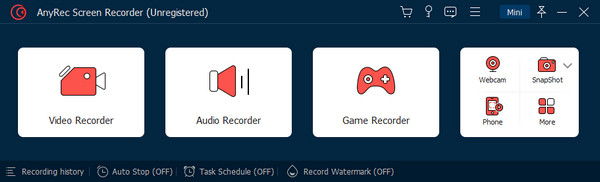
Steg 2.Slå på "Screen Mirroring" og velg AnyRec Screen Recorder. Når enheten er koblet til, vil telefonens skjerm vises på skjermen.
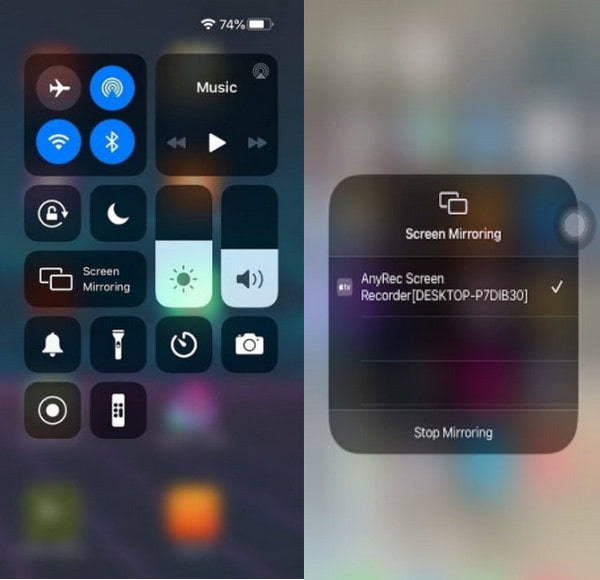
Trinn 3.En widgetmeny finnes under eller på høyre side av panelet; klikk på "Snapshot"-knappen for å ta et rullende skjermbilde på iPhone.
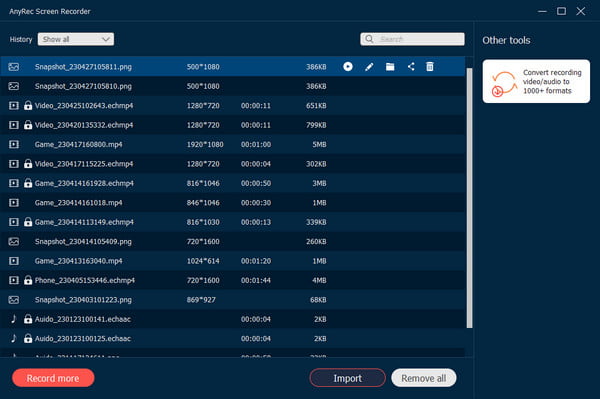
100% Sikker
100% Sikker
2 gratis måter å ta skjermbilder på iPhone som PDF-filer
Å ta et skjermbilde på iPhone er ganske enkelt å trykke på enhetens sideknapper, og denne handlingen er en universell ting for smarttelefoner. Men kan du bruke den til å ta rullende skjermbilder på iPhone 15/14/13/12? Og med nyutgitte iOS-funksjoner kan du også bruke Assistant Touch for å hjelpe deg med å fange skjermen. Les følgende 2 måter med detaljerte trinn:
1. Bruk knappene
Dette kan være klisjé å anbefale, men det er mer å se her. Følg trinnene nedenfor for å bruke sideknappene til skjermfangst hele siden på iPhone.
Trinn 1.Start Safari-appen på mobilenheten og gå inn på en nettside. Når du har funnet innholdet du vil fange, trykk på "Side" og "Volum opp"-knappene samtidig.
Steg 2.Når skjermbildet er aktivert, trykker du på "Photo Preview" nederst til venstre på skjermen. Trykk deretter på "Fullside" fra toppmenyen.
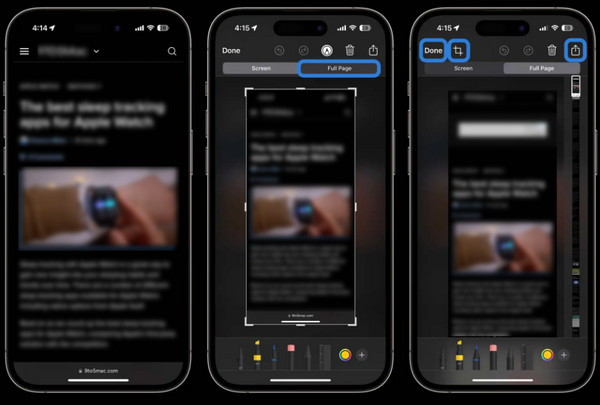
Trinn 3.Etter at den har tatt et skjermbilde, trykk på "Ferdig" og velg "Lagre PDF til filer" eller "Lagre alle til filer for å eksportere". Du kan også dele bildet direkte til sosiale medier ved å trykke på "Del".
Eksportering av bildet vil bli eksportert som en PDF-fil.
2. Bruk Assistive Touch
Assistive Touch er et utmerket alternativ til skjermbilde på iPhone hvis du ikke kan bruke sideknappene på iPhone. Det er en innebygd funksjon i iOS, så den er tilgjengelig på alle versjoner. Se trinnene nedenfor.
Trinn 1.Åpne "Innstillinger" for å aktivere funksjonen. Fra "Tilgjengelighet"-menyen, gå til "Touch" og aktiver "Assistive Touch".
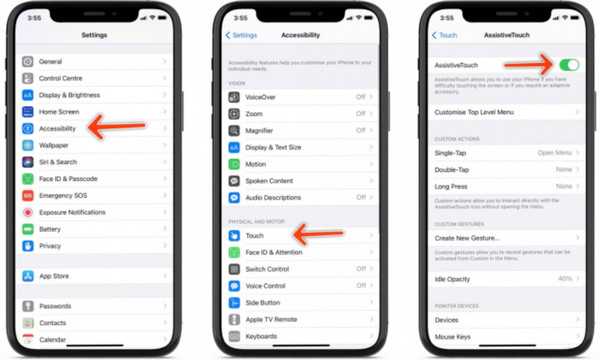
Steg 2.Naviger deretter til innholdet du vil fange. Trykk på «Assistive Touch» og velg «Enhet». Trykk på "Skjermbilde" for å ta skjermen. Deretter trykker du på "Full pag" for å gjøre et rullende skjermbilde på iPhone. Det vil lagre et skjermbilde som PDF på "Filer"-appen som standard.
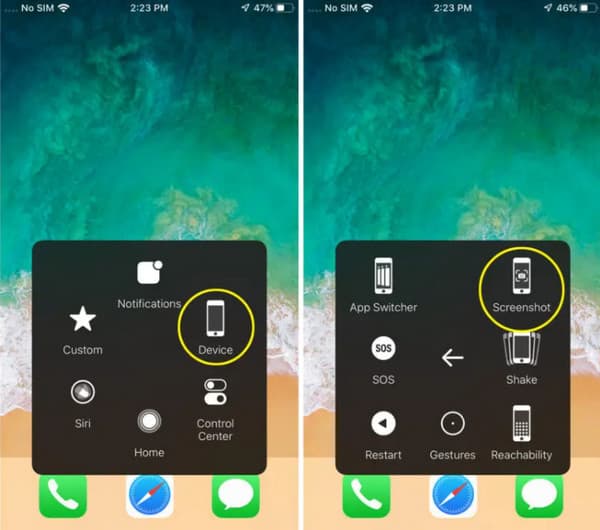
Vanlige spørsmål om hvordan du tar iPhone-rullende skjermbilder
-
1. Kan jeg bruke tilbaketrykk på iPhone for å ta et skjermbilde?
Ja. Funksjonen ble først introdusert i iOS 14, og siden den gang har den blitt et utmerket fremskritt for å fange aktiviteter på skjermen. For å bruke tilbaketrykk, åpne innstillingene på mobiltelefonen og naviger til Tilgjengelighet. Gjør et dobbelt- eller trippeltrykk på baksiden av iPhone for å ta et skjermbilde.
-
2. Hvordan redigerer jeg et rulleskjermbilde på iPhone?
Gå til iPhone "Bilder"-appen. Åpne Skjermbildemappen for å finne alle de lange skjermbildene du har tatt. Trykk på "Rediger"-knappen øverst til høyre på iPhone-skjermen. Senere kan du legge til tekst, uskarp privat informasjon, beskjær, legg til tegninger og bruk flere redigeringseffekter.
-
3. Hvordan bruke Siri til å ta et skjermbilde på iPhone?
Siri er standardassistenten for iOS-brukere. Den kan søke etter ting på internett, spre sangen du elsker, og til og med gjøre enkle oppgaver som å ta et skjermbilde. Alt du trenger å gjøre er å si, "Hei, Siri, ta et skjermbilde," og det vil gjøre handlingen automatisk.
Konklusjon
Etter å ha lest dette innlegget har du lært hvordan ta et rulleskjermbilde på iPhone med enkle trinn. Siden det er universelt nødvendig å fange aktiviteter på skjermen på alle enheter, gir iOS flere alternativer. I mellomtiden, selv med alle enhetens standardknapper og funksjoner, kan du fortsatt bruke et alternativ som AnyRec Screen Recorder. Det er også en overbevisende løsning for opptak av video, lyd og webkamera. Prøv det nå med gratis prøveversjon.
100% Sikker
100% Sikker
