Varmt

AnyRec Screen Recorder
Ta et skjermbilde på iPad uten Hjem-knapp.
Sikker nedlasting
Hvordan ta et skjermbilde på iPad med/uten Hjem-knapp
Når du vil ta skjermbilder på iPad, kan du enkelt bruke standardfunksjonen til å fange viktig informasjon og morsomme bilder og dele dem på sosiale medier eller andre enheter. Uansett om du har en iPad Pro, Air, Mini og andre modeller, vil dette innlegget vise deg de detaljerte trinnene på hvordan ta et skjermbilde på iPad . Ulike måter er tilgjengelig på forskjellige iPad-modeller med eller uten hjemknapp. Fortsett å lese for å se metodene nedenfor.
Guideliste
Ta skjermbilder på iPad standardmodell med en Hjem-knapp Detaljerte trinn for å ta skjermbilder på iPad uten en Hjem-knapp Skjermbilde på iPad Pro, Air, Mini og alle modeller via Assistive TouchTa skjermbilder på iPad standardmodell med en Hjem-knapp
Nå er det bare standard iPad-modeller som fortsatt er hjemmeknappen, inkludert iPad 1 til 9. Imidlertid har mange iPad-modeller før 2018 også en hjemknapp, som iPad Pro 2 og tidligere, iPad Air 3 og tidligere, iPad Mini 5 og tidligere osv. Deretter kan du følge trinnene nedenfor:
Trinn 1.Trykk på "Hjem" og "Topp"-knappene samtidig. Slipp begge knappene. Du vil se et miniatyrbilde som vises midlertidig vises nederst til venstre på skjermen.
Steg 2.Du kan trykke på det for å forhåndsvise skjermbildet eller sveipe til venstre for å avvise det. Du finner skjermbildene på «Bilder»-appen; under "Album", trykk på "Skjermbilder"-knappen for å se alle skjermbilder.
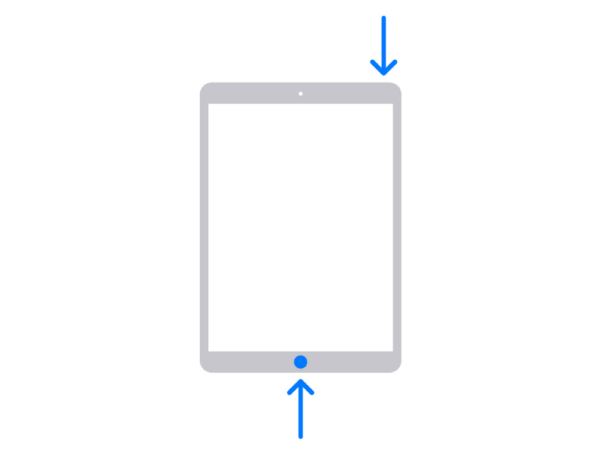 h2 anchor=”2″ h2=”Detaljerte trinn for å ta skjermbilder på iPad uten en Hjem-knapp” /]
h2 anchor=”2″ h2=”Detaljerte trinn for å ta skjermbilder på iPad uten en Hjem-knapp” /] De fleste nye iPad-er har ingen hjemknapp, spesielt iPad Pro. Siden iPad Pro 3, vil du ikke se noen hjem-knapp på skjermen. Dessuten har den nyeste iPad 10 også endret seg til modellen uten hjemknapp. Hvordan ta skjermbilder på iPad med de nye kombinasjonene?
Trinn 1.Finn "Topp" og "Volum"-knappene og trykk på dem samtidig. Slipp knappene raskt.
Steg 2.Trykk på miniatyrbildet som vises nederst til venstre på skjermen. Du kan også sveipe den til venstre for å avvise. En annen metode er å trykke lenge på miniatyrbildet for å dele det direkte på sosiale medier.

Videre lesning
Skjermbilde på iPad Pro, Air, Mini og alle modeller via Assistive Touch
Mens du raskt kan ta et skjermbilde på en iPad med knapper, kan du også bruke Assistive Touch til å ta et skjermbilde på iPad. Hvis du ikke liker å ta iPad-en fra bordet for å trykke på knappene, er Assistive Touch egnet for deg. Den tilbyr en skjermmeny med ulike funksjoner og er til og med tilgjengelig for alle iOS og iPad iOS. La oss se hvordan du tar et skjermbilde på en iPad ved hjelp av Assistive Touch-funksjonen.
Trinn 1.Hvis du fortsatt ikke har Assistive Touch på skjermen, gå til "Innstillinger" og trykk deretter på Generelt-knappen. Under «Tilgjengelighet» trykker du på «Hjelpende berøring»-knappen.
Steg 2.Etter å ha aktivert Assistive Touch, trykk på den for å begynne å ta et skjermbilde på iPad. Trykk på "Enhet"-knappen og deretter på "Mer"-knappen.
Trinn 3.Trykk på "Skjermbilde"-knappen, og du vil se skjermen blinke raskt og høre en svak lukkerlyd. Skjermbildene blir automatisk lagret i «Bilder»-appen.
Trinn 4.Gå til «Bilder»-appen, og sveip deretter nederst på skjermen for å se de siste skjermbildene. Du kan bruke denne metoden til ta skjermbilder på Minecraft.

Anbefalt: Slik tar du enkelt iPad-skjermbilder på Windows/Mac
Hvis du er mer en bærbar eller PC-bruker og vil ta et iPad-skjermbilde med ønsket område, AnyRec Screen Recorder er den beste løsningen for deg. Programvaren er fullpakket med alle funksjonene du trenger for å ha en jevn arbeidsflyt. Du kan tilpasse området og ta skjermbilder med snarveier eller direkte klikke på "Snapshot"-knappen fra det intuitive grensesnittet. For å ta opp iPad kan du når som helst ta opp videoene mens du tar skjermbilder på iPad.

Ta raskt et iPad-skjermbilde i forskjellige formater, som PNG, BMP, JPEG, GIF og TIFF.
Gi innebygde tegneeffekter for å bruke tekst, tall, maling og andre elementer for bilderedigering.
Ta iPad-skjermbilder med de tilpassede hurtigtastene, som er lett å fange skjermen når som helst.
Egendefinert skjermområde for å ta et skjermbilde med en intuitiv markør med rutenettlinjer for mer nøyaktighet.
Sikker nedlasting
Sikker nedlasting
Trinn 1.Gratis nedlasting og start AnyRec Screen Recorder. Klikk deretter på "Telefon"-knappen fra hovedgrensesnittet og klikk på "iOS"-knappen for å begynne å ta skjermbilder på iPad.

Steg 2.Nå bør du koble iPad og datamaskin gjennom skjermspeilfunksjonen ved å følge veiledningen. Du bør også sørge for at de er koblet til samme Wi-Fi.

Trinn 3.Når du er ferdig, kan du begynne å spille inn iPad-videoer nå. Under opptaket kan du bruke hurtigtastene til å ta skjermbilder på iPad Mini, Air, Pro og flere modeller.
Sikker nedlasting
Sikker nedlasting
FAQs
-
1. Kan jeg ta et skjermbilde på iPad med Apple Pencil?
Definitivt ja. Alt du trenger å gjøre er å sveipe Apple Pencil fra bunnen av hver side av iPad-skjermen. Merk skjermbildet med Apple Pencil og tegn det. Du kan også bruke Markup-verktøylinjen til å endre verktøyene for tegning. Trykk deretter på Eksporter-ikonet for å dele skjermbildet med andre.
-
2. Hvordan tar jeg et skjermbilde på en iPod touch?
Du kan ta et skjermbilde på iPod touch ved å trykke på Topp- og Hjem-knappene samtidig. Slipp begge knappene, så kan du se det tatt skjermbildet nederst til venstre på skjermen.
-
3. Jeg kan ikke bruke skjermbildefunksjonen på iPaden min, hva bør jeg gjøre?
Hvis du har et problem med å bruke skjermfunksjonen på iPad, er den beste måten å fikse det på å starte enheten på nytt. Du kan også tvinge omstart av funksjonen på innstillingene. Vanligvis oppstår dette problemet etter en systemoppgradering, eller du har ikke nok lagringsplass på enheten.
Konklusjon
Etter å ha lært hvordan du tar et skjermbilde på iPad, kan du bruke denne funksjonen til å fange de viktige tingene du ser på sosiale medier. Heldigvis lar den innebygde funksjonen brukere dele skjermbildene med andre direkte. Hvis du trenger et mer profesjonelt verktøy for å ta et skjermbilde på datamaskinen eller bærbar PC, AnyRec Screen Recorder er anbefalt programvare av mange brukere. Prøv dens gratis prøveversjon ved å klikke på knappen Gratis nedlasting!
Sikker nedlasting
Sikker nedlasting
 Rett opp skjermbilde som ikke fungerer på iPhone og iPad
Rett opp skjermbilde som ikke fungerer på iPhone og iPad