5 effektive metoder for å ta skjermbilder på Android 11
Få 5 enkle måter å ta skjermbilder på Android 11.
- AnyRec Screen Recorder: Speil Android til datamaskinen > klikk på "Øyeblikksbilde" > velg fangstområde > legg til merknader > lagre.
- Kombinasjoner: Trykk på "Power" og "Volum"-knappene > rediger eller lagre Android 11-skjermbilder.
- Google Assistant: Installer appen > si «Hey Google» > si «Ta et skjermbilde».
- Bevegelse: Gå til "Innstillinger" > "Snarveier for bevegelser" > "Ta et skjermbilde" > aktiver bevegelsesfunksjonen.
- Assistive Touch: Åpne appen > trykk på "Aktiver" > "Egendefinert" > "Skjermdump".
Sikker nedlasting
Sikker nedlasting

Siden Google har fjernet skjermbildealternativet fra strømknappen, hvordan kan du skjermbilde på Android 11 nå? Når du vil dele interessante innlegg eller lagre et bilde, er det fortsatt mange forskjellige metoder for å fange Android 11. Fortsett å lese dette innlegget for å få 5 klippeverktøy for å ta skjermbilder på Android med ønsket størrelse og original kvalitet.
Guideliste
Beste måten å skjermdumpe Android 11 på uten manglende høydepunkter Ta et skjermbilde på Android 11 med enkle nøkkelkombinasjoner Slik skjermbilder du med Google Assistant på Android 11 Slik bruker du bevegelser til å ta skjermbilder på Android 11 Assistive Touch-app for å ta skjermbilder på Android 11 Vanlige spørsmål om å ta skjermbilder på Android 11Beste måten å skjermdumpe Android 11 på uten manglende høydepunkter
Uansett om du vil ta et skjermbilde av Android 11 med livestream, interessante innlegg eller bare appgrensesnitt, kan du bruke AnyRec Screen Recorder for å fange alle høydepunktene raskt. Du kan angi de ønskede hurtigtastene til å ta et øyeblikksbilde uten å sette skjermen på pause. Dessuten kan skjermbildestørrelsen justeres fritt til fullskjerm eller valgt område. Det gir også merknadsverktøy, redigeringsfunksjoner og flere andre for å polere skjermbilder. Prøv dette alt-i-ett-klippeverktøyet og ta skjermbilder på Android 11 med høy kvalitet.

Ta skjermbildene og ta opp videoer fra Android og skrivebord.
Legg til former, piler, linjer, bildetekster, merknader og flere andre elementer.
Juster bildefilformatet og velg det ønskede skjermbildeområdet enkelt.
Forhåndsvis skjermbildene, slett filene eller del dem med sosiale medier.
Sikker nedlasting
Sikker nedlasting
Trinn 1.Når du allerede har speilet Android-telefonen til datamaskinen din, kan du starte programmet og klikke på "Snapshot"-knappen for å ta et skjermbilde på Android 11.

Steg 2.Tilpass skjermbildeområdet til Android-telefonen ved å flytte musen til skjermbilde av en del av skjermen eller fullskjerm.

Trinn 3.Bare legg til merknader, for eksempel infomeldinger, piler, linjer og flere andre elementer. Klikk deretter på "Lagre"-knappen for å få skjermbildet på Android 11.

Sikker nedlasting
Sikker nedlasting
Ta et skjermbilde på Android 11 med enkle nøkkelkombinasjoner
Det er standardmetoden for å ta et skjermbilde på Android 11 som kan gjøres på alle Android-enheter. Alt du trenger å gjøre er at fingeren din er synkronisert. Slik tar du øyeblikksbilder med tastekombinasjoner.
Trinn 1.Åpne applikasjonen eller nettsiden du vil skjermfange. Det kan være et bilde fra galleriet ditt, en melding på telefonen eller bare startskjermen.
Steg 2.Trykk på "Power"-knappen og "Volum"-knappen samtidig. Dette er et ganske vanskelig trinn i å gjøre denne metoden.
Trinn 3.Du kan redigere og lagre bildet, eller du kan skjermdumpe på Android 11 igjen hvis noen detaljer ikke er tatt i det første bildet.
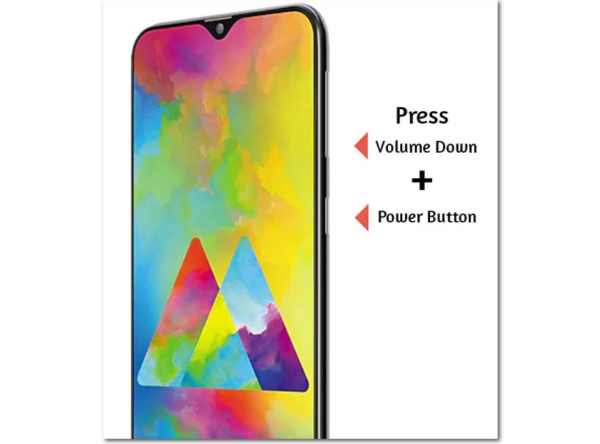
Når du trenger å ta et rulleskjermbilde på Android 11, kan du trykke på "Scroll Capture"-knappen til du kommer til slutten av innholdet ditt.
Videre lesning
Slik skjermbilder du med Google Assistant på Android 11
De fleste av Android-enhetene har nå Google Assistant, som er et virkelig nyttig verktøy for å gjøre arbeidet enklere. Til ta skjermbilder på Android 11, sørg for at «Google Assistant» allerede er aktivert på enhetene dine. Men det vil ikke fange opp skjermen din i sanntid siden det er en tidsforsinkelse når du vekker Google Assistant.
Trinn 1.Sørg for at du har installert Google Assistant på Android 11. Gå til ønsket side eller skjermen du vil skjermfange på Android-enhetene dine.
Steg 2.Si «Hey Google» eller «Ok Google» på Android 11. Ved å si dette vil det vekke Google Assistant på Android-telefonen din.
Trinn 3.Når Google Assistant har blitt startet og svart på kommandoen din. Si deretter «Ta et skjermbilde». Google-assistenten tar skjermbildet på Android 11 automatisk.
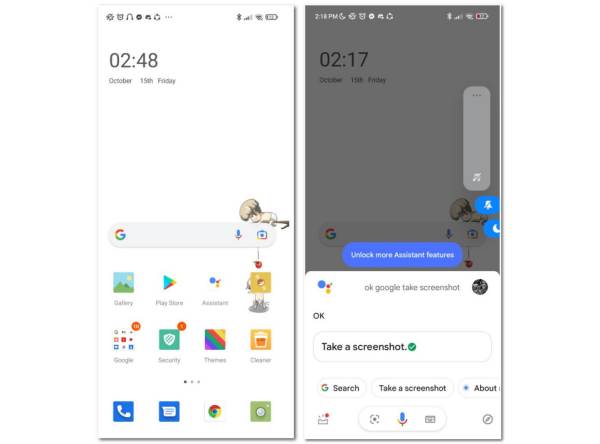
Videre lesning
Slik bruker du bevegelser til å ta skjermbilder på Android 11
Bevegelsesfunksjonen er en annen metode for å ta et øyeblikksbilde. Med dette kan de små handlingene bli våre assistenter i å betjene telefonen. Bare lær mer informasjon om hvordan du tar et skjermbilde på Android 11 med tre fingrene.
Trinn 1. Åpne Android 11, og gå til "Innstillinger"-applikasjonen. Finn funksjonen "Gesturer" og velg alternativet "Systemnavigasjon" på enheten din.
Steg 2.Velg alternativet "Bevegelsesnavigering" eller "3-knappers navigering". Gå til ønsket nettside eller appskjermbilde du vil ta øyeblikksbilder.
Trinn 3.Når du har aktivert bevegelsen, kan du bruke den ved å skyve de tre fingrene nedover. Den tar skjermbilder på Android-telefonen din.
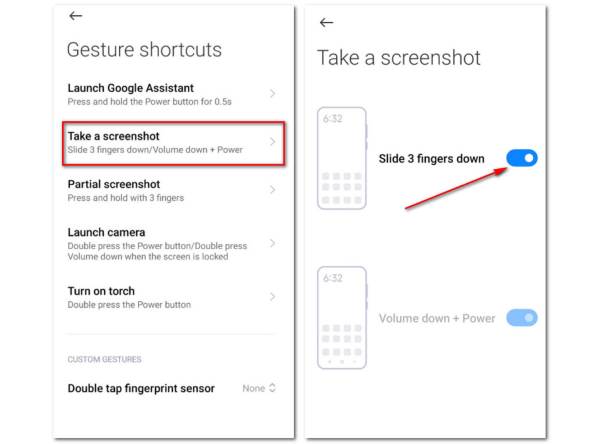
Assistive Touch-app for å ta skjermbilder på Android 11
Når du trenger å ta øyeblikksbilder på Android 11 enkelt, er "Assistive Touch" et av de beste valgene for å administrere Android-telefonen din. Når du har lagt til skjermbildeverktøyet i applikasjonen, kan du fange de ønskede filene med ett klikk.
Trinn 1.På Android 11, gå til "Play Store" og last ned "Assistive Touch"-applikasjonen på Android 11.
Steg 2.Åpne applikasjonen og trykk på "Aktiver"-knappen for å starte Assistive Touch på Android-enheten din.
Trinn 3."Egendefinert"-menyen lar deg angi alle funksjonene og tilpasse de ønskede verktøyene til den tilpassede linjen, inkludert "Skjermbilde"-verktøyet.
Trinn 4.Når den tilpassede linjen er satt opp, kan du starte appen og trykke på "Skjermbilde"-menyen for å ta et øyeblikksbilde på Android 11. (Finn Android-skjermdumpsmappe.)
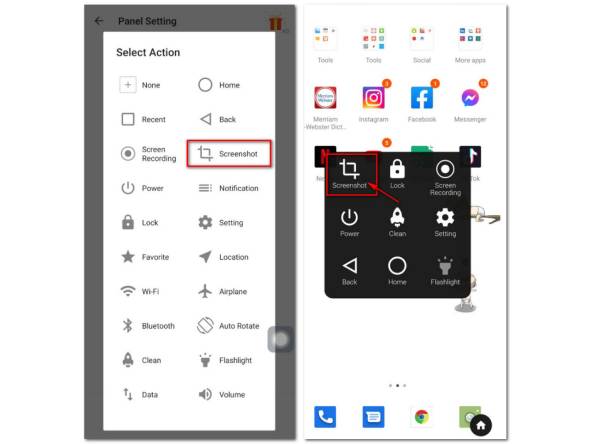
Vanlige spørsmål om Android 11 Skjermbilde
-
Hvorfor kan du ikke ta rullende skjermbilder på Android 11?
Fordi Google ikke følte seg klar til å inkludere rullende skjermbilder med Android 11. Men noen merker av Android-telefoner har noen OEM-applikasjoner som lar deg ta rullende skjermbilder. Du kan selvfølgelig også velge et tredjepartsprogram.
-
Hvorfor har noen av appene mine ikke lov til å ta skjermbilder?
Det er tider når du tok skjermdump av en bestemt app, eller bildeopptak fungerer ikke. Vel, det er fordi applikasjonen i seg selv ikke tillater det, for eksempel streaming av videoer. Du bør be om hjelp fra Google-assistenten din.
-
Er det apper som varsler deg når et skjermbilde blir tatt?
Noen apper sender varsler når noen har tatt et skjermbilde på Android 11, noen eksempler på disse er Snapchats, Instagram, Viber osv. Du kan få et tomt skjermbilde uten tillatelse.
Konklusjon
Nå som du har lært de forskjellige tipsene og triksene for hvordan du tar et skjermbilde på Android 11. Fortsett og prøv dem på dine egne enheter. Hvis du liker disse ideene og hvis de hjelper deg mye, del tankene dine med oss via e-post. Du kan forresten løpe AnyRec Screen Recorder å ta skjermbilder når som helst, selv når du er ser på direktesending av sport. Prøv hurtigtastene for å få bedre opplevelse.
Sikker nedlasting
Sikker nedlasting
 Hvor er skjermbilder lagret på Android
Hvor er skjermbilder lagret på Android