Skjermbilde på Samsung Galaxy – 5 enkle metoder for å ta øyeblikksbilder du bør vite
Har du det gøy når du tar skjermbilder på Samsung Galaxy-telefonene dine? Denne typen funksjon er tilgjengelig for alle Android-enheter. Vi kan imidlertid ikke fjerne det faktum at det faktisk er funksjonelt og gunstig for brukerne. Fra å ta en tekst, et bilde, en app, et filnavn og alt som kan tas fra telefonen, er dette det perfekte verktøyet for det arbeidet. Den vanligste og mest kjente metoden for å ta skjermbilder på telefonen er ved å bruke av/på- og volum-ned-knappen. Men bortsett fra dette, vet du at det finnes alternative metoder for skjermfangst? For å vite mer om hvordan du tar skjermbilder på Samsung-enheter, her er trinnene og de lyse ideene som du kan prøve.
Guideliste
5 standardmetoder for å ta skjermbilder på Samsung Hvordan ta skjermbilder på Samsung via PC/Mac Vanlige spørsmål om å ta skjermbilder på Samsung Galaxy5 standardmetoder for å ta skjermbilder på Samsung
Metode 1: Slik tar du skjermbilder på Samsung med maskinvaretaster
La oss starte med den vanlige måten å ta et skjermbilde på din Samsung Android. Funksjonen er tilgjengelig for alle Android-enheter som krever synkronisering av fingrene. Så uten mye mer omhu, her er trinnene for å gjøre det.
Trinn 1.Åpne Android-telefonen din og gå til skjermen du vil skjermfange.
Steg 2.Sett fingrene på både "Power"-knappen og "Volum ned"-knappene.
Trinn 3.Trykk på disse knappene samtidig for å ta et skjermbilde på din Samsung.
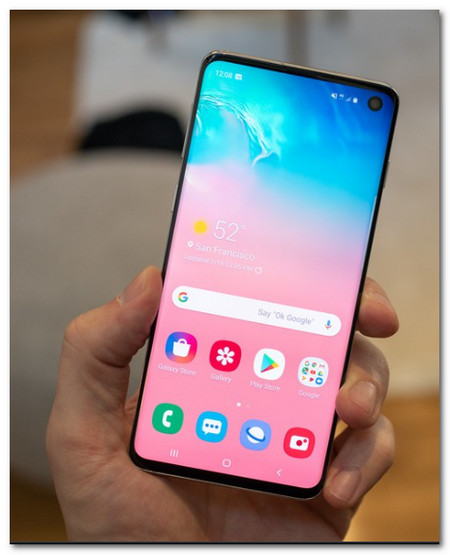
Metode 2: Slik tar du øyeblikksbilder på Samsung via Palm Swipe
Med bare et sveip med håndflaten kan du ta et øyeblikksbilde på Samsung direkte. Bare sørg for at du allerede har aktivert funksjonen på din Samsung Galaxy S10 og følg trinnene for å ta skjermbilder på Samsung.
Trinn 1.Gå til "Innstillinger"-appen på Android-telefonen din, trykk på "Avanserte funksjoner" og trykk på Palm Swipe to Capture-alternativet for å aktivere Palm Swipe-funksjonen.
Steg 2.Når innholdet du vil fange er klart, sveiper du bare siden av håndflaten din på skjermen til Samsung Galaxy 10 for å ta et skjermbilde.
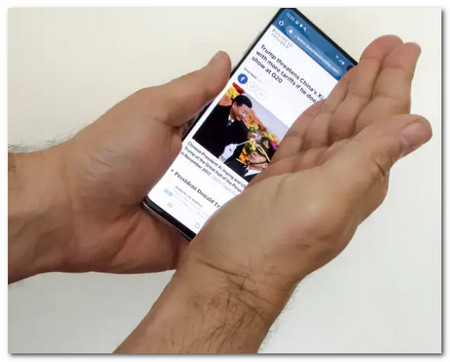
Metode 3: Slik tar du øyeblikksbilder på Samsung med assistentmeny
Bruken av talekommandoer med "Google Assistant" er en av de unike måtene å ta skjermbilder på på Samsung Galaxy S10-telefoner. Dessuten lar Google deg også tilpasse hvilke kort som vises i øyeblikksbildene.
Trinn 1.Naviger til skjermen du vil fange. Når den er klar, si «Ok Google», og assistenten vises.
Steg 2.Si "Ta et skjermbilde" en gang til, og det vil automatisk fange opp innholdet på skjermen.
Trinn 3.Du kan se skjermbildene direkte i Galleri-appen på Android-telefonen din, eller finne de synkroniserte filene fra Google-kontoen din.
Metode 4: Slik tar du skjermbilder via Smart Capture
Vil du fange en hel nettside eller en lang artikkel på telefonen din, men vet ikke hva du skal gjøre? Ikke bekymre deg lenger, fordi du kan bruke den spesielle "Smart Capture" til å ta en rulleskjerm på Android Samsung-telefonen.
Trinn 1.Gå til "Innstillinger"-appen, trykk på "Smart Capture"-alternativet fra "Avanserte funksjoner"-knappen for å aktivere funksjonen på Android-telefonen din.
Steg 2.Gå til ønsket skjermbilde du vil fange og ta et skjermbilde ved å bruke "Hardware Keys" eller "Palm Swipe"-metoden.
Trinn 3.Når skjermbildet er tatt, vil "Scroll capture"-knappen vises nederst på skjermen. Klikk på dette og systemet vil ta kontinuerlige bilder på skjermen, og når det er ferdig, vil det sette sammen de fangede bildene for å lage et rullende skjermbilde.
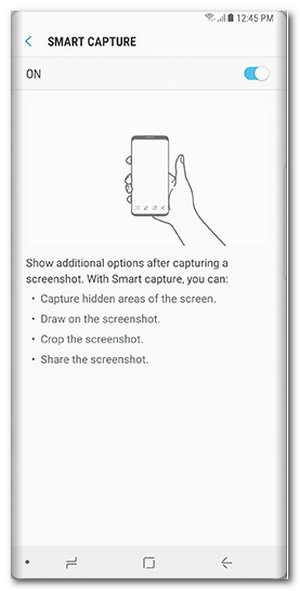
Metode 5: Hvordan ta øyeblikksbilder med Bixby
"Bixby" er en annen digital assistent som er tilgjengelig og som kan la deg skjermdumpe på Samsung-telefoner. Det lar deg ikke bare ta skjermbilder, men også dele dem direkte på Twitter og andre sosiale medier.
Trinn 1.Sørg for at du allerede har aktivert funksjonene på din Samsung, du kan bare si "Hei Bixby" eller holde inne "Bixby"-knappen.
Steg 2.Når assistenten er åpen, si "Ta et skjermbilde" på mikrofonen. Og applikasjonen vil gjøre jobben.
Trinn 3.Du kan be Bixby om å dele skjermbildet på Twitter ved å si "Hei Bixby, ta et skjermbilde og del på Twitter."
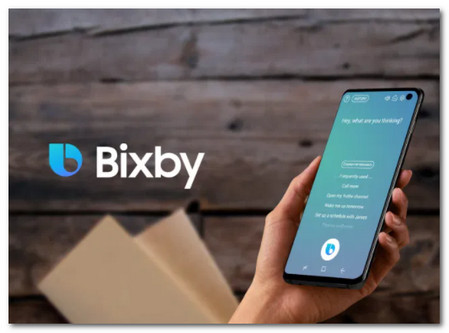
Hvordan ta skjermbilder på Samsung via PC/Mac
Det er vanskelig å ta skjermbilder på en Samsung Galaxy når du deltar på nettmøter eller spiller spill. Når du trenger å få noen viktige øyeblikksbilder på telefonen uten tastekombinasjoner, AnyRec Screen Recorder er alt-i-ett-skjermbildetakeren for Samsung-telefoner på PC/Mac. Det lar deg ikke bare ta skjermbildene, men legger også til merknader, former og flere andre elementer. Dessuten kan du redigere bildene, dele dem på sosiale medier-nettsteder eller slette dem i mediebiblioteket.

Ta skjermbildene for den speilvendte Samsung Galaxy-telefonen med ett klikk.
Juster bildeoppløsninger, veibeskrivelser, bildeformater og flere andre innstillinger.
Legg til merknader, former, vannmerker, bildetekster, linjer og til og med tegninger på bildene.
Rediger bildene, lagre dem i en annen mappe, del filene til sosiale medier osv.
100% Sikker
100% Sikker
Trinn 1.Speil Android-telefonen til datamaskinen din med den originale USB-kabelen eller bruk den samme Wi-Fi-tilkoblingen. Når du har installert AnyRec Screen Recorder, kan du starte den på datamaskinen. Når du har innholdet fra en Samsung-telefon, klikker du på "Snapshot"-knappen for å ta et skjermbilde på Samsung Galaxy.

Steg 2.Tilpass skjermbildeområdet for Samsung Galaxy-telefonen med musepekeren. Etter det, når høydepunktene vises på Samsung-telefonen din, kan du klikke på "Lagre"-knappen for å ta et øyeblikksbilde med ett klikk. Dessuten kan du legge til merknader, vannmerker og andre i skjermbildene.

Trinn 3.Den vil lagre skjermbildene til målmappen, som du også kan forhåndsvise filene i mediebiblioteket. Klikk på "Opptakshistorikk"-knappen for å sjekke skjermbildene. Nå kan du administrere bildene, eller til og med dele filen til din Samsung Galaxy-telefon fra datamaskinen.

Vanlige spørsmål om å ta skjermbilder på Samsung Galaxy
-
Hvor finner jeg skjermbildene mine på Samsung Galaxy?
Gå til galleriet til din Samsung Galaxy for å sjekke skjermbildene. Det er en standardmappe hvor skjermbildene video og bilder er lagret på din Android-telefon eller -nettbrett. Dessuten kan du også søke etter de tatt skjermbildene på Samsung Galaxy i DCIM-skjermbilder-mappen.
-
Hvorfor kan jeg ikke ta skjermbilder på min Samsung?
Det er grunner til at det ikke er tillatt å ta et skjermbilde på en bestemt side eller applikasjon på Samsung-enheter. De begrensede appene som deaktiverer skjermfangst, for eksempel banktjenester, investering og annen personlig informasjon. Inkognito-nettleser på grunn av personvern er også begrenset. Retningslinjene på telefoninnstillingene dine kan også påvirke deg når du tar skjermbilde.
-
Hvordan endre standard skjermbildeformat for Samsung?
Hvis du trenger å endre skjermbildeformatet fra PNG til JPEG, eller omvendt, kan du trykke på Innstillinger-appen. Rull ned og velg alternativet Avanserte funksjoner. Trykk på "Skjermbilder"-knappen for å endre skjermbildeformat. Etter det kan du ta et nytt skjermbilde på Samsung med ønsket bildeformat.
Konklusjon
Å ta et skjermbilde på en Samsung Galaxy er virkelig en nyttig metode for å lagre viktig informasjon på telefonene våre. Den gitte informasjonen ovenfor kan hjelpe deg å kjenne de forskjellige metodene for hvordan du kan ta skjermbilder på Samsung S10 eller lignende Android-telefoner. Å fange skjermbilder for Android 11 på smarttelefonen eller nettbrettet, kan du alltid velge hvilken som helst av metodene ovenfor for å få de ønskede filene.
