Slik bruker du Dropbox Transfer til å sende store filer raskt
Er du redd for å miste dataene dine ved et uhell eller ønsker å samle inn dokumenter fra andre? Dropbox har en flott måte å beskytte og overføre dataene dine enkelt med folk utenfor eller i organisasjonen din. Dropbox Transfer er en sentral funksjon i Dropbox som hjelper deg med å velge filene du vil dele. For mer informasjon, dykk dypere inn i Dropbox Transfer gjennom dette innlegget, siden det gir deg hovedfunksjonene og en detaljert veiledning om hvordan du bruker den til å overføre filer.
Guideliste
Hva er Dropbox Transfer? Vet om funksjonene De detaljerte trinnene for hvordan du bruker Dropbox Transfer 4 flere enkle måter å overføre store Dropbox-filer raskt Vanlige spørsmål om hvordan du bruker Dropbox Transfer på Windows/MacHva er Dropbox Transfer? Vet om funksjonene
Som allerede nevnt, er Dropbox Transfer en funksjon som enkelt håndterer filer som skal overføres. Den dekker også større filer og holder dem trygt til de blir fullført. Du kan levere viktige filer til andre eller mellom forskjellige Dropbox-kontoer. Selv om det er et lastet funksjonsverktøy, er Dropbox Transfer også full av funksjoner som:
- Håndter omtrent 100 GB data i hver overføring.
- Alle brukere kan fritt få tilgang til filer uten å måtte ha en konto.
- Dra og slipp-funksjon støttes for å overføre eller synkronisere data.
- Støtt passordbeskyttelse av dine overførte filer.
- Deling av filer kan gjøres ved å kopiere og lime inn en lenke.
Du vil for eksempel bruke Dropbox Transfer til å overføre en kontaktlenke eller dele sluttproduktet. I dette tilfellet vil mottakeren motta en lenke lastet ned når de klikker på den. Det er imidlertid også verdt å merke seg at overføring av innhold avhenger av hvilken plan du har.
Dropbox Transfer Basic
I denne planen får du den gratis og med en lagringsplassgrense på 100 GB. Du kan også overføre med en størrelsesgrense på 100 MB.
Dropbox Transfer Plus, Family og Standard
Du får ytterligere 2 TB for lagringsplass og betaler $119.88 årlig eller $11.99 månedlig. Det gir deg også friheten til å overføre med en størrelsesgrense på 2 GB.
Dropbox Transfer Professional, Advanced, Enterprise og Education
Den vil belaste deg $199,00 per år eller $19,99 månedlig, og gir 3000 GB lagringsplass og ubegrenset antall enheter. Og du kan overføre opptil 100 GB størrelsesgrense.
De detaljerte trinnene for hvordan du bruker Dropbox Transfer
Etter å ha kjent den maksimale filstørrelsen, kan du flytte filer med Dropbox Transfer i henhold til abonnementet ditt. Dens nøkkelfunksjoner og andre data om den blir også diskutert. Og nå er det på tide å lære hvordan du bruker Dropbox Transfer. Her er en steg-for-steg guide for deg.
Trinn 1.Åpne "Dropbox"-nettstedet og logg på kontoen din med de riktige detaljene. Fra hovedskjermen velger du filene du vil overføre ved å merke av i "avmerkingsboksene". Klikk deretter "Del alle valgte" for å sende en kopi.
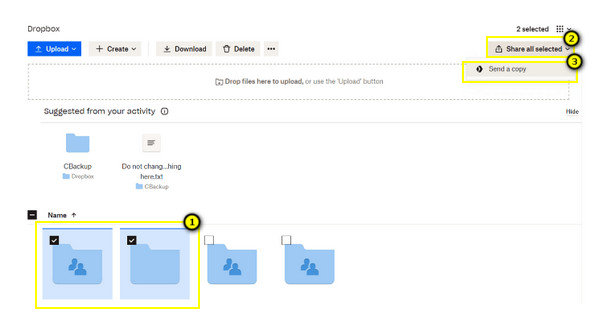
Steg 2.Sjekk om alle filene som er synlige på skjermen din er de du har valgt; Vennligst bekreft. Du kan deretter klikke på "Opprett overføring"-knappen.
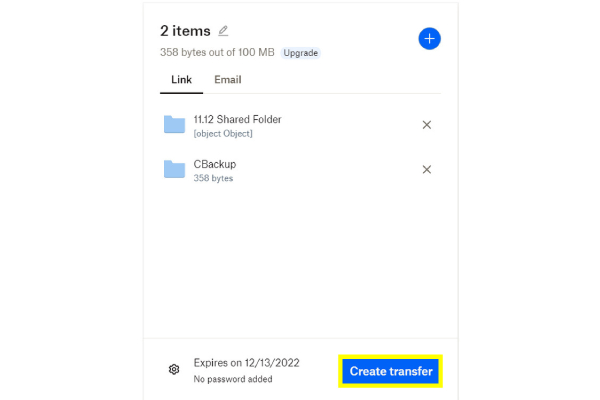
Trinn 3.Til slutt, når meldingen "Filene dine er klare til å sende" vises på skjermen, velger du mellom alternativene "Send e-post" eller "Kopier lenke" for å dele filer med Dropbox Transfer.
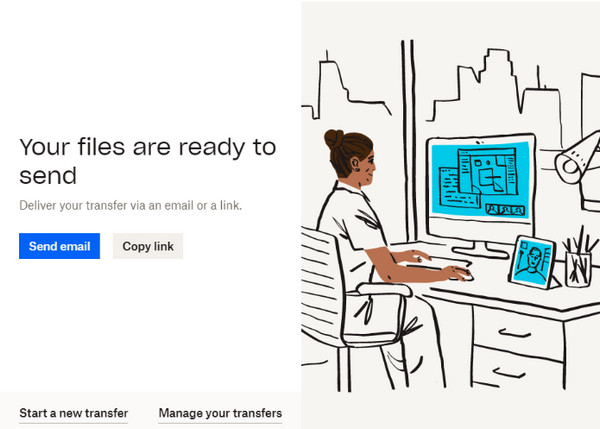
4 flere enkle måter å overføre store Dropbox-filer raskt
I tillegg til å bruke Dropbox Transfer, tilbys 4 mer effektive måter å overføre betydelig større filer på. Denne delen vil introdusere deg til hver med en detaljert veiledning. Se dem nedenfor.
Måte 1. Last ned, deretter last opp for å overføre Dropbox-filer
Denne metoden brukes ofte til å overføre Dropbox-filer; denne løsningen er imidlertid perfekt hvis du ikke har store filer så vel som mapper å overlevere. Det er en rask måte å overføre filer fra Android til PC.
Trinn 1.Spor opp filen du ønsker å overføre på Dropbox-hovedsiden. Naviger til ikonet med tre prikker ved siden av den valgte filen og klikk på Last ned.
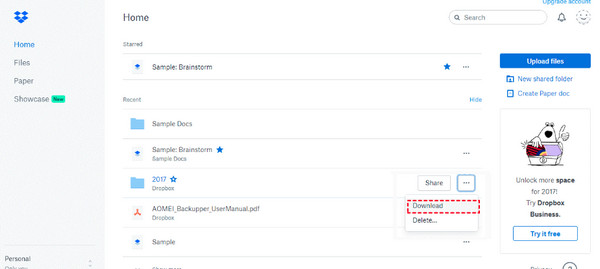
Steg 2.Nå som den er lastet ned, logger du på en annen konto, og laster deretter opp filene fra PC-en din ved å klikke på "Opprett ny fil" og velge "Last opp filer" eller "Last opp mappe".
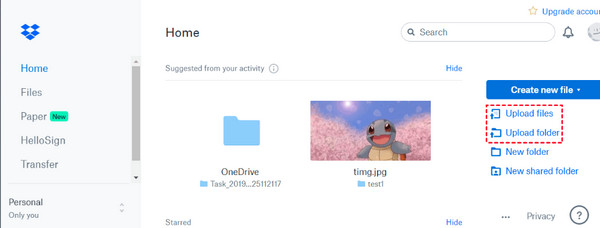
Måte 2. Koble kontoer for å overføre Dropbox-filer
Hvis du ønsker å slå sammen personlige og andre Dropbox-kontoer, kan du også gjøre det med Dropbox Transfer. Her er en enkel veiledning for å koble sammen dine personlige og bedriftskontoer.
Trinn 1.På hovedsiden til din personlige konto klikker du på "Avatar" eller "Profil"-knappen øverst til høyre, og klikker på "Innstillinger".
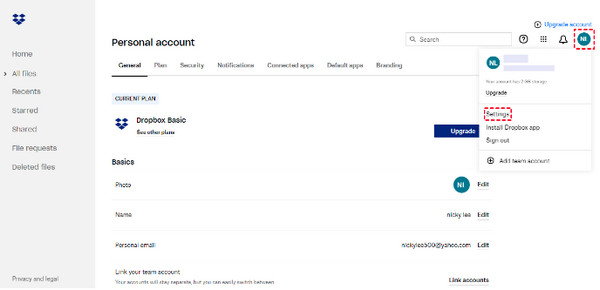
Steg 2.Velg "Koble til konto"-knappen under "Generelt." Legg til den andre Dropbox-kontoen din, og overfør deretter filer ved å dra og slippe.
Måte 3. Bruk den delte mappen til å overføre Dropbox-filer
Med tanke på at du har for mange store Dropbox-filer å overføre, kan du bruke en delt mappe med vennene dine eller kollegaene dine. Legg alle filene i den delte mappen slik at alle som har den kan få tilgang til den.
Trinn 1.Gå over til "Delt"-delen på venstre sidemeny på Dropbox hovedskjerm. Klikk på "Opprett delt mappe" derfra.
Steg 2.Etterpå kan du dele filer eller mapper med andre Dropbox-kontoer. Klikk på "Legg til"-knappen for å velge kontoen du ønsker å dele mappen.
Måte 4. Overfør Dropbox-filer direkte
Den siste løsningen for Dropbox Transfer er også enkel å oppnå. Du må ganske enkelt dele filen du vil overføre og deretter velge hvem du vil dele den til; dette er hvordan:
Trinn 1.Velg filen du ønsker å overføre, og klikk deretter på "Mer"-knappen med ikonet med tre prikker for å velge "Del"-knappen fra rullegardinmenyen.
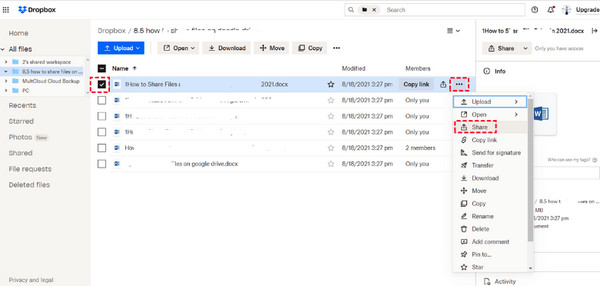
Steg 2.Du kan deretter sette opp tillatelsen hvem som er de som kan se filen ved å skrive inn e-postadressen i boksen. Klikk deretter på "Del fil"-knappen for å sende den store filen. Det er en enkel måte å bruke Dropbox Transfer på.
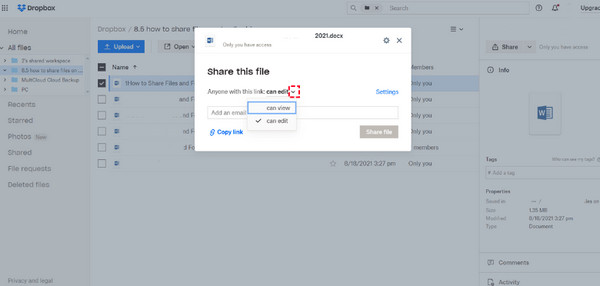
Anbefalt alternativ til Dropbox Transfer for rask overføring
Foretrekker du en raskere metode for å overføre store filer enn å bruke Dropbox Transfer? I dette tilfellet, AnyRec PhoneMover er her for å redde dagen! Det er det beste alternativet for å overføre data, som bilder, musikk, videoer, kontakter og annet mellom iOS, Android og datamaskiner. Det gir en ett-klikks overføringsløsning for alle med en jevn og rask prosess. Dessuten kan den organisere filene dine, lage album, slette uønskede og dupliserte, og mer verdifulle funksjoner enn Dropbox Transfer. Dette er også en rask løsning på overføring til iPhone sitter fast.

Overfør raskt alle ønskede Dropbox-filer med ett klikk til mobiler og datamaskiner.
Støtter en forhåndsvisning for å sjekke hvilke data som vil bli fjernet permanent eller overført.
I motsetning til Dropbox Transfer har den ingen filstørrelsesgrense, noe som er nyttig for å overføre store filer.
Alle filer, inkludert bilder, videoer, musikk osv., er organisert etter kategorier.
100% Sikker
Vanlige spørsmål om hvordan du bruker Dropbox Transfer på Windows/Mac
-
Hvor mange brukere kan glede seg over den profesjonelle Dropbox Transfer-planen?
Professional-planen, sammen med Basic- og Plus-planene, er alle kun for en enkelt bruker, men du kan synkronisere med flere enheter.
-
Er Dropbox Transfer gratis å bruke?
Ja. Dropbox tilbyr en grunnleggende plan for alle brukere; den tilbyr imidlertid bare en grense på 100 Mb i filstørrelse og har en lagringsplass på 100 GB.
-
Hvor lenge går det til de overførte filene slettes fra Dropbox Transfer-serveren?
Slettingen av filene dine avhenger av abonnementet ditt. Innholdet forblir der i 30 dager etter utløpsdatoen for Basic, Plus og Family. Mens for Professional, Advanced, Enterprise og Education, vil alle filer bli fjernet 180 dager etter datoen.
-
Støttes alle filtyper ved overføring i Dropbox Transfer?
Nei. Merk at Dropbox ikke støtter filer som inneholder symbolske lenker; katalogkoblinger, ressursfordeler, nettverksmapper, snarveier og aliaser.
-
Kan jeg jobbe offline med filene mine i Dropbox Transfer?
Heldigvis, ja. Dropbox lar deg jobbe offline med filene og mappene dine; Dette kan imidlertid gjøres på dine mobile enheter. Sørg for å slå på Tilgjengelig frakoblet-alternativet.
Konklusjon
Faktisk er Dropbox Transfer et fantastisk verktøy å bruke hvis du vil overføre filer raskt med andre uten mye samarbeid. I dette innlegget har du lært hvordan du bruker Dropbox Transfer og de fire effektive overføringsmetodene. Men for en rask overføring, gå alltid til AnyRec PhoneMover. Det er ditt ett-klikks løsningsverktøy for å overføre alle viktige filer mellom iOS, Android og datamaskiner. Sørg for å prøve det!
100% Sikker
