3 enkleste måter å beskjære video i VLC Media Player [2023 Oppdatert]
Det er mange tilfeller der du vil beskjære videoen din. For eksempel er hovedmotivet i videoen noe utenfor sentrum, eller du ønsker å fjerne den unødvendige delen av det omkringliggende rommet for å fremheve det du fanger bedre. Spørsmålet nå er, hvordan beskjære video i VLC? VLC Player kommer med en videobeskjæringsfunksjon som er tilgjengelig gratis. Det er et redigeringsverktøy som alltid vil være nyttig når du prøver å bli kvitt deler av videoen du ikke liker. Nedenfor er noen tips om hvordan du beskjærer video i VLC.
Guideliste
Hvordan beskjære videoer i VLC Media Player for forhåndsvisning Detaljerte trinn for å beskjære videoer i VLC for å lagre dem Den enkleste måten å beskjære videoer uten VLC på Windows/Mac Vanlige spørsmål om beskjæring av videoer i VLCHvordan beskjære videoer i VLC Media Player for forhåndsvisning
VLC Media Player er en gratis og åpen kildekode mediespiller mye brukt til å spille av ulike mediefiler. Bortsett fra å spille av video og musikk, har VLC Media Player noen grunnleggende redigeringsfunksjoner som du kan bruke til å endre videoen din. Når du bare vil beskjære videoer i VLC Media Player for avspilling, her er en trinn-for-trinn-veiledning.
Trinn å følge:
Trinn 1.Først og fremst klikker du på "Verktøy"-knappen. Klikk deretter på knappen "Effekter og filtre".
Steg 2.Klikk deretter på "Video Effects"-knappen. Klikk deretter på "Beskjær"-knappen.
Trinn 3.Fra "Crop"-menyen, juster pikslene du ønsker å beskjære fra venstre, topp, Ikke sant, og bunn områder. Når du er ferdig, klikker du bare på "Lukk"-knappen.
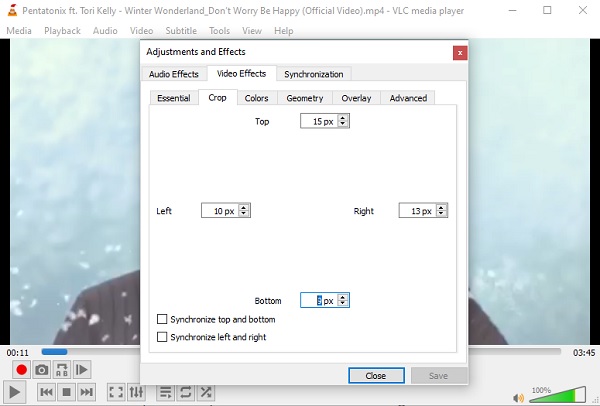
Som du kan se, krever beskjæring av videoer i VLC flere trinn som kan være vanskelig for folk som ikke er kjent med verktøyet. Og når du beskjærer videoene dine i VLC Media Player, vil du ha vanskelig for å justere posisjonen i henhold til dine preferanser.
Detaljerte trinn for å beskjære videoer i VLC for å lagre dem
Prosedyren ovenfor er kun for forhåndsvisningsstadiet. Hvis du vil lagre de beskårne VLC-videoene dine permanent for å dele dem med venner og kjære, kan du følge de skisserte trinnvise prosedyrene nedenfor. Vær imidlertid oppmerksom på at i likhet med situasjonen ovenfor, kan det være vanskelig å beskjære videoene dine i VLC til ønsket størrelse.
Trinn å følge:
Trinn 1.Først av alt, klikk på "Verktøy"-knappen og klikk deretter på "Preferences"-knappen.
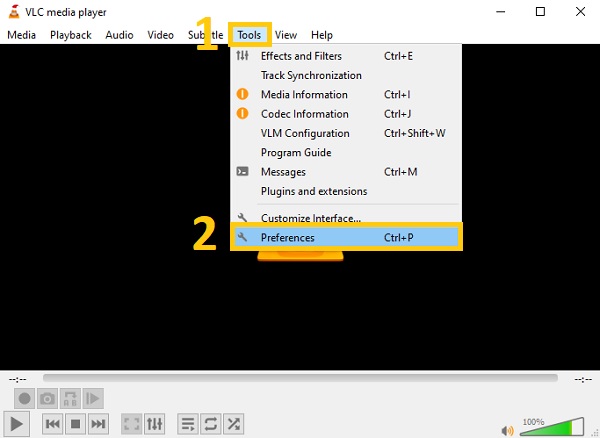
Steg 2.Deretter, fra det nye popup-vinduet, klikker du på "Vis innstillinger"-knappen som er plassert nederst til venstre og klikker på "Alle"-knappen.
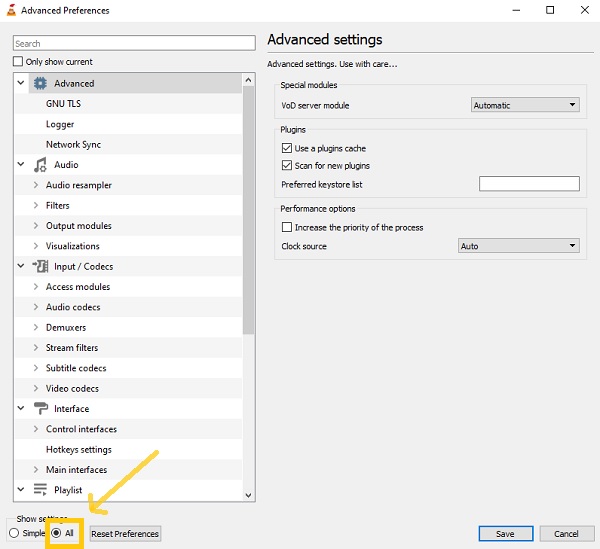
Trinn 3.Deretter klikker du på "Filter"-knappen og klikker på "Beskjær legg til"-knappen. Juster deretter parametrene i henhold til dine preferanser for å beskjære videoer i VLC.
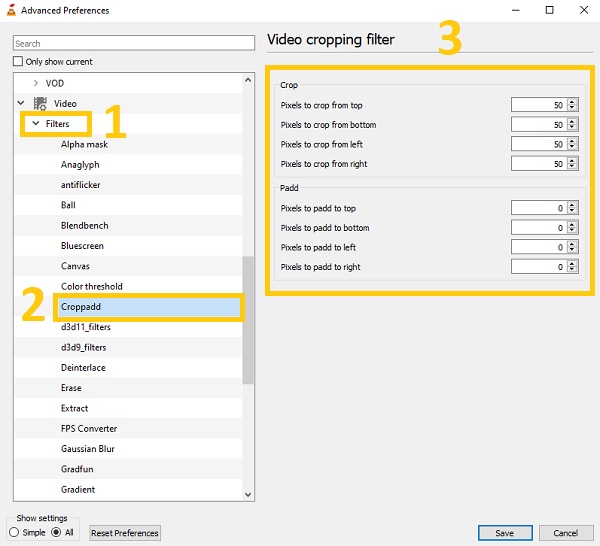
Trinn 4.Deretter klikker du på "Filtre"-knappen, og deretter sjekker du "Videobeskjæringsfilter"-knappen. Når du er ferdig, klikker du bare på "Lagre"-knappen.
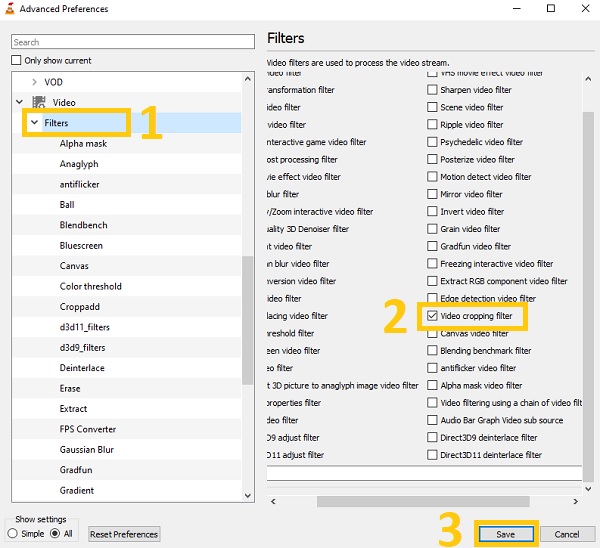
Den enkleste måten å beskjære videoer uten VLC på Windows/Mac
Bortsett fra de gitte prosedyrene om VLC Media Player, kan du også vurdere å bruke dette kraftige verktøyet AnyRec Video Converter for å beskjære og lagre VLC-videoer. I motsetning til VLC Media Player, er denne utmerkede videokonvertereren nybegynnervennlig. Selv om du er nybegynner, kan du enkelt bruke dette. Det er fordi det lar deg justere grensene for å beskjære videoer uten VLC enkelt. Dessuten anbefales det sterkt av mange profesjonelle redaktører på grunn av dets fascinerende redigeringsfunksjoner. Så skynd deg å laste ned dette fantastiske verktøyet nå på Windows og Mac! Opplev redigering som en proff.

Beskjær og lagre VLC-videoer på en enkel og rask måte.
Roter, snu, trim, slå sammen og legg til vannmerker på de beskårne videoene dine.
Bruk filtre for å gjøre videoene dine mer behagelige for øynene.
Legg til undertekster og lydspor til de beskårne videoene dine.
Sikker nedlasting
Sikker nedlasting
Trinn 1.Uten videre, last opp videoene til programvaren. Klikk på "Legg til filer"-knappen og velg videoen du vil beskjære. Du kan også ganske enkelt dra/slippe alle videoene dine samtidig direkte til programvaren.

Steg 2.Deretter klikker du på "Rediger"-knappen for å begynne å beskjære videoene dine. Deretter vil et nytt popup-vindu vises på skjermen. På "Beskjær"-delen kan du justere "Beskjæringsområdet" i henhold til ditt ønske eller direkte trekke grensene til videoen. Du kan også rotere videoen og justere sideforholdet fritt.
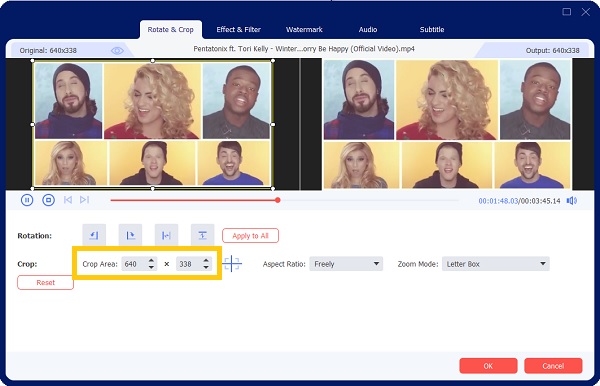
Trinn 3.Hvis du vil gjøre videoen din mer behagelig for øynene, kan du legge til filtre på den. Gå til seksjonen Effekter og filter. Derfra velger du ønsket filter. Når du er ferdig, klikker du bare på OK-knappen.
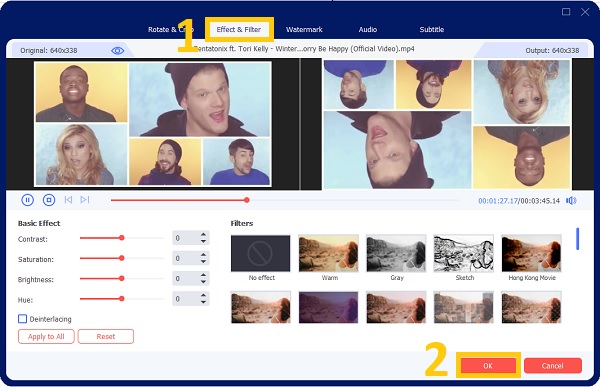
Trinn 4.Endelig kan du nå lagre de beskårne videoene dine etter noen få klikk. Klikk på "Lagre til"-knappen for å velge filplassering. Klikk deretter på "Konverter alle"-knappen for å lagre VLC-beskjæringsvideoen.

Vanlige spørsmål om beste videotrimmere og kuttere
-
1. Kan jeg beskjære batchvideoer i VLC Media Player?
Dessverre kan du ikke beskjære batchvideoer i VLC Media Player. Det er bare en videospiller for Windows/Mac/Linux med mange tilleggsverktøy, inkludert skjermopptaker, videokonverterer og videoredigerer. Den støtter disse funksjonene, men ikke profesjonell for å beskjære videoer i VLC.
-
2. Hvor kan jeg se mine beskårede videoer fra VLC?
Videoene dine lagres på filene dine. Men for at du raskt skal finne dem, før du lagrer dem, må du først velge filplassering. Du kan også søke etter filnavnet deres for raskt å finne dem.
-
3. Er det mulig å trimme videoer med VLC?
Absolutt ja. Du kan bruke VLC Media Players grunnleggende redigeringsverktøy for å dele videofilene dine. I tillegg til å være en multimediaspiller, er VLC mye mer. Mange redigeringsfunksjoner, som klipp, roter og kombiner, samt effekter, er tilgjengelig for VLC.
Konklusjon
Der har du det! Siden du kjenner de tre grunnleggende måtene på hvordan du kan beskjære videoer i VLC Media Player og lagre dem på datamaskinen din, kan du nå slappe av og bekymre deg mindre. VLC gir bare en kompleks funksjon for å justere videoposisjonen, så du kan også godkjenne det AnyRec Video Converter er den raskeste og enkleste metoden for å beskjære alle slags videoer. Dessuten, ved lagring, kan du også endre formatet på videoen i henhold til ditt ønske. Hvis du fortsatt har spørsmål, ikke nøl med å kontakte oss.
Sikker nedlasting
Sikker nedlasting
