VLC-veiledning - Hvordan ta opp skjermvideo med VLC på Windows/Mac
For å ta opp skjermen med VLC Media Player eller et flott alternativ:
- VLC Media Player: Klikk "Vis" > "Avanserte kontroller" > "Media" > "Open Capture Device" > "Record".
- AnyRec Screen Recorder: Klikk på "Video Recorder" > Velg skjermen > "System Sound" > "REC".
100% Sikker
100% Sikker

Når du vil ta opp møter, nettvideoer og spilling på datamaskinen din uten standardopptakere, kan du tenke på å bruke VLC Media Player. Som en velkjent videospiller har VLC også en opptaksfunksjon som kan hjelpe deg med å ta opp skjermen med VLC på datamaskinen. Sammenlignet med de innebygde opptakerne på Windows/Mac, støtter den justering av bildefrekvensen for å opprettholde den høye kvaliteten på opptakene. I dette tilfellet vil denne artikkelen fortelle deg den detaljerte opplæringen for å ta opp skjermen gjennom VLC. Men det er fortsatt en enkel opptaker for rask skjermopptak uten den tilpassede regionen, slik at du også kan lære om det beste alternativet til VLC for å ta opp skjermer.
Guideliste
Hvordan ta opp skjerm med VLC på Windows/Mac Det beste alternativet til VLC for å ta opp skjerm med tilpassede innstillinger Vanlige spørsmål om bruk av VLC til å ta opp skjerm på datamaskinenHvordan ta opp skjerm med VLC på Windows/Mac
VLC Media Player er en kraftig og allsidig spiller for å spille av videoer, konvertere videoformat og ta opp skjermer på Windows/Mac. Den innebygde skjermopptakeren på VLC er vanskelig å finne, så du kan følge de neste trinnene for å ta opp skjermer med VLC Media Player.
Trinn 1.Start VLC Media Player på datamaskinen. Klikk på "Media"-rullegardinlisten og klikk på "Konverter/Lagre"-knappen for å starte de innebygde funksjonene.
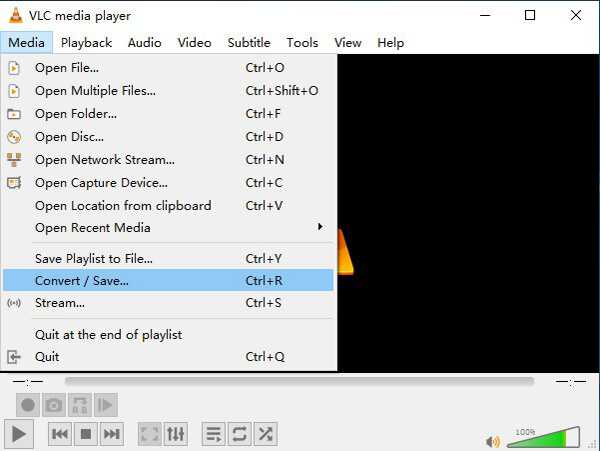
Steg 2.Etter et vindu dukker opp, bør du klikke på "Capture Device"-knappen øverst. Deretter kan du velge ønsket modus i Enhetsvalg-menyen. Her er tre fangstmoduser, og du kan klikke på "Desktop"-menyelementet for å ta opp skjermen på datamaskinen din med VLC. Du bør imidlertid merke deg at den ikke vil ta opp skjermen med lyd. Du kan også velge ønsket bildefrekvens nedenfor. Klikk deretter på "Konverter/Lagre"-knappen for å fortsette.
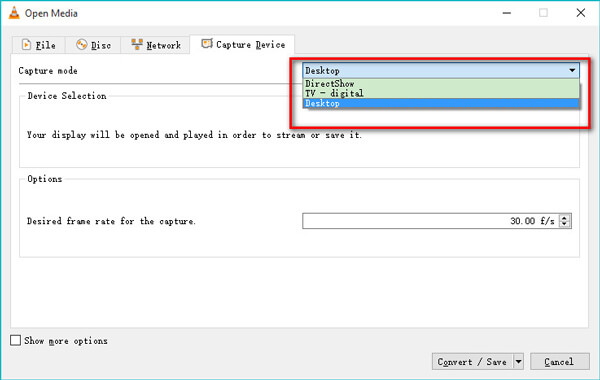
Trinn 3.Klikk på "Profil"-knappen for å endre videoformatet og kodeken i henhold til ditt behov. Klikk deretter på "Bla gjennom"-knappen for å bestemme lagringsbanen. Til slutt klikker du på "Start"-knappen for å begynne å ta opp skjermen gjennom VLC.
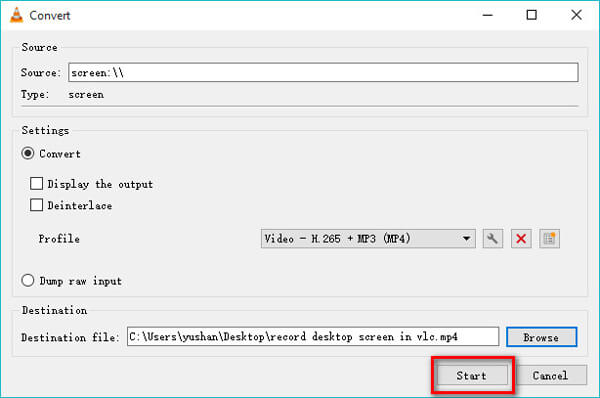
Trinn 4.For å stoppe opptak av skjermen på VLC, bør du åpne VLC igjen og klikke på "Stopp"-knappen nederst til venstre.
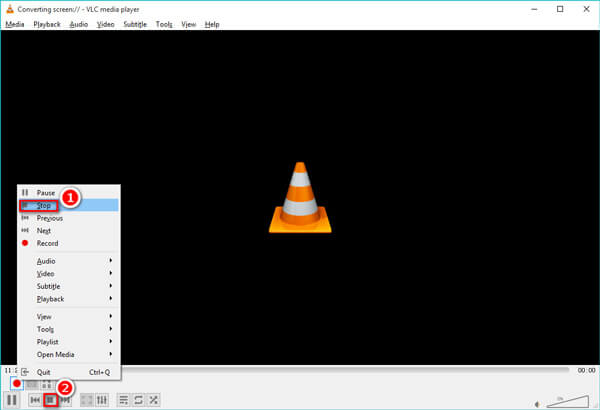
Forsiktighet! Problemer ved opptak av skjerm med VLC Media Player:
Tips
1. Gir kun fullskjermopptaket på datamaskinen, noe som betyr at du ikke kan velge ønsket område å fange.2. Kan ikke bruke VLC til å ta opp skjermen på datamaskinen med lyd gjennom skrivebordsmodus. Faktisk er det bare DirectShow-modusen som støtter opptak av lydspor.3. Kan ikke justere videokvaliteten og sideforholdet for å beholde den høye kvaliteten på opptakene.4. Ingen ekstra redigerings- eller klippefunksjoner for å legge til merknader, høydepunkter og forklaringer.5. Opptaksfunksjonen er kun tilgjengelig for skrivebordsprogramvare med den nyeste versjonen.
Det beste alternativet til VLC for å ta opp skjerm med tilpassede innstillinger
Som nevnt før, gir VLC Media Player bare en enkel skjermopptaker med nesten ingen andre justeringer, selv den grunnleggende regiontilpasningen. Dermed kan du ikke bruke VLC til å ta opp skjermer nøyaktig i henhold til dine krav. I dette tilfellet bør du stole på det beste og profesjonelle alternativet til VLC - AnyRec Screen Recorder. Det kan hjelpe deg med å ta opp skjermer uten VLC, justere opptaksinnstillingene og redigere opptakene med enkle klikk.

Ta opp skjerm med den tilpassede regionen eller fullskjerm etter ditt behov.
Juster videoformat, kvalitet, bildefrekvens osv. fritt.
Redigere opptakene med forskjellige former, linjer, piler og tekster.
Hurtigtaster for å starte/stoppe skjermopptaket uten VLC.
CPU-akselerasjon for å ta opp videoer uten forsinkelse.
100% Sikker
100% Sikker
Trinn 1.Installer og start skjermopptakeren
Gratis nedlasting og start AnyRec Screen Recorder på din Windows/Mac. Klikk på "Videoopptaker"-knappen på hovedgrensesnittet for å åpne skjermopptakeren.

Steg 2.Juster opptaksinnstillingene
Først klikker du på "Fullskjerm" "Egendefinert"-knappen for å velge ønsket område eller vindu å fange. Deretter kan du klikke på knappene "Systemlyd" og "Mikrofon" etter behov. Og du kan trekke i volumstangen for å endre lyden separat.

Sammenlignet med opptaksskjermer på VLC, kan du også klikke på Innstillinger-menyen og klikke på "Output"-ruten for å endre parametrene til opptakene. Du kan enkelt justere videoformatet, kvaliteten og bildefrekvensen.

Trinn 3.Start opptaksskjerm og redigering
Gå tilbake til hovedgrensesnittet og klikk på "REC"-knappen for å begynne å ta opp skjermen uten VLC. Etter tre sekunder starter skjermopptaksprosessen. Du kan legge til de ønskede kommentarene og ta skjermbilder innen alternativer når som helst.
Trinn 4.Lagre opptakene på datamaskinen
Klikk på "Stopp"-knappen på verktøykassen, og klipp deretter opptakene. Klikk deretter på "Lagre"-knappen for å velge lagringsbanen og lagre dem.

Vanlige spørsmål om bruk av VLC til å ta opp skjerm på datamaskinen
-
1. Hvorfor tar ikke VLC opp skjermer med lyd?
Desktop-modusen på VLC tar ikke opp lydsporet. Hvis du vil ta opp skjerm med lyd gjennom VLC, kan du velge DirectShow-modus før opptak.
-
1. Hvilket format kan jeg velge når jeg tar opp skjermer gjennom VLC?
VLC gir eksport av opptakene til nesten alle de populære formatene, inkludert MP4, WebM, ASF, etc. Du kan velge ønsket før du begynner å ta opp skjermen på VLC.
-
3. Hvordan klippe opptakene med VLC Media Player?
Selv om VLC gir enkle redigeringsfunksjoner, kan du ikke bruke VLC til å klippe opptakene. Du bør stole på andre videoredigerere. Eller du kan ganske enkelt velge å bruke AnyRec Screen Recorder for å oppfylle alle dine krav.
Konklusjon
Denne artikkelen har introdusert de detaljerte trinnene for å ta opp skjermer med VLC Media Player på datamaskinen din. Men det gir bare enkelt opptak uten tilpassede innstillinger. For å ta opp skjermer med lyd, kan du velge den profesjonelle AnyRec Screen Recorder. Det er det beste alternativet til VLC for å ta opp skjermer. Eller du kan få løsninger på fikse VLC som ikke tar opp video og lyd her.
100% Sikker
100% Sikker
