Finn ut hvordan du tar opp klipp på PC uten problemer [Fem metoder]
Spillere liker å bruke klipp for å fange favorittøyeblikkene gjennom et spill. Du kan også klippe på PC for å laste opp disse videoklippene til spillkanalene og motta tilbakemelding på ytelsen din. Uansett årsak til å fange et klipp på PC, vil du trenge hjelp fra en videoopptaker for å nå målet ditt.
For enkelhets skyld vil dette innlegget gi fem forskjellige metoder for hvordan du klipper på PC. Du har muligheten til å velge og vrake den som best oppfyller dine behov. Stol på trinn-for-trinn-prosedyrene nedenfor.
Guideliste
Den beste måten å klippe på PC [Windows 11/10/8/7] Slik klipper du på PC gjennom standardspilllinjen Tre mer effektive måter å klippe på PC Vanlige spørsmål om klipping på PC enkeltDen beste måten å klippe på PC [Windows 11/10/8/7]
Hvis du vil klippe gameplay på PC som League of Legends, Fortnite, Roblox, Minecraft, etc., i høyoppløselig video, må du ha AnyRec Screen Recorder på din Windows-enhet. Denne kraftige skjermopptakeren lar Windows-brukere ta opp klipp på PC-en uten forsinkelser og krasj. Dessuten kan du legge til sanntidstegninger til de innspilte videoene dine som tekster, linjer og piler for å gjøre videoen din mer personlig. Vennligst følg de skisserte trinnene nedenfor for hvordan du klipper på PC for å bli veiledet godt.

Klipp på PC gjennom video, lyd, spill eller webkameraopptaker.
Lagre opptakene i de ønskede formatene, inkludert MP4, GIF, etc.
Ta opp nett-, skjerm-, lyd- og systemlyd samtidig.
Ta opp i fullskjerm, vindusskjerm eller regionskjerm.
Kan legge til merknader og klippe opptakene før lagring.
100% Sikker
100% Sikker
Trinn å følge:
Trinn 1.Last ned og kjør AnyRec Screen Recorder for å begynne å spille inn spillingen på Windows. Klikk deretter på "Spillopptaker"-knappen for å klippe på PC.

Steg 2.Deretter klikker du på "Velg spillet"-rullegardinknappen og velger spillvinduet. Du bør sørge for at spillet ditt allerede er på. Klikk deretter på "OK"-knappen. Deretter kan du slå på "Webcam"-knappen for å ta opp webkameraet mens du spiller. Dessuten kan du slå på "Lydsystem" og "Mikrofon"-knappene for å ta opp lyden.

Trinn 3.Etterpå kan du nå klikke på "REC"-knappen for å starte klipping på PC. Når du er ferdig, klikker du på "Stopp"-knappen.

Trinn 4.Til slutt, gjennomgå det innspilte spillet først. Klikk deretter på "Lagre"-knappen for å lagre den på enheten din.

Del 2: Slik klipper du på PC gjennom standardspilllinjen
Visste du at Windows 10-operativsystemet har sin standard spilllinje som fungerer som en videoopptaker? Du kan bruke den til å ta opp klipp på favorittspillet ditt. I motsetning til den første skjermopptakeren ovenfor, tilbyr den imidlertid begrensede funksjoner. Likevel, følg de skisserte trinnene nedenfor for hvordan du klipper spilling på PC.
Trinn å følge:
Trinn 1.Først klikker du på "Innstillinger"-knappen og klikker på "Gaming"-knappen. Klikk deretter på "Spilllinje"-knappen. Du kan også bruke "Windows"-tasten, "Alt"-tasten og "R"-tasten for å starte "Windows Game Bar" raskt.
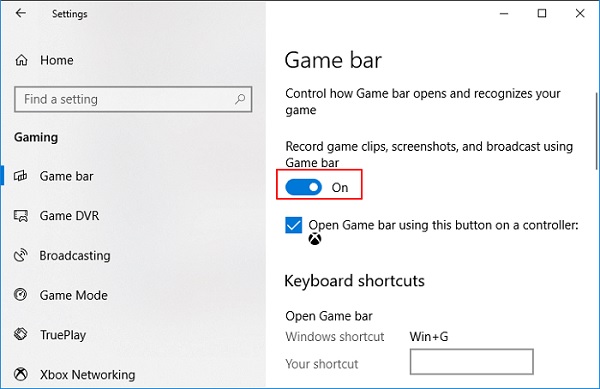
Steg 2.Deretter merker du av for "Start" eller "Stopp" opptaksknappen for å starte eller stoppe opptak av spillklipp på PC. Dessuten kan du klikke på "Mikrofon på"-knappen for å aktivere mikrofonen.

Trinn 3.Til slutt kan du se alle de innspilte videoene eller skjermbildene dine i delen "Vis alle opptak" når du er ferdig med å ta opp.
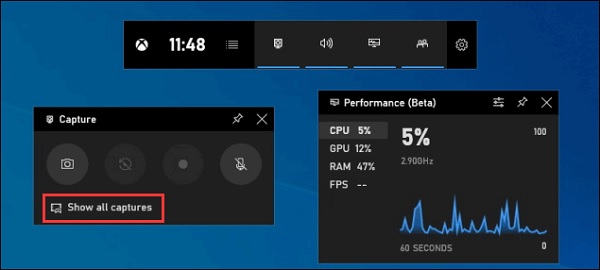
Tre mer effektive måter å klippe på PC
Bortsett fra de gitte verktøyene ovenfor, kan du også vurdere disse spillopptakerne nedenfor for å klippe på PC. De har blitt brukt og gjennomgått grundig for din bekvemmelighet.
1. Camtasia
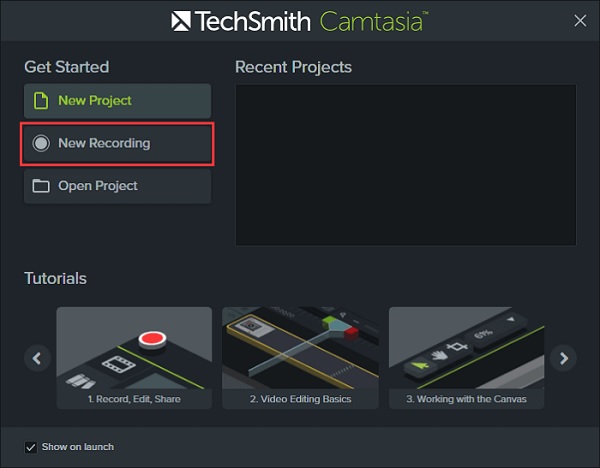
TechSmiths profesjonelle videoredigeringsprogram Camtasia lar brukere ta opp filmer på skjermen og redigere dem med merknader, atferd, animasjoner, markøreffekter og andre funksjoner. Med den innebygde opptakeren kan du raskt ta opp klipp på din Windows 10 PC.
- Fordeler
- Den lar deg også ta opp webkameraet mens du tar opp spillingen.
- Rediger videoene dine rett etter opptak.
- Ulemper
- Du kan oppleve krasj og feil mens du bruker den.
2. Icecream Skjermopptaker
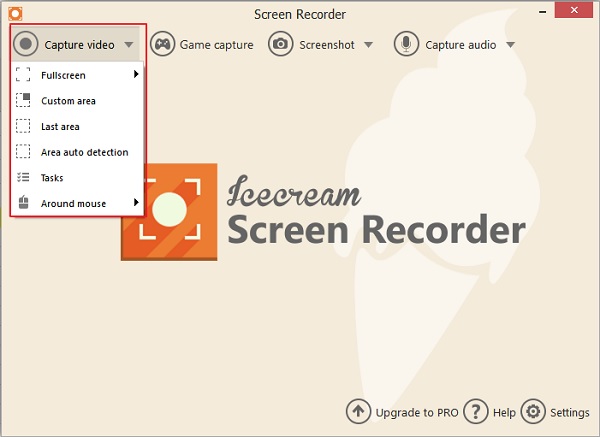
Icecream skjermopptaker er en banebrytende videoopptaksapp for Windows som lar brukere ta opp spillklipp på PC. Den lar deg raskt og enkelt endre vindusstørrelse og videooppløsning. Icecream Screen Recorder lar deg også ta opp gratis Skype-samtaler, spillopptak, videoopplæringer, direktesendinger og mer.
- Fordeler
- Brukergrensesnittet er utmerket og brukervennlig.
- Den tar opp gameplay i 3D.
- Ulemper
- Gratisversjonen setter vannmerker på den innspilte videoen.
- Den tilbyr ikke redigeringsfunksjoner, som trimming, splitting og reversering.
3. Bandicam
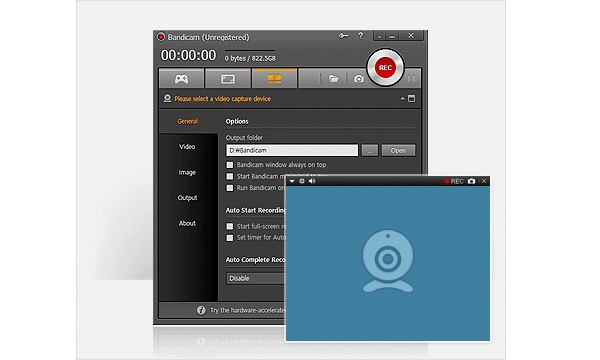
Bandicam er et gratis skjermopptaksprogram som er enkelt å bruke og lar deg spille inn favorittspillklippene dine på PC. Med Bandicams skjermopptaksfunksjoner kan du enkelt ta opp dataskjermen for videoopplæring. Dessuten er det mulig å ta opp forelesninger, webinarer, spill og Skype-økter, med muligheten til å inkludere fortelling fra mikrofonen din og video fra webkameraet ditt.
- Fordeler
- Du kan ta opp klippene dine på PC sammen med et webkamera.
- Du kan ta opp både systemlyden og stemmen din.
- Ulemper
- Den er kun kompatibel med Windows-operativsystemet.
Vanlige spørsmål om klipping på PC enkelt
-
Hva er den maksimale tiden spilllinjen kan ta opp klipp på PC?
Når Game DVR er slått på, er den maksimale opptakstiden satt til 2 timer som standard, men du kan endre den til 30 minutter, en time eller fire timer. Du kan også velge å ta opp mikrofonen din under spilling i Game DVR-innstillingene, og du kan ta opp video med 30 eller 60 bilder per sekund under det.
-
Hvordan klippe de siste 30 sekundene på PC?
«Record that»-funksjonen lar deg automatisk lagre den siste innspilte delen av spillet. Du kan enten åpne spilllinjen og trykke på det andre ikonet fra venstre eller trykke på Windows + Alt + G for å beholde de siste 30 sekundene.
-
Hvordan ta skjermbilder på PC?
Ctrl + PrtScn er tastene som skal brukes. Hele skjermen, inkludert den åpne menyen, blir grå. Velg Modus, eller velg pilen ved siden av Ny-knappen i tidligere versjoner av Windows. Velg typen klipp du vil ha, og deretter den delen av skjermbildet du ønsker å ta.
Konklusjon
Når dette innlegget avsluttes, håper vi at du nå vet hvordan du klipper på PC. Faktisk vil du være enig i at det ikke finnes noen bedre spillopptaker enn AnyRec Screen Recorder. Bortsett fra den brukervennlige tjenesten, forsikrer den deg om at kvaliteten på de innspilte videoene ikke blir kompromittert. Hvis du har spørsmål, vennligst gi oss beskjed.
100% Sikker
100% Sikker
