Ta opp Steam-spill på Windows 10/11 og macOS Ventura 13 uten lag
Steam er en skybasert plattform for å spille, diskutere og til og med lage spill over hele verden, som fortsatt er den største spillbutikken i 2023. Det er ingen Steam innebygd videoopptaksfunksjon. Dermed må du bruke en Steam-opptaker for å fange opp hvert drap og høydepunkt. Følgende er 4 velprøvde måter å ta opp på Steam på Windows 10/11 og macOS Ventura 13. Du kan lage Steam-opptak og Steam-skjermbilder på datamaskinen din uten å henge.
Guideliste
Beste måten å ta opp Steam uten FPS Drop på skrivebordet Fang Steam på nettsteder til MP4 Online Ta opp på Steam med Windows 10 Game DVR Ta opp Steam-spill med OBS på Windows/Mac/Ubuntu Vanlige spørsmål om Steam-opptakBruk AnyRec til å ta opp Steam uten FPS Drop på Windows 10/11 og macOS 13
Hvert sekund er viktig når du spiller et Steam-spill. Hvis du ikke vil redusere hastigheten på datamaskinen, foreslås det å ta opp på Steam med AnyRec Screen Recorder. Det kan være din beste spillopptaker uten lag på Windows 11/10/8 og til og med nyeste macOS Ventura 13. Takket være den avanserte GPU-akselerasjonsteknologien kan du ta opp spilling på Steam uten etterslep. Selv om du bruker en gammel datamaskin, kan du fortsatt ta opp og spille Steam-spill jevnt.

Ta opp Steam-spill med ansiktet ditt og kommentarer på Windows og Mac.
Bruk hurtigtaster for å kontrollere Steam-opptak og -opptak.
Spor musebevegelser/klikk og legg til tekst/linje/pil mens du tar opp på Steam.
GPU-akselerasjon og lydoptimaliseringsteknologi.
Ta opp og del Steam-spillvideoer direkte til YouTube, Facebook og mer.
100% Sikker
100% Sikker
Trinn 1.Gratis nedlasting, installer og start AnyRec Screen Recorder. For å få Steam-videoopptak, klikk på "Spillopptaker"-knappen på hovedgrensesnittet.

Steg 2.Gå til Velg spill-panelet. Velg Steam-spillskjermen fra rullegardinlisten. Den kan oppdage skjermstørrelsen på Steam-spillet du kjører automatisk.

Trinn 3.Klikk på "Webcam"-knappen hvis du vil ta opp deg selv på Steam. Klikk deretter på knappene "Systemlyd" og "Mikrofon" for å ta opp Steam-spilllyd og voiceover selektivt.
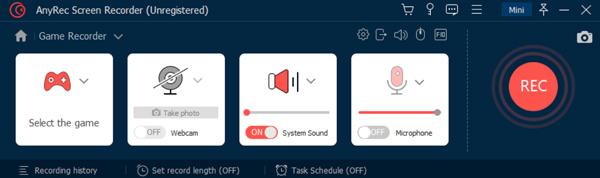
Trinn 4.Klikk på tannhjulet Innstillinger ikon. I Preferanser vinduet, kan du endre videoutgangsinnstillinger, hurtigtastkontroller og mer. Klikk OK for å lagre endringer.
Trinn 5.Etter alle tilpasninger, klikk på "REC"-knappen for å starte opptaket på Steam-spillet. Du kan få Steam-skjermbilder umiddelbart ved å klikke på skjermbildeikonet.

Trinn 6.Når du slutter å spille inn Steam, vil du være i forhåndsvisningsvinduet. Trim uønskede klips om nødvendig. Til slutt klikker du på "Lagre"-knappen og følger instruksjonene for å fullføre Steam-spillopptaket.
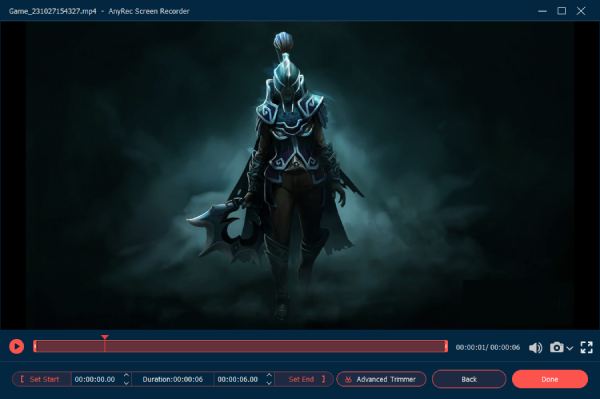
100% Sikker
100% Sikker
Bruk AnyRec Online Recorder for å fange Steam på nettsteder med alle operativsystemer
Finnes det en gratis Steam-opptaker? Selvfølgelig er svaret Ja. Her kan du bruke AnyRec gratis online skjermopptaker for å ta opp Steam-spilling på skjermen på alle Windows-systemer som 10, 11 og 8 eller den oppdaterte macOS Ventura 13 gratis. Det er ingen maksimal tidsbegrensning eller vannmerke. Du kan spille inn Steam-spill med lyd gratis.
Trinn 1.Besøk den gratis online spillopptakeren på opptakeren din. Klikk på "Ta opp gratis"-knappen. Første gang du tar opp Steam online, må du først installere startprogrammet.

Steg 2.Angi skjermbildeområdet som fullskjerm eller egendefinert region. Klikk på "Høyttaler" og "Mikrofon"-knappene for å spille inn Steam med spilllyd og stemmen din.
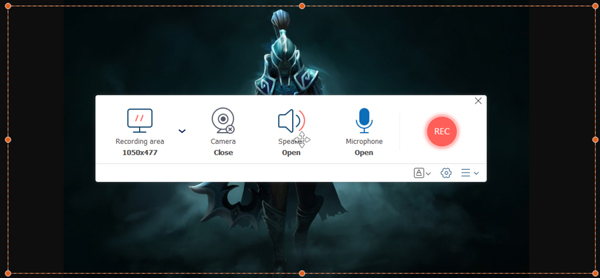
Trinn 3.Klikk på "REC"-knappen for å starte Steam-opptak. Du kan pause, gjenoppta og stoppe opptaket fritt.
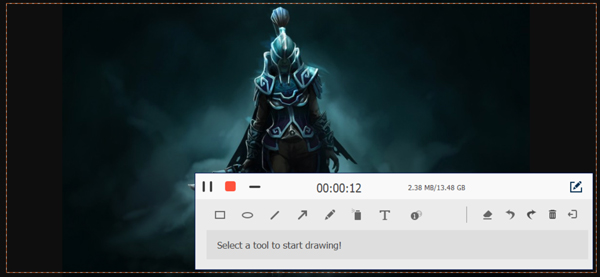
Trinn 4.Klikk på "Stopp"-knappen for å avslutte Steam-spillopptaket. Du kan få Steam-opptaksvideoen i MP4/WMV på skrivebordet umiddelbart.
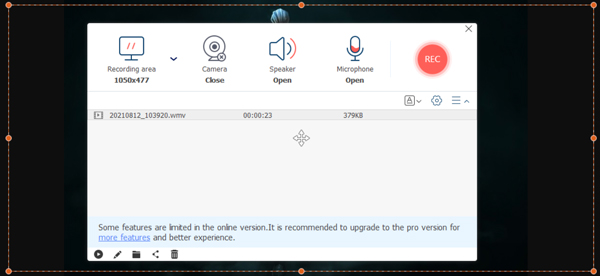
Eller du kan gratis laste ned fullversjonen for å låse opp alle avanserte funksjoner, inkludert den kraftige spillopptakeren, populære utdataformater, opptak på låseskjermen og mer.
100% Sikker
100% Sikker
Hvordan ta opp på Steam med Windows 10 Game DVR
For Windows 10-brukere kan du få enda en måte å spille inn Steam-spillvideoer på. Det er Windows 10 spill-DVR som kan være din gratis Steam-opptaksprogramvare. Du kan spille inn Steam-spill på Windows 10 gratis her.
Trinn 1.Åpne Steam-spillet du vil fange først.
Steg 2.Gå til Windows Start Meny. Søk etter Game DVR for å få tilgang til den. (Eller du kan holde og trykke "Windows" og "G"-tastene på tastaturet for å aktivere Game Bar også.)
Trinn 3.Gå til opptaksinnstillinger, du kan spesifisere Steam-spillopptaksinnstillinger i Generelt, Lyd og andre faner.
Trinn 4.Klikk på "Start"-knappen for å ta opp Steam på PC med Game DVR.
Trinn 5.Klikk på "Stopp"-knappen for å avslutte Steam-opptak. (Eller du kan trykke "Windows", "Alt" og "R"-tastene for å kontrollere Steam-opptak i stedet.)
Trinn 6.Gå til Galleri for å se alle spillklipp og skjermbilder av Steam-spill.
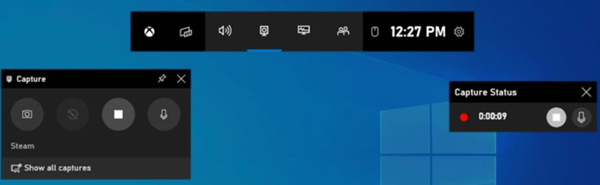
Hvordan spille inn Steam-spill med OBS på Windows/Mac/Ubuntu
OBS Studio er også et populært valg for spillopptak. Du kan ta opp og streame Steam-spill med OBS Studio på Windows 11/10/8, macOS Ventura 13 og til og med Ubuntu 22. Det støttes for å ta opp Steam på PC opp til 1080p 60fps. Dessuten kan du konfigurere lydmiksere, videokildefiltre og andre innstillinger før du tar opp Steam med OBS.
Trinn 1.Start OBS Studio etter installasjonen. Under Scener-delen klikker du på "Legg til"-knappen for å opprette et nytt opptaksprosjekt.
Steg 2.Angi Steam-spillvinduet som kilde for spillopptak. Du kan klikke på Capture Specific Window og velg deretter Steam-vinduet.
Trinn 3.Klikk på "Start opptak"-knappen i nedre høyre hjørne. Nå kan du ta en video på Steam med OBS og lagre OBS-videoen der den hører hjemme.
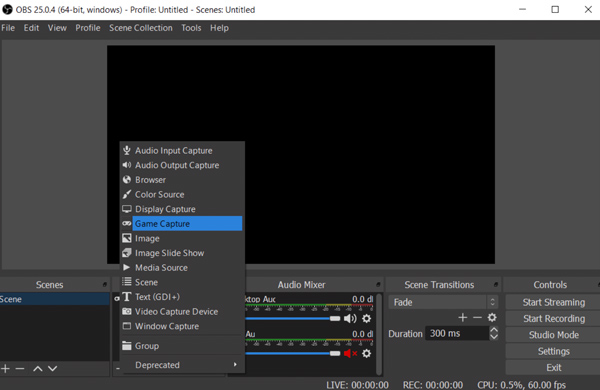
Vanlige spørsmål om Steam-opptak
-
Hvordan ta opp Steam de siste 30 sekundene på PC?
For å ta opp de siste 30 sekundene på Steam, kan du bruke Nvidia Share (ShadowPlay) på GeForce GPUer. Replay-modusen kan ta opp og lagre de siste 30 sekundene av Steam-spillet ditt.
-
Hva er hurtigtaster for Steam-videoopptak?
Gå til Preferences-vinduet i AnyRec Screen Recorder. I Hurtigtaster-delen kan du endre standard hurtigtaster for å ta opp video på Steam.
-
Hvordan laste opp en video til Steam?
Før du legger ut en video på Steam, må du først legge til en video på YouTube-kontoen din. Senere kan du klikke på knappen "Koble til YouTube-konto" fra videolisten. Klikk på "Få tilgang til YouTube-videoene dine"-knappen og logg på YouTube-kontoen din. Nå kan du laste opp en YouTube-video til Steam.
Konklusjon
Alt i alt kan du bruke AnyRec Screen Recorder til å spille inn Steam-spill med webkamera og kommentarer. Datamaskinen din vil ikke bremse under Steam-opptaksprosessen. Det er også flere merknader og opptakspreferanser du kan bruke. Hvis du kun vil ta opp video og lyd fra Steam-spill, kan du også bruke den gratis online-opptakeren, Game Bar og OBS. Dette er gratis Steam-spillopptakere med begrensede opptaksfiltre slik at du kan bruke dem på Windows, macOS Ventura eller til og med bare nettsider.
100% Sikker
100% Sikker
