Slik spiller du inn Roblox på Windows, Mac, iPhone og Android
I Roblox Reddit-fellesskapet vekker et spørsmål min oppmerksomhet. Noen ønsker å få informasjon om å spille inn Roblox mens de spiller for barn og gjør en voiceover. Mange har det samme spørsmålet om Roblox-opptak. Hvis du vil vise frem ferdighetene dine og fange øyeblikket, fortsett å lese og gjør som de følgende trinnene viser.
Guideliste
Spill inn Roblox med stemme: AnyRec skjermopptaker eller OBS Spill inn Roblox uten stemme: Innebygd opptaker [kun Windows] Spill inn Roblox på mobil [iPhone og Android]Spill inn Roblox med stemme: AnyRec skjermopptaker eller OBS
Den innebygde skjermopptakeren i Roblox kan ikke ta opp mikrofonlyd. Den tilbyr fullskjermopptak og begrensede opptakskontroller. Så du trenger en tredjeparts Roblox-spillopptaker.
AnyRec Skjermopptaker [Enkel]
AnyRec Screen Recorder anbefales på det sterkeste for nybegynnere med rimelige datamaskiner. Med et tilpasset skjermområde kan du spille Roblox i vindusmodus, valgt område eller fullskjerm fritt. Den innebygde spillopptakeren lar brukere ta opp skjermbilder på Roblox uten forsinkelser. Dessuten kan du ta opp deg selv og Roblox-spillvideoen med stemme samtidig.

Spill inn Roblox-spillvideo i 4K 60 FPS.
Spill inn på Roblox med spillyd og voiceover.
Beskjær, slå sammen, konverter og komprimer videoer.
Ingen maksimal tidsbegrensning.
Del spillopptak direkte på YouTube og mer.
Sikker nedlasting
Sikker nedlasting
- 1. Åpne AnyRec Screen Recorder. Klikk på «Game Recorder»-knappen for å ta opp spillvinduet. Eller du kan klikke på «Video Recorder» for å ta opp Roblox med et tilpasset område.

- 2. Klikk på «Velg spill»-knappen for å ta opp ønsket Roblox-spilling. For å ta opp Roblox med stemmen din og spillmusikken, klikk på knappene «Mikrofon» og «Systemlyd» med ønsket volum. I tillegg kan du klikke på «Webkamera»-knappen for å ta opp Roblox-spillet med ansiktet ditt også.

- 3. Du kan klikke på «Innstillinger»-knappen for å endre utdataformat, videooppløsning og mer. Senere klikker du på «REC»-knappen for å starte opptaket.
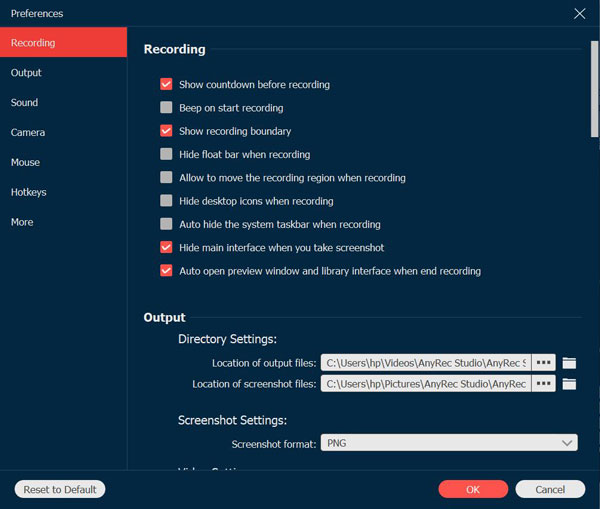
- 4. Klikk på «Stopp»-knappen for å fullføre opptaket. I forhåndsvisningsvinduet kan du klikke på «Avansert trimmer»-knappen for å forkorte et Roblox-opptak basert på behovet ditt. I tillegg kan du komprimere, slå sammen og konvertere Roblox-spillopptaksvideoen din. Gå til Opptakshistorikk og klikk på «Verktøy»-knappen for å få tilgang til alle redigeringsverktøyene.

Sikker nedlasting
Sikker nedlasting
OBS [Komplisert]
OBS er et populært valg for spillopptak og strømming. Du kan ta opp gratis på Roblox med webkamera og stemme. Støtten for multilydopptak og fleksible oppsett er kraftig. OBS krasjer imidlertid og kan forårsake forsinkelser på rimelige PC-er. Den mangler en innebygd videoredigerer og et komplisert grensesnitt. Hvis du er fornøyd med det, kan du bruke OBS som din gratis og åpen kildekode-opptaker fra Roblox.
- 1. Åpne OBS. Klikk på «+»-knappen i «Scener»-boksen, og kall den deretter Roblox-spilling.
- 2. Klikk på «+»-knappen og velg «Spillopptak» i «Kilder»-fanen. Klikk på alternativet «Fang spesifikt vindu». Velg deretter Roblox-vinduet ditt.
- 3. Sjekk om «Skrivebordslyd» og «Mikrofon/Aux» er riktig innstilt. Klikk deretter på «Innstillinger»-knappen for å justere videoformat (MP4, MOV, MKV osv.), bitrate og andre utgangsinnstillinger.
- 4. Klikk på «Start opptak»-knappen for å starte Roblox-opptak.
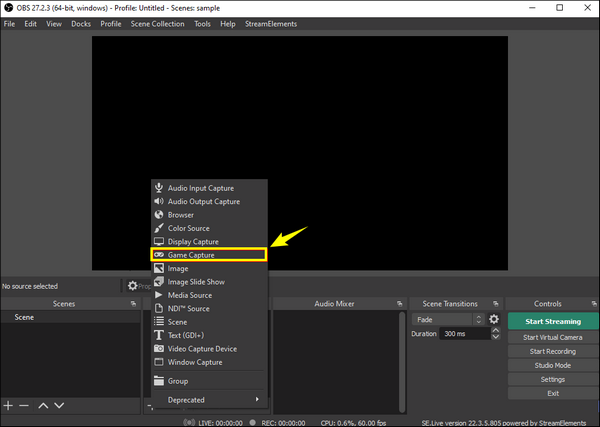
Spill inn Roblox uten stemme: Innebygd opptaker [kun Windows]
Den innebygde Roblox-opptakeren er gratis for Windows-brukere. Du kan ta opp spillvideo og lyd (uten kommentarer) i opptil 30 minutter gratis på Windows. Ingen ekstra nedlasting eller oppsett er nødvendig. Men du kan ta opp spillvideoer opptil 720P (ikke i original kvalitet). Ingen utgangsinnstillinger lar deg justere videobitrate, oppløsning og flere tilpasninger. Kort sagt, hvis du vil ta opp et Roblox-spill på Windows i ikke mer enn 30 minutter, er Roblox sin innebygde opptaksfunksjon riktig for deg.
- 1. Start et hvilket som helst Roblox-spill og klikk på «Meny»-knappen øverst til venstre. Deretter kan du klikke på «Opptak»-knappen fra den øverste navigasjonslinjen i menyen.

- 2. Angi målmappen. Du kan klikke på «Lagre på disk»-knappen eller «Last opp til YouTube»-knappen under «Video»-knappen etter behov. Klikk deretter på «Spill inn video»-knappen for å starte opptaket av Roblox-spillingen. (Du kan klikke på «Ta skjermbilde»-knappen for å ta et skjermbilde på Roblox.)

- 3. Når du vil fullføre spillet, klikker du på «Stopp»-knappen øverst til venstre for å lagre eller laste opp opptakene. Du kan også klikke på «Mine videoer»-knappen for raskt å finne Roblox-spillvideoen din.
Spill inn Roblox på mobil [iPhone og Android]
Roblox er tilgjengelig på mobile enheter. Du kan ta opp spilling med standard skjermopptaker på iPhone og Android. AZ skjermopptaker og andre tredjeparts opptaksapper støttes også.
iOS-skjermopptak
- 1. Åpne Innstillinger-appen. Trykk på "Kontrollsenter"-knappen.
- 2. Trykk på «+»-knappen ved siden av «Skjermopptak».
- 3. Sveip nå ned fra øverste høyre hjørne av iPhone-skjermen.
- 4. Trykk på «Opptak»-knappen. Opptaket på Roblox starter etter nedtellingen på 3 sekunder.
- 5. Når du stopper iPhone-opptak, gå til Bilder-appen for å finne MOV-videoen din.
Android-skjermopptaker (noen alternativer kan variere basert på telefonmerket)
- 1. Sveip ned for å få opp «Hurtiginnstillinger». Legg til knappen «Skjermopptaker» (eller skjermopptak).
- 2. Konfigurer opptaksalternativer, inkludert intern lyd, mikrofon, videooppløsning osv.
- 3. Trykk på «Start»-knappen. Etter nedtellingen på 3 sekunder kan du ta opp Roblox på Android.
- 4. Trykk på «Stopp»-knappen for å avslutte. Gå senere til mappen «Galleri» eller «Filer» for å finne videoopptaket ditt.
Konklusjon
Det kan være enkelt å spille inn Roblox-spill etter å ha valgt riktig metode. Du kan bruke standard Roblox-opptakeren for enkelt 720-videoopptak (mindre enn 30 minutter). Hvis du vil ha høyoppløselig og jevn spillopptak, kan du prøve AnyRec Screen Recorder. Dette programmet har ingen tidsbegrensning. Du kan spille inn alle skrivebordsspill og vise frem spennende øyeblikk med andre på flere timer. Klar til å fange og dele Roblox-eventyret ditt? Klikk på knappen Gratis nedlasting nedenfor og start din gratis prøveperiode.
Sikker nedlasting
Sikker nedlasting
