Ta opp CSGO-spilling – 4 brukbare metoder for å ta opp videoer uten lag
Som det hotteste førstepersons skytespillet rundt om i verden, har CSGO-videoer titusenvis av publikum på sosiale medier-nettsteder. Hvordan tar du opp CSGO-spillvideoer med høy kvalitet? Bare lær mer om de 4 enkle metodene for å ta de ønskede videoene uten å henge, og velg den passende fra artikkelen.
Guideliste
Den effektive metoden for å registrere CSGO uten lag Hvordan fange CSGO-spilling via OBS Hvordan ta opp CSGO-spill med Bandicam Hvordan ta opp på CSGO gjennom Game Bar Vanlige spørsmål om opptak på CSGO-videoerBeste måten å spille inn CSGO uten lag
AnyRec Screen Recorder er alt-i-ett-spillopptakeren som lar deg ta CSGO-spillvideoer av høy kvalitet med kommentarer. Den fanger ikke bare spillvideoene med lydfiler, men tar også opp stemme- og webkameraopptakene som kommentarer. Dessuten kan du også justere bildefrekvensen, lydkodeken og flere andre.

Gi spillmodus for å fange CSGO-spill i høy kvalitet.
Legg til systemlyd, mikrofonstemme og webkamera som kommentar.
Juster videokodeken, bildefrekvensen, lydkodeken og flere innstillinger.
Rediger opptakene, trim videoene og administrer de innspilte filene.
Sikker nedlasting
Sikker nedlasting
Trinn 1.Last ned og installer AnyRec Screen Recorder. Du kan starte programmet på datamaskinen din og klikke på "Spillopptaker"-knappen for å ta opp CSGO-spillet med lydfiler.

Steg 2.Velg CSGO-spillvinduet fra rullegardinlisten til "Velg spillet"-knappen. Slå på "System Sound" for å ta opp CSGO-spillvideo og -lyd. Du kan også aktivere "Webcam" og "Microphone" alternativer for å legge til kommentaren.

Trinn 3.Klikk på "REC"-knappen for å fange de ønskede filene. Under opptaksprosessen kan du legge til merknader, former, piler, linjer og til og med tegne på CSGO-spillopptakene.

Trinn 4.Klikk på "Stopp"-knappen for å fullføre opptaket. Forhåndsvis opptakene for å gjøre noen endringer i henhold til ditt behov. Til slutt klikker du på "Ferdig"-knappen for å lagre spillvideoene på datamaskinen din.
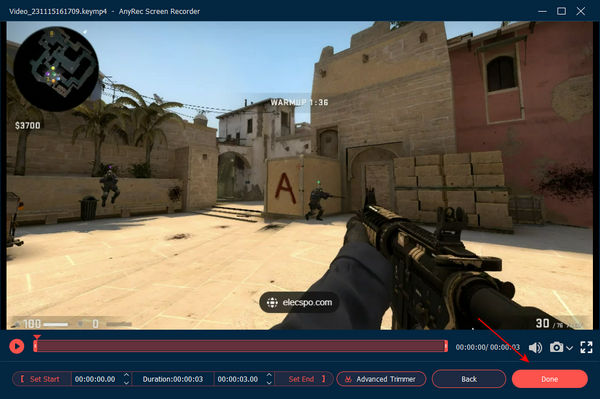
Sikker nedlasting
Sikker nedlasting
Hvordan fange CSGO-spilling via OBS
OBS Studio er en annen ofte brukt metode for å fange CSGO-spillvideoer. Når du trenger å omgå Trust-modus-begrensningen for spillet eller ta opp VR-spill, bør du velge hvitelisten OBS som standardopptaker. Bare lær mer om hvordan du bruker OBS til å fange spilllyd og video.
Trinn 1.For å kjøre CSGO under untrusted parameter, bør du endre startalternativene for spillet, og du må deaktivere Trusted Mode hver gang du starter spillet.
Steg 2.Når du har startet CSGO med parameteren uklarert. Åpne OBS og finn CSGO-scenen og kildene. Standardplasseringene for scener og kilder er nederst til venstre.
Trinn 3.Klikk på "Legg til"-knappen i kildeboksen, du kan enten legge til en skjermopptakskilde som eksisterte før eller opprette en ny. Når du har lagt til de ønskede kildene, kan du klikke på "OK"-knappen.
Trinn 4.OBS vil fange opp CSGO-spillet som kjører på Windows eller Mac. Men det er noen få ulemper ved å bruke skjermopptak for å streame CSGO, inkludert FPS-fall og inndataforsinkelse. Følg veiviseren på skjermen for å lagre OBS-opptak.
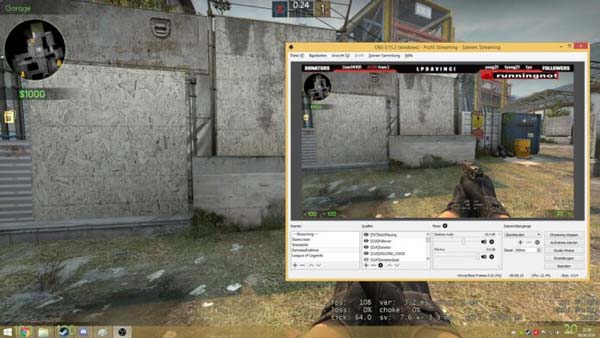
Videre lesning
Hvordan ta opp CSGO-spill med Bandicam
Bandicam er en lettvekter CSGO spillopptaker for Windows. Den lar deg spille inn spill, videoer og dataskjermer. Men det vil komprimere videoen når du tar opp på CSGO-spillet, slik at den innspilte filstørrelsen er mye mindre sammenlignet med annen programvare.
Trinn 1.Installer og start Bandicam-skjermopptakeren. Velg "Spillopptak"-modus ved å klikke på gamepad-ikonet øverst i grensesnittet. Det er spillopptaksmodus.
Steg 2.Klikk på den røde "Record"-knappen øverst til høyre eller trykk på hurtigtasten for å begynne å spille inn CSGO-spillet du vil ta opp. For å redusere etterslep kan opptaksalternativene skrus ned i videoalternativene.
Trinn 3.Når du avslutter opptaket, kan du klikke på den røde knappen på nytt eller trykke F12 på tastaturet for å fullføre opptakene. Gå til "Video"-alternativet for å spille av, redigere eller laste opp videoene.
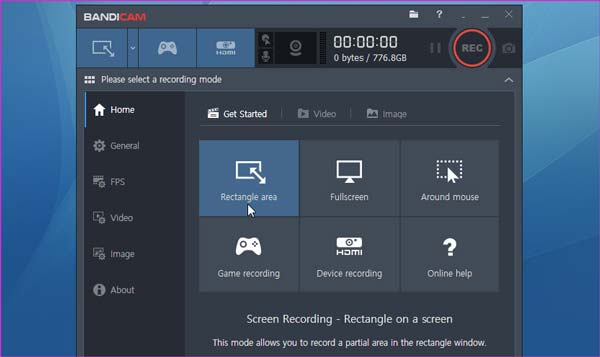
Hvordan ta opp på CSGO gjennom Game Bar
For å ta opp CSGO-spillfiler på en Windows 10, er "Game Bar" den enkleste metoden for å fange spillingen. Det er det innebygde spillopptaksverktøyet som du kan få de ønskede filene innen klikk. De innspilte videoklippene lagres direkte på datamaskinen din.
Trinn 1.Sørg for at Xbox Game Bar har blitt aktivert. Trykk på "Windows"-tasten for å åpne "Start"-menyen. Klikk på "Innstillinger"-menyen. Velg "Game Bar" alternativet fra "Gaming" alternativet.
Steg 2.Trykk på "Windows" og "G"-tastene samtidig på tastaturet, som du kan starte Xbox Game Bar på PC-en. Tilpass video- og lydinnstillingene; legg til stemmen og webkameraet, og mer før opptak.
Trinn 3.Klikk på Start opptak-knappen for å fange CSGO-spillet, og en tidtaker vil vises øverst til høyre i spillvinduet ditt, som indikerer at spillet tar opp.
Trinn 4.Hvis du vil stoppe opptaket og lagre de fangede ønskede spillklippene på enheten din, kan du også trykke på "Windows", "Alt" og "R"-tastene for å lagre opptaket på datamaskinen.
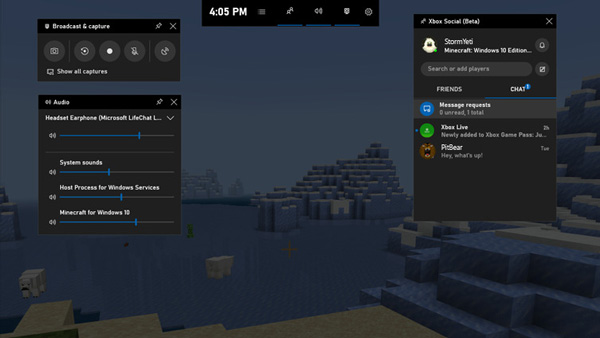
Videre lesning
Vanlige spørsmål om opptak på CSGO-videoer
-
Hvorfor kan jeg ikke ta opp CSGO-spillvideoer?
Utviklerne av CSGO-spillet laget en serie oppdateringer der Valve implementerte "Trust Mode". Det er en funksjon som begrenser interaksjonen mellom tredjepartsprogramvare med spillet. Denne modusen er designet for å bekjempe juksemakere på VACs sikre servere og er aktivert som standard.
-
Hvor lagres innspilte CSGO-demoer?
Hvis du spiller inn en point-of-view-demo for CSGO i konsollen, vil opptaket av POV-demoer bli lagret i Steam. Du kan finne det innspilte CSGO-spillet under mappebanen SteamsteamappscommonCounter-Strike Global Offensivecsgo.
-
Hva er CSGO-spill?
CSGO er et spill som global Offensive (CSGO) utvider på det lagbaserte førstepersonsskytespillet, det originale Counter-Strike var banebrytende da det ble lansert i 1999. To lag konkurrerer i flere runder med målbaserte spillmoduser for å vinne nok runder til å vinne kampen.
Konklusjon
Her er 4 ofte brukte metoder for å ta opp CSGO-spill uten etterslep. Bare lær mer om de respektive funksjonene og velg den ønskede i henhold til dine behov. Spillopptakeren til AnyRec Screen Recorder er alltid en av de beste 60FPS skjermopptakere du bør ikke gå glipp av etter oppdateringen av CSGO tillitsmodus.
Sikker nedlasting
Sikker nedlasting
 Hvordan spille inn Dota 2-spill
Hvordan spille inn Dota 2-spill