Icecream Screen Recorder Review - Funksjoner, fordeler, ulemper, trinn og alternativer for Windows/Mac
Er Icecream Screen Recorder verdig programvare for å fange opp skjermaktiviteter på Windows og Mac? Det er en enkel å bruke gratis skjermopptaksprogramvare som lar deg ta opp et hvilket som helst område på skjermen eller lagre det som et skjermbilde. Men er det noen begrensning for gratisversjonen? Bare lær mer om Icecream Screen Recorder-anmeldelsen, forskjellene mellom den gratis og profesjonelle versjonen, samt det beste alternativet fra artikkelen.
Guideliste
Del 1: Den ultimate gjennomgangen av Icecream Screen Recorder Del 2: Det beste alternativet for Icecream Screen Recorder Del 3: Vanlige spørsmål om Icecream Screen RecorderDel 1: Icecream Screen Recorder Dybdegjennomgang
Hvis du trenger en gratis skjermopptaker, lar Icecream Screen Recorder deg fange skjermaktiviteter innen noen få klikk. Men hva er begrensningene? Når du har lastet ned skjermopptakeren, kan du bare ta opp skjermvideoer på 5 minutter. Her er sammenligningen du bør vite på forhånd.
| Icecream skjermopptaker | Gratis | Pro |
| Rekordtidsbegrensning | 5 minutter video | Ubegrenset opptak |
| Videoformatgrense | Innspilte videoer i VP8-kodeken WebM, eller GIF-formatet | AVI, MP4, MOV, GIF og WebM med H.264, MPEG4, VP8 |
| Vannmerke tilgjengelig for opptaket | Ja | Nei |
| Begrensede funksjoner for gratisversjonen | N/A | Konverter innspilt video, planlegg skjermopptak, legg til ditt eget vannmerke og sett opp hurtigtastene for opptak. |
Icecream Screen Recorder anmeldelse
- Fordeler
- Tilgjengelig for Windows, Mac og Android.
- Gi et enkelt brukergrensesnitt for opptak.
- Del skjermbildene og videoopptakene dine.
- Legg til webkameraopptak og mikrofonstemme.
- Ulemper
- Begrensede funksjoner for gratisversjonen.
- Kan ikke ta opp 4K-skjermvideoen.
- Har ikke MKV-format med original kvalitet.
- Vannmerke er tilgjengelig på gratisversjonen.
Icecream Screen Recorder-funksjoner
Del innspilte videoer
Det gir ikke bare opptaksfunksjonene, men deler også opptakene i programmet. Den lar deg laste opp filene til Dropbox, Google Drive og flere andre sosiale medier med ett klikk.
Legg til kommentarer med opptak
Ta opp både webkameraopptak og skjermaktiviteter. Du kan også tilpasse opptaksområdet for å trekke oppmerksomheten til den fokuserte delen. Dessuten lar lydopptaket deg legge til stemmen din fra mikrofonen.
Hvordan ta opp en skjerm med Icecream Screen Recorder
Trinn 1.Last ned og installer Icecream Screen Recorder. Ved å åpne programmet på datamaskinen vil du se det enkle grensesnittet til applikasjonen. Klikk på Ta opp video knappen på oppgavelinjen for å gjøre en skjermregistrering.
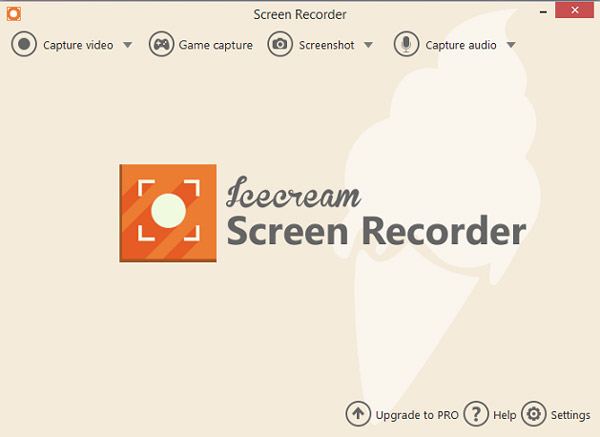
Steg 2.Still inn ønsket opptaksmetode, som du kan velge mellom Fullt, Egendefinert område, Siste område og Automatisk områderegistrering funksjonene til applikasjonen. Dessuten kan du stille inn skjermlengden igjen, og til og med stille inn en egendefinert tidtaker.
Velg mellom 5 til 60 minutter for opptaksskjerm uten etterslep. Imidlertid bør appen være i Pro-versjonen for å bruke timerfunksjonen.
Trinn 3.Klikk på Ta opp knappen når alt er innstilt. I tillegg lar appen deg sette på pause og spille av opptaket ved å klikke på standard Icecream Screen Recorder-hurtigtast F7 for å sette på pause og F8 for å stoppe.
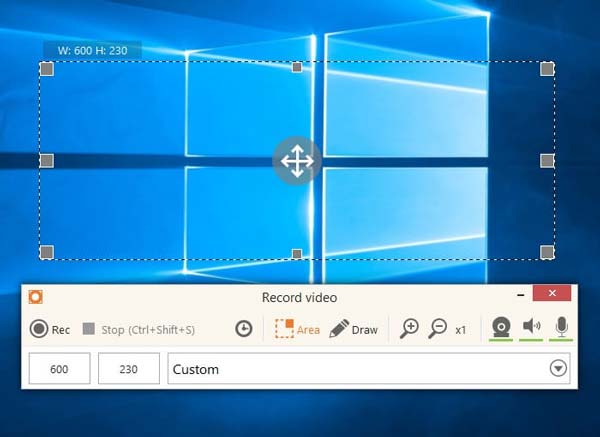
Trinn 4.Før du lagrer den innspilte videoen, kan du trimme opptaket. Dessuten kan du angi ønsket videoformat som WebM, MP4, AVI, MOV og GIF. Imidlertid fungerer bare WebM- og GIF-formatet for prøveversjonen.
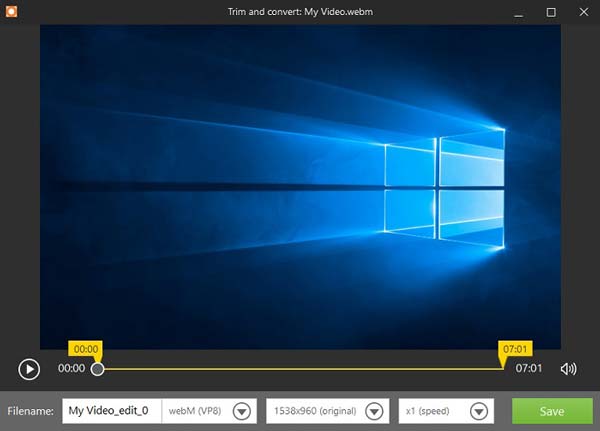
Del 2: Det beste alternativet for Icecream Screen Recorder
Akkurat som nevnt ovenfor, ga Icecream Screen Recorder bare begrensede funksjoner med et vannmerke. Hva er det beste alternativet til Icecream Screen Recorder? Til og med prøveversjonen av AnyRec Screen Recorder gir mer avanserte funksjoner. Den lar deg ta opp skjermvideoer, systemlyd, webkameraopptak og flere aktiviteter på skjermen. I likhet med Pro-versjonen av Icecream Screen Recorder, kan du ha det planlagte opptaket, lagre opptaksinnstillingene, gi hurtigtaster for skjermopptak og mer.

Ta opp skjermvideoer til WMV, MP4, MOV, F4V, TS, AVI, GIF, MP3, WMA, M4A, AAC og mer.
Juster hurtigtastene, opptakene, museinnstillingene og flere andre for opptak av skjermvideo.
Ta opp skjermvideoer med opptil 60 FPS, forbedre lydkvaliteten og reduser lydstøyen.
Rediger videoene, trim de ønskede delene, del innspillingsvideoer og administrer videoen direkte.
Sikker nedlasting
Sikker nedlasting
Trinn 1.Last ned og installer AnyRec Screen Recorder på datamaskinen din. Det er 7 forskjellige opptaksmoduser for å fange aktiviteter på skjermen, inkludert video, lyd, spill, skjermbilder, siste opptak, webkamera, telefon og mer. Åpne programmet og klikk på Videoopptaker -knappen, som er den mest brukte metoden for å fange opp skjermaktivitetene.

Steg 2.Velg mellom Full modus og Tilpasset modus for å velge ønsket opptaksområde. Du kan også klikke på Systemlyd knappen og mikrofonknappen for å ta opp lyden med skjermaktiviteten din. Dessuten lar den deg også ta opp webkameraet via Webkamera alternativ som Icecream Screen Recorder.

Trinn 3.Klikk på Innstillinger for å angi ønsket videoformat, videokvalitet og bildefrekvens. Når det gjelder lydinnstillingene, kan du trykke på støyreduksjonen og mikrofonforbedringen for å ta opp lydfiler av bedre kvalitet. Det er forskjellige alternativer for å justere museinnstillingene, justere hurtigtasten og mer.

Trinn 4.trykk REC for å starte opptak av aktiviteter på skjermen på Windows og Mac. Den har flere merknadsfunksjoner og redigeringsfunksjoner enn Icecream Screen Recorder, som forklaringer, farger, innstillinger og mer. Vær påminnet om at du også har lov til å skjermdumpe mens du tar opp med ett klikk.

Trinn 5.Etter å ha fullført opptaket, kan du klikke på Stoppe for å lagre opptaket. Den lar deg trimme de innspilte klippene dine, samt angi start- og sluttpunkt. Klikk på Lagre knappen når alt er ferdig. Du kan enten lagre videoene på datamaskinen eller dele dem på sosiale medier.
Sikker nedlasting
Sikker nedlasting
Del 3: Vanlige spørsmål om Icecream Screen Recorder
-
Er Icecream Screen Recorder trygt å bruke?
Ja. Icecream Screen Recorder i seg selv er trygt å bruke hvis du får det på den offisielle nettsiden. Men det gir begrensede opptaks- og redigeringsfunksjoner. Du kan ganske enkelt laste ned en profesjonell skjermopptaker og bruke prøveversjonen for å få et bedre opptak.
-
Hvorfor er ikke lydfilen tilgjengelig for Icecream Screen Recorder?
Sørg for at du allerede har aktivert lydkilden i Icecream Screen Recorder og juster lydvolumet i henhold til dine krav. Etter det kan du sjekke lyddriveren eller bruke mikrofonen for å finne ut om den fungerer.
-
Kan jeg ta opp streaming video med Icecream Screen Recorder?
Nei. Icecream Screen Recorder integreres ikke med streaming av videoer eller spillfiler. Du kan bare fange aktivitetene på skjermen. For å ta opp streaming-videoer og flere andre videoer, må du velge profesjonelle skjermopptakere.
Konklusjon
Der har du det. Nå som du har lært deg Icecream-skjermopptakeren og nå som du kjenner trinnene og funksjonene som er tilgjengelige på programvaren, er det opp til deg å prøve og oppleve appene på egen hånd. Dessuten kan du også velge programmet til fange CSGO-spill og flere andre. Ikke glem å prøve den alternative programvaren som ble gitt ovenfor. Dette kan være applikasjonen du leter etter.
Sikker nedlasting
Sikker nedlasting
