10 effektive måter å ta opp gameplay med 60 FPS og høy kvalitet
Jeg prøver å spille inn spillingen min med standard skjermopptaker på Macen min, men klarer ikke å få 60FPS. Er det en FPS-innstilling jeg kan endre eller en annen 60 FPS-skjermopptaker jeg kan bruke?
- Fra Apple-fellesskapetFPS bestemmes av innstillingen for bildefrekvens, som er en veldig viktig parameter for å holde skjermen jevn når du spiller eller tar opp gameplay. Dessverre støtter ikke QuickTime på Mac-en justering av bildefrekvensen for å ta opp spilling med 60 FPS. Derfor vil denne artikkelen introdusere de 10 beste 60 FPS-skjermopptakerne som er nøye utvalgt. Fortsett å lese for å lære mer om deres funksjoner, fordeler og ulemper.
Guideliste
Den beste 60 FPS-skjermopptakeren for Windows/Mac med høy kvalitet Mer 9 beste 60 FPS-skjermopptakere du ikke bør gå glipp av Vanlige spørsmål om 60 FPS-skjermopptakere for å ta opp spillingDen beste 60 FPS-skjermopptakeren for Windows/Mac med høy kvalitet
For å ta opp gameplay med høy kvalitet og bildefrekvens, kan du stole på den beste 60 FPS-skjermopptakeren - AnyRec Screen Recorder. Det er en allsidig skjermopptaker som gir en 60 FPS bildefrekvens og tapsfri kvalitet for å ta opp spillingen jevnt uten forsinkelser. Med ekstra redigeringsfunksjoner kan du også legge til former, linjer, høydepunkter til opptakene.

Designet spillopptaker for å ta opp gameplay i 60 FPS bildefrekvens uten mangel.
Gi fullskjerm og utvalgte regioner med systemlyd og mikrofon.
Kunne tilpasse opptaksinnstillingene, inkludert kvalitet, bildefrekvens, etc.
Snarveier for å starte/pause/stoppe opptaket når som helst når du spiller spill.
100% Sikker
100% Sikker
Lær hvordan du tar opp spill med høy kvalitet gjennom den beste 60 FPS-skjermopptakeren:
Trinn 1.Last ned AnyRec Screen Recorder gratis på din Windows/Mac og start den. Klikk på "Spillopptaker"-knappen på hovedgrensesnittet for å starte denne 60 FPS-skjermopptakeren.

Steg 2.Klikk på "Velg spillet"-knappen og velg ønsket spill i rullegardinlisten. Alt det åpnede spillet vil bli oppdaget automatisk av det. Deretter kan du skru på systemlyden og mikrofonen med ønsket volum. Du kan også bruke "Webcam" til å ta opp deg selv samtidig.

Trinn 3.For å spille inn spill med 60 FPS ved å endre bildefrekvensen, bør du klikke på "Record Settings"-knappen og velge alternativet "Output". Her kan du justere videoens bildefrekvens, kvalitet og format.

Trinn 4.I verktøykassen som dukker opp kan du klikke på "Stopp"-knappen for å fullføre opptaket som du vil. Deretter kan du klippe de ekstra opptakene og klikke på "Lagre"-knappen for å velge de lokale filene for å lagre dem.
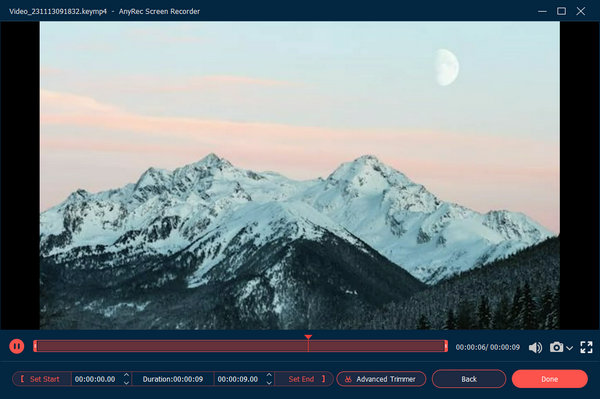
Mer 9 beste 60 FPS-skjermopptakere du ikke bør gå glipp av
I tillegg til nevnte skjermopptaker finnes det også 5 kraftige 60 FPS skjermopptakere med forskjellige funksjoner for deg.
1. Icecream-skjermopptaker (Windows/Mac)
Det er en kraftig 60 FPS skjermopptaker som gir en designet spillopptaksmodus. Med brukervennlige hurtigtaster for å justere innstillinger, kan du til og med endre bildefrekvensen når du tar opp spilling.
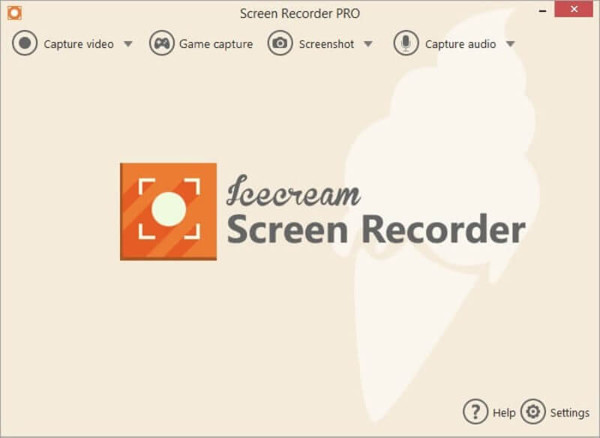
- Fordeler
- Rediger, legg til merknader til opptakene.
- Konverter opptak til GIF-er og andre formater.
- Ulemper
- 5 minutters begrensning for den gratis prøveperioden.
- Ikke vennlig for nybegynnere uten retningslinjer.
2. Bandicam
Bandicam er en allsidig 60 FPS skjermopptaker, og den gir en jevn bildefrekvens på 120 FPS når du tar opp spilling. Men du bør merke deg at 60 FPS er jevnt nok for spilling og en for høyere bildefrekvens vil føre til etterslep.
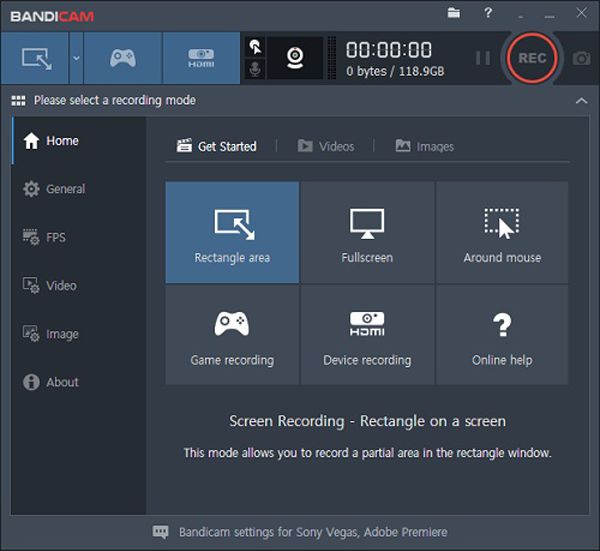
- Fordeler
- Støtte 1080p og 4K-oppløsning.
- Ta opp skjermen med rundt musemodus.
- Ulemper
- Ha vannmerker på friløypa.
3. Xbox Game Bar
Xbox Game Bar er standard skjermopptaker på Windows som støtter opptak av spill med en bildefrekvens på 60 FPS hvis spillingen har 60 FPS. Det betyr at Game Bar har en rammehastighetsbegrensning for å ta opp gameplay i 60 FPS.
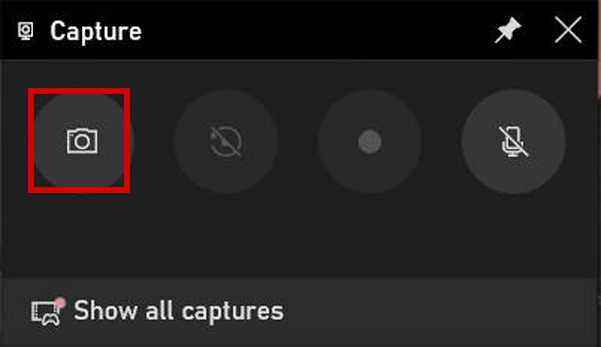
- Fordeler
- Du trenger ikke å laste ned annen programvare.
- Et veldig enkelt grensesnitt for nybegynnere.
- Ulemper
- Ingen ekstra redigeringsfunksjoner.
- Kan bare ta opp hele skjermen.
4. Debutvideoopptak
Debutvideoopptak er også en kjent 60 FPS skjermopptaker for å fange spilling med høy kvalitet. Den har alle de grunnleggende funksjonene, inkludert tre opptaksmoduser og tilpassede innstillinger, som hjelper deg med å ta opp spilling med 60 FPS enkelt.
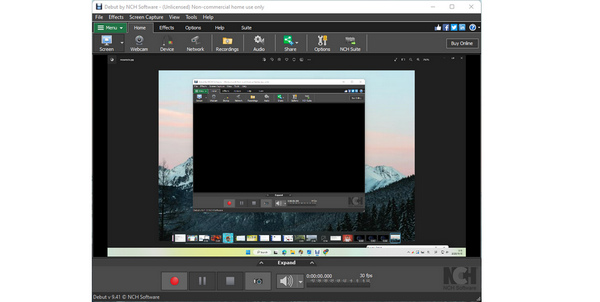
- Fordeler
- Gir flere eksportformater å velge mellom.
- Kan ta opp fra eksterne enheter.
- Ulemper
- Trenger å bruke andre suiter for å redigere opptakene.
- Noen ganger kan ikke synkronisere bildene og lydene.
5. Handling!
Action er en av de beste 60 FPS-skjermopptakerne for spillopptak på Windows. Og det gir et bredt spekter av oppløsninger, inkludert 1080p, 2K, 3K, 4K og til og med 8K.
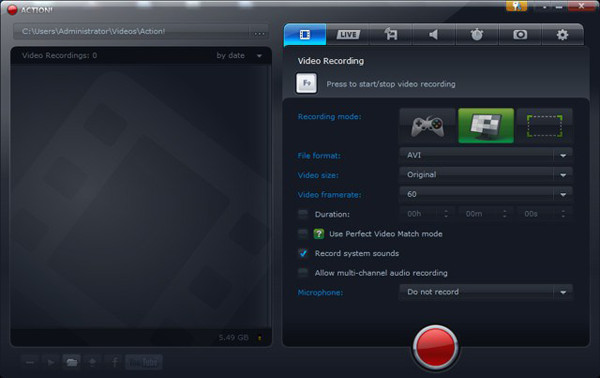
- Fordeler
- Gi grønn modus for enkel redigering av webkameraet.
- GPU-akselerasjon for å ta opp gameplay jevnt.
- Ulemper
- Relativt komplekst grensesnitt for nybegynnere.
- Begrensede funksjoner for gratis prøveversjon.
6. OBS Studio
OBS Studio, en profesjonell spillopptaker, er en gratis, åpen kildekode-skjermopptaker for Windows, macOS og Linux. Den kan ta opp og streame videoer av høy kvalitet opptil 1080p/60 FPS, men det er ikke lett for nybegynnere.
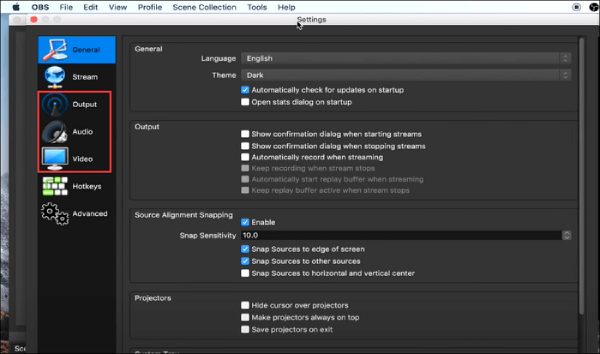
- Fordeler
- Konfigurasjonsalternativer er rikelig.
- Gi en profesjonell spillmodus for spilling.
- Ulemper
- Har en bratt læringskurve og krever noen tekniske ferdigheter.
- Kan noen ganger krasje, stoppe opptaket eller sende feil feed direkte.
7. CyberLink-skjermopptaker 4
CyberLink Screen Recorder 4 er et verktøy med to formål for opptak og live streaming. Den kan ta opp skjermen din i 1080p 60fps. Du kan også mikse lyden fra mikrofonen og systemet slik du ønsker.
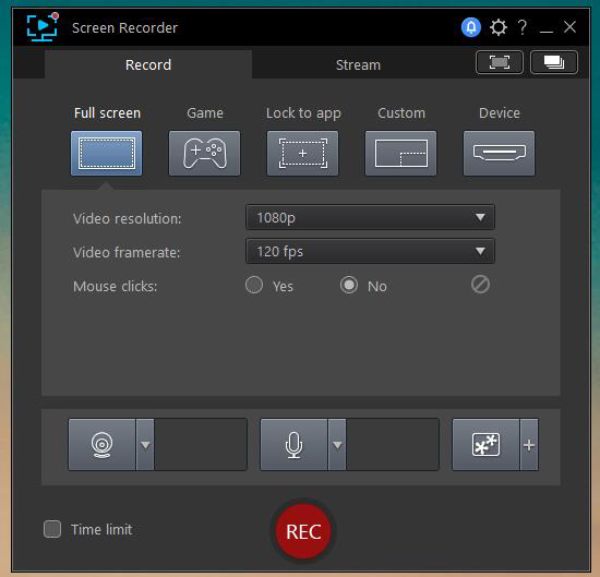
- Fordeler
- Enkelt å ta opp skjerm, spill og eksterne enheter.
- Direktestrømmingsfunksjon for innholdsskapere på nettet.
- Ulemper
- Lang og kjedelig installasjon og lanseringsprosess.
- MSlow og treg programytelse.
8. Gilisoft Skjermopptaker
Gilisoft Screen Recorder er et 60fps skjermopptaker PC-verktøy for Windows-brukere. Den har forskjellige opptaksmoduser som du kan velge avhengig av dine behov. Den har også en smart funksjon som kan stoppe opptaket automatisk når tids- eller filstørrelsesgrensen er nådd.
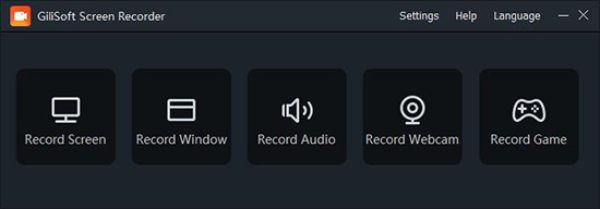
- Fordeler
- Zoom inn og ut under opptak.
- Automatisk delt eller autostopp opptak.
- Ulemper
- Begrensede utdataformater for opptak av filer
9. Camtasia
Camtasia lar brukere produsere og presentere innhold av profesjonell kvalitet med ubegrensede muligheter. Med sine forbedrede og nyeste versjoner som tilbyr et bredt spekter av funksjoner å jobbe med. De nyeste versjonene av denne programvaren har lagt til moderne bildemeldingsalternativer, delingsverktøy for bedre global tilkobling.
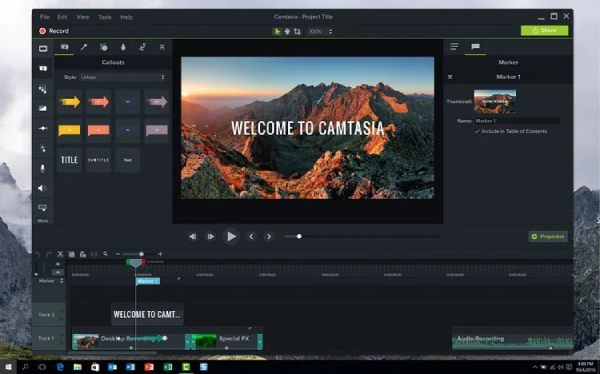
- Fordeler
- Ta opp og rediger videoer uansett lengde.
- Gi en omfattende løsning for opptak av video i alle moduser.
- Ulemper
- Den støtter ikke live-opptak fra et digitalkamera.
- Det krever at brukeren betaler for de nye oppdateringene.
| Programvare | Redigeringsfunksjonalitet | Vedtak | Lag |
|---|---|---|---|
| AnyRec Screen Recorder | Nei | 1080p | Nei |
| Icecream skjermopptaker | Nei | 1080p | Nei |
| Bandicam | Nei | 4K | Nei |
| Xbox Game Bar | Nei | 1080p | Nei |
| Debutvideoopptak | Ja | 1080p | Nei |
| Handling! | Ja | 1080p | Ja |
| OBS Studio | Nei | 1080p | Nei |
| CyberLink skjermopptaker 4 | Ja | 1080p | Nei |
| Gilisoft skjermopptaker | Ja | 1080p | Nei |
| Camtasia | Ja | 1080p | Nei |
Vanlige spørsmål om 60 FPS-skjermopptakere for å ta opp spilling
-
1. Hva er forskjellen mellom 30 FPS og 60 FPS skjermopptak?
FPS bestemmer jevnheten av videoene. Selv om 30 FPS er nok for å se videoer i dagliglivet. Men for å ta opp gameplay med flere detaljer, er en 60 FPS skjermopptaker nødvendig.
-
2. Er det noen gratis online 60 FPS skjermopptaker?
Ja. Hvis du ikke vil laste ned noen programvare, kan du stole på AnyRec Free Screen Recorder for å ta opp gameplay med 60 FPS.
-
3. Støtter 60 FPS skjermopptakere 4K-oppløsning?
Noen nevnte 60 FPS-skjermopptakere støtter 4K-oppløsning med høy kvalitet, inkludert Bandicam og Action. Men du bør merke deg at opptak av 4K-videoer vil oppta løpende minne, noe som vil gi etterslep.
Konklusjon
Etter å ha lest denne artikkelen har du lært om de 10 beste 60 FPS-skjermopptakerne for Windows/Mac. Ved å bruke disse opptakerne kan du fange spillingen jevnt med høy kvalitet. Den anbefalte 60 FPS skjermopptakeren er AnyRec Screen Recorder, som gir mange nyttige funksjoner for å møte dine behov.
