Pindahkan Data daripada Android ke iPhone selepas Persediaan tanpa Set Semula
Apabila anda ingin memindahkan semua data daripada Android ke iPhone, anda mungkin terfikir untuk menggunakan apl Move to iOS untuk pemindahan pantas. Tetapi ia hanya boleh digunakan pada iPhone baharu. Jadi, bagaimana untuk memindahkan data dari Android ke iPhone selepas persediaan? Anda tidak perlu menetapkan semula iPhone dan memadam semua data dan tetapan. Syukurlah, berikut adalah lima kaedah yang boleh dilaksanakan yang akan menunjukkan cara untuk memindahkan data dari Android ke iPhone selepas persediaan; mula tahu kaedah cepat!
Senarai Panduan
Pindahkan Semua Data daripada Android ke iPhone Selepas Persediaan [Tiada Tetapan Semula] Pindahkan Data Telefon melalui iCloud Beralih daripada Android kepada iPhone dengan iTunes 2 Apl untuk Memindahkan Data Android ke iPhone Selepas Persediaan FAQsPindahkan Semua Data daripada Android ke iPhone Selepas Persediaan [Tiada Tetapan Semula]
Bolehkah anda mengalihkan data Android ke iPhone dengan pantas selepas persediaan tanpa menjejaskan data sedia ada? Percaya atau tidak, ia mungkin dengan AnyRec PhoneMover. Alat ini menyokong pemindahan, mengurus dan menyandarkan fail penting antara peranti iOS dan Android dalam satu klik! Ia meliputi Samsung, Google, Motorola, Sony dan jenama lain. Ia menjimatkan masa dalam memberikan data Android anda yang diperlukan, termasuk foto, muzik, mesej, video dan kenalan. Lebih-lebih lagi, PhoneMover ini juga boleh menyingkirkan bantuan iTunes dan alat pemindahan lain dari segi mengurus semua data, termasuk fail pendua dan tidak diingini. Selesaikan cara memindahkan data daripada Android ke iPhone tanpa menetapkan semula dengan alat PhoneMover ini.

Pindahkan data daripada semua model Android yang lain ke iPhone selepas persediaan.
Imbas dan urus semua data untuk mengklasifikasikan, menukar dan juga memadam.
Pratonton fail yang dikehendaki untuk dipindahkan dari Android ke iPhone.
Mampu menggunakan kabel USB atau kod QR untuk menyediakan sambungan yang stabil.
100% Selamat
Langkah 1.Buka AnyRec PhoneMover. Anda boleh mengetahui bahawa foto, video, muzik dan lain-lain boleh dipindah milik. Dapatkan kabel USB untuk menyambungkan peranti iPhone dan Android anda ke komputer. Sebagai alternatif, imbas "kod QR" untuk memautkan telefon Android anda.

Langkah 2.Setelah menyambung, ketik butang "Amanah" pada iPhone anda. Kemudian, anda kini boleh memilih data yang ingin anda kongsi dari sebelah kiri. Klik kotak semak fail yang dikehendaki untuk dipindahkan dari Android ke iPhone.

Langkah 3.Sebaik sahaja anda selesai memilih, anda juga boleh mengklik pada butang "Tambah" untuk mengimport fail tambahan daripada PC anda, kemudian klik pada butang "Eksport ke Peranti" untuk memindahkannya ke iPhone anda.

Pindahkan Data daripada Android ke iPhone Selepas Persediaan melalui iCloud
Penyelesaian lain untuk memindahkan data daripada Android ke iPhone selepas persediaan adalah menggunakan iCloud. Penyelesaian ini akan berfungsi jika anda akhirnya mendapat ID Apple untuk iPhone anda, dan proses permulaan mungkin mengelirukan kerana anda perlu memindahkan semua data, contohnya, foto, dari peranti Android anda ke komputer anda dan kemudian memuat naiknya ke iCloud.
Langkah 1.Jangan lupa untuk melampirkan Android anda pada komputer anda, klik "AutoPlay" di bahagian bawah, kemudian pilih Import foto dan video.
Langkah 2.Kemudian, pilih foto dan video yang ingin anda kongsi pada iPhone anda. Atau, anda boleh membuka apl "Foto" pada PC anda dan menggunakan prosedur yang sama. Setelah selesai, pilih laluan storan.
Langkah 3.Sekarang, buka penyemak imbas web anda, lawati "iCloud.com", dan log masuk menggunakan akaun Apple ID anda. Kemudian, pergi ke "Foto", klik butang "Muat Naik", kemudian "Pustaka Foto".
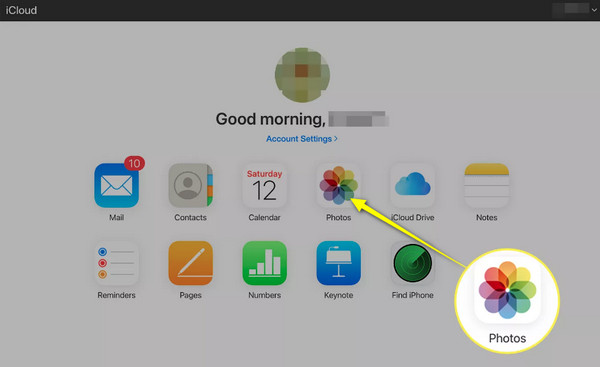
Langkah 4.Cari lokasi foto Android pilihan anda, dan kemudian kesemuanya akan disimpan ke iCloud anda. Pada iPhone anda, pergi ke "Tetapan", kemudian tatal ke bawah, ketik pada "Foto", dan dayakan "iCloud Photos". Dengan cara ini, anda boleh mengalihkan data daripada Android ke iPhone selepas persediaan. Anda juga boleh menggunakan iCloud untuk memindahkan foto dari iPhone ke iPhone.
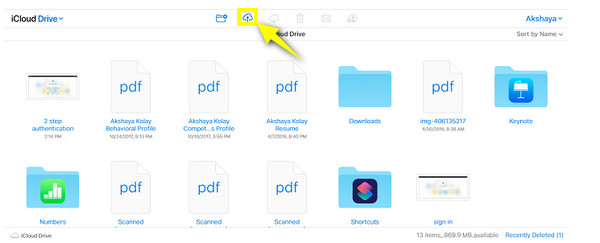
Gunakan iTunes untuk Memindahkan Data daripada Android ke iPhone Selepas Persediaan
Selain mempunyai muzik kegemaran anda, rancangan TV, filem dan banyak lagi dengan iTunes, anda boleh menggunakannya untuk mengalihkan data daripada Android ke iPhone selepas persediaan. Walau bagaimanapun, bersedia untuk had hanya memindahkan fail media, termasuk foto, video, muzik dan filem. Selain itu, ia mungkin menjejaskan data sedia ada iPhone anda dan mungkin lambat dalam memindahkan fail besar.
Langkah 1.Sediakan kabel USB untuk menyambungkan peranti Android anda ke PC anda. Setelah dikesan, cari jalan anda ke peranti anda di bawah "PC ini" dan pilih fail yang anda ingin pindahkan ke komputer anda; ia boleh menjadi Muzik, Foto, Video, dsb.
Atau, anda boleh mengklik "Tetingkap AutoMain" sebaik sahaja ia muncul, kemudian klik "Import foto dan video" dan pilih foto yang diingini untuk dipindahkan.
Langkah 2.Pautkan iPhone anda ke komputer anda dan pergi ke butang "iPhone" dengan segera. Pergi ke "Foto", klik kotak "Segerakkan Foto", dan pilih fail yang ingin anda pindahkan daripada Android ke iPhone selepas persediaan. Klik "Guna" untuk memulakan.
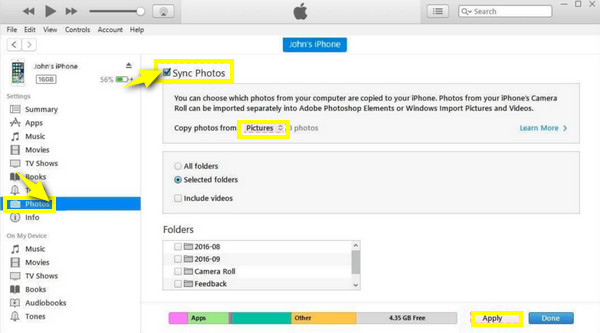
2 Aplikasi untuk Memindahkan Data daripada Android ke iPhone Selepas Persediaan Dengan Mudah
Selain daripada kaedah yang dinyatakan di atas untuk memindahkan data daripada Android ke iPhone selepas persediaan, banyak aplikasi mudah alih turut membantu anda mengenainya. Kenali mereka di bawah dan cara menggunakan setiap satu untuk memindahkan data.
1. SHAREit
Anda pasti pernah mendengar tentang aplikasi SHAREit, alternatif yang sangat baik kepada ciri AirDrop iPhone. Menggunakannya, anda boleh berkongsi apl, muzik, foto, video dan banyak fail lain dengan cepat jika dipasang pada peranti iPhone dan Android anda. Lihat di bawah cara untuk memindahkan data daripada Android ke iPhone selepas persediaan melalui SHAREit:
Langkah 1.Lancarkan apl pada kedua-dua peranti anda. Ketik butang "HANTAR" pada Android, kemudian pilih fail untuk dialihkan.
Langkah 2.Jika selesai memilih, ketik "Hantar", pilih "Sambung ke iOS/WP" di bawah dan ikut arahan untuk memasukkan butiran Hotspot.
Langkah 3.Sekarang, sambungkan iPhone anda ke Hotspot dan ketik "Terima" untuk berjaya memindahkan data Android ke iPhone selepas persediaan.
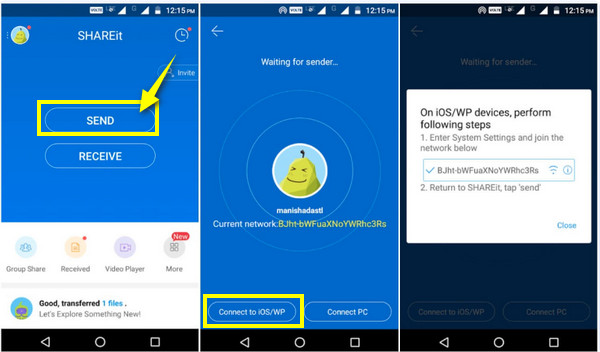
2. Hantar Ke Mana-mana
Selain apl, alatan dalam talian menawarkan perkhidmatan untuk membantu memindahkan data daripada Android ke iPhone selepas persediaan, termasuk alat Hantar Di Mana-mana. Ia ialah perisian yang berfungsi sebagai sambungan Chrome untuk Windows, Android, dan iOS serta mampu memindahkan video, foto, kenalan, muzik dan data lain ke iPhone. Berikut ialah cara menggunakan Hantar Di Mana-mana:
Langkah 1.Selepas membuka "Hantar Ke Mana-mana" pada kedua-dua peranti, pada telefon Android anda, ketik "Hantar", kemudian berhati-hati memilih fail yang ingin anda alihkan. Kemudian, ia akan memberi anda kod 6 digit, pautan Kongsi atau kod QR.
Langkah 2.Buka iPhone anda dan ketik pada "Terima". Kemudian, masukkan "kod 6 digit" atau imbas "kod QR" untuk melihat fail Android yang dipindahkan pada peranti iPhone anda.
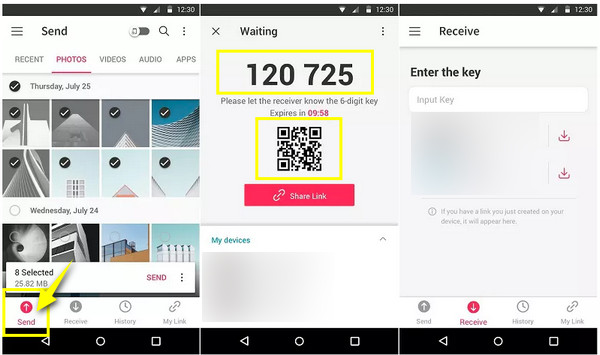
Soalan Lazim tentang Memindahkan Data daripada Android ke iPhone Selepas Persediaan
-
Bolehkah saya menggunakan Move to iOS untuk memindahkan data ke iPhone persediaan?
ya. Walaupun anda masih boleh memindahkan data ke iPhone anda selepas persediaan, Alih ke iOS hanya berfungsi semasa persediaan. Jika anda ingin menggunakannya, bersedia untuk memadam segala-galanya daripada iPhone anda dan mulakan semula.
-
Berapa banyak ruang storan yang ditawarkan oleh iCloud secara percuma?
Walaupun iCloud menyimpan maklumat dengan selamat, ia hanya memberi anda 5GB ruang storan secara percuma. Tetapi anda boleh meningkatkannya dengan membeli salah satu rancangannya, termasuk 50GB dan 200 GB.
-
Bolehkah saya menggunakan ciri AirDrop untuk memindahkan data daripada Android ke iPhone selepas persediaan?
Tidak. AirDrop hanya tersedia pada ekosistem Apple, bermakna anda hanya boleh memindahkan fail antara dua peranti Apple. Tetapi, terdapat kaedah untuk mendapatkan ciri seperti AirDrop untuk Android.
-
Adakah terdapat had yang ditawarkan dalam apl Send Anywhere?
ya. Send Anywhere hanya memberi anda ruang 10 GB, jadi jika anda mahukan lebih banyak ruang untuk memindahkan fail, anda mesti membayar $5.99 sebulan.
-
Bagaimanakah cara saya memindahkan data daripada Android ke iPhone selepas persediaan menggunakan Google Drive?
Buka akaun Google anda dalam Google Drive pada peranti Android anda, kemudian muat naik foto atau video ke awan. Kemudian, pastikan iPhone anda juga dilog masuk dengan akaun Google yang sama. Buka Google Drive iDevice anda, cari fail kongsi, ketik tiga titik dan Simpan.
Kesimpulan
Seperti yang anda lihat, terdapat banyak cara untuk memindahkan data daripada Android ke iPhone selepas persediaan. Mudah-mudahan, salah satu daripadanya sesuai dengan keperluan anda. Walau bagaimanapun, ada yang memakan masa dalam memindahkan fail besar dan memberikan had; oleh itu, pilihan ideal untuk mengelakkan ini adalah AnyRec PhoneMover. Ia idealnya membantu anda dalam mengalihkan data daripada Android ke iPhone tanpa menjejaskan yang sedia ada, dengan selamat dan cepat. Ia juga boleh mengurus dan membuat sandaran fail yang diperlukan pada telefon anda ke komputer anda. Cuba alat PhoneMover ini hari ini!
100% Selamat
