Kandungan
Kandungan
Arahan
Perakam Skrin AnyRec ialah perakam skrin semua-dalam-satu untuk Windows dan Mac. Ia menyediakan 6 mod rakaman berbeza untuk senario berbeza, termasuk Perakam Video, Perakam Audio, Perakam Permainan, Perakam Webcam, Perakam Telefon dan Perakam Terakhir. Anda boleh menangkap semua aktiviti pada skrin, video, fail audio, rakaman kamera web, panggilan akan datang dan syot kilat. Apabila anda ingin menangkap tutorial video dan rakaman permainan, anda boleh mengubahsuai parameter dan pilihan yang berbeza untuk merakam video yang dikehendaki.

Daftar
Perakam Skrin AnyRec menawarkan versi percubaan percuma dengan ciri terhad, seperti 3 minit panjang rakaman, klip video atau audio sebelum disimpan, dan pembatalan hingar mikrofon dan peningkatan mikrofon.
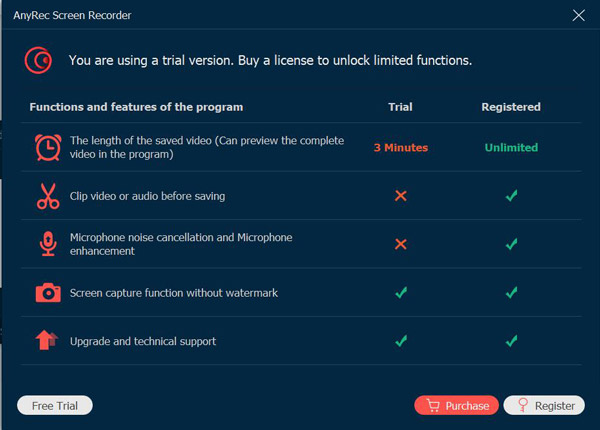
Untuk mendaftar versi percubaan, klik butang Daftar butang (Imej kunci) pada skrin utama dan masukkan alamat e-mel anda dan tampal kod pendaftaran dalam medan teks dan klik Mengaktifkan butang untuk mendaftar perisian ini. Selain itu, anda boleh klik pada Menu butang dengan ikon tiga titik dan klik butang Daftar butang.

Alamat E-mel: Pilih E-mel yang anda gunakan untuk membeli perisian.
Kod Daftar: Semak kod pendaftaran daripada surat pengesahan pesanan.

Kemas kini
Jika terdapat sebarang gangguan untuk Perakam Skrin AnyRec, anda sentiasa boleh dapatkan kemas kini percuma untuk membetulkan beberapa pepijat dan menambah baik produk. Berikut adalah 2 kaedah yang kerap digunakan yang perlu anda ketahui.
Kaedah 1: Kemas kini Secara Manual
Klik pada Menu ikon dengan tiga titik dan pilih Semak Kemas Kini pilihan. Jika terdapat kemas kini, anda harus memuat turun dan memasangnya dengan segera.

Kaedah 2: Kemas Kini Secara Automatik
Klik pada Keutamaan butang pada senarai juntai bawah. Klik pada Lagi butang dan klik pada Semak kemas kini secara automatik kotak semak. Anda boleh menerima pemberitahuan kemas kini automatik jika terdapat kemas kini. Hanya muat turun dan pasang versi terkini dengan sewajarnya.

Keutamaan
Apabila anda perlu menangkap aktiviti pada skrin dengan kualiti terbaik, anda boleh memilih pilihan yang berbeza dari bar sisi kiri untuk mengubah suai tetapan yang berbeza pada tetingkap kanan.
Rakaman
Klik pada Rakaman butang, anda boleh melaraskan tetapan yang berbeza sebelum merakam, seperti tunjukkan kira detik sebelum merakam, bip semasa mula merakam, tunjukkan sempadan rakaman, sembunyikan bar apungan semasa merakam, sembunyikan ikon desktop semasa merakam, sembunyikan ikon desktop secara automatik semasa merakam, dsb.

Pengeluaran
Klik pada Pengeluaran butang, anda boleh menyesuaikan format output untuk video, fail audio dan syot kilat. Selain itu, anda boleh mengubah suai fail sementara, fail output dan tetapan lain.
Format Video: format video, codec video, kualiti video dan kadar bingkai.
Format Audio: format audio, dan kualiti audio.
Format Tangkapan Skrin: format tangkapan skrin.

Bunyi
Klik pada Bunyi butang untuk melaraskan dan mengubah kelantangan untuk kedua-dua bunyi sistem dan mikrofon. Hanya klik pada Pembatalan bunyi mikrofon kotak semak atau Peningkatan mikrofon kotak semak untuk merakam kualiti audio yang optimum. Ia juga membolehkan anda menyemak kesan bunyi sehingga 20 saat dengan mengklik butang Mulakan pemeriksaan bunyi butang.

Kamera
Klik pada Kamera butang, anda boleh memilih peleraian kamera, gaya, kelegapan dan putaran anda. Anda juga boleh menetapkan skrin kamera untuk melekat di atas atau mengikut kawasan rakaman.

tetikus
Klik pada tetikus butang, anda boleh menunjukkan kursor tetikus, dan menukar klik tetikus dan warna kawasan secara fleksibel. Selain itu, anda boleh memperibadikan warna untuk rakaman tetikus.
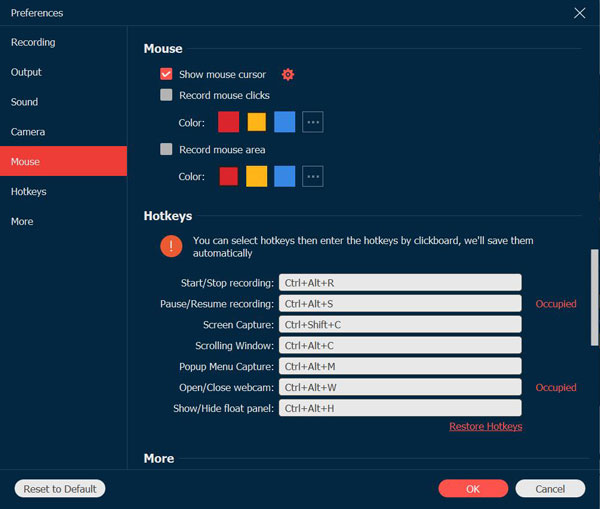
Kekunci panas
Klik pada Kekunci panas butang, di mana anda boleh menukar hotkeys untuk memulakan/menghentikan rekod, tangkapan skrin, tunjukkan/sembunyikan panel apungan, dsb. Anda boleh memilih hotkeys dan kemudian masukkan hotkeys dengan mengklik papan. Selepas itu, program akan menyimpannya secara automatik. Nah, anda boleh menetapkan hotkey tersuai dan bukannya Skrin Cetak kunci untuk mendapatkan pengalaman yang lebih baik.
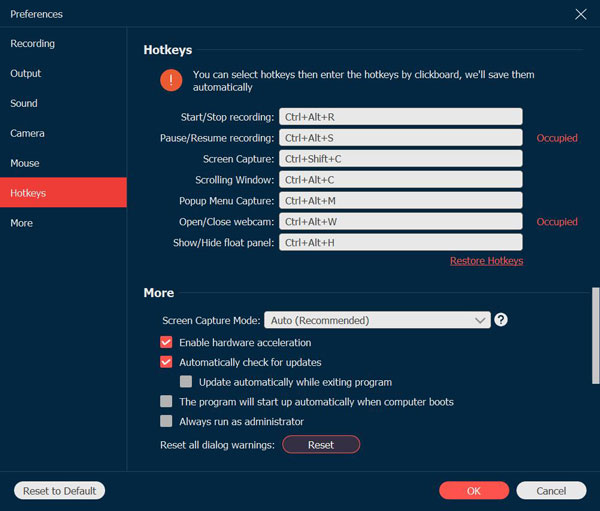
Lagi
Klik pada Lagi butang, anda boleh mendayakan pecutan perkakasan, kemas kini automatik, dimulakan secara automatik apabila komputer but, meminimumkan dulang sistem, keluar dari program, dsb.
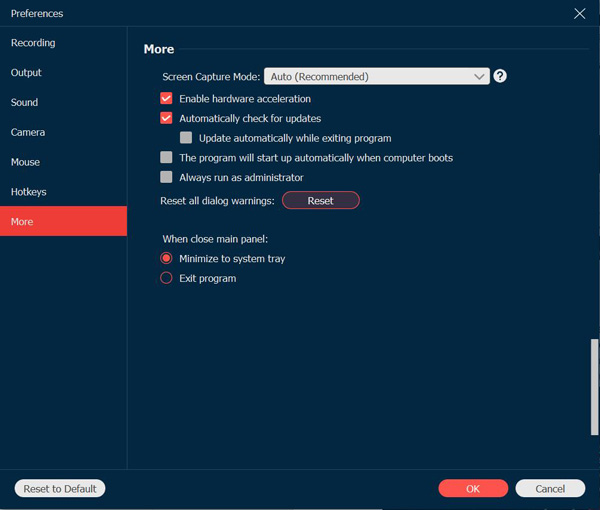
Ciri-ciri utama
Perakam video
Perakam Video membolehkan anda merakam semua aktiviti pada skrin. Hanya ketahui butiran lanjut tentang cara merakam video skrin seperti di bawah.
Langkah 1: Lancarkan program dan pilih Perakam video pilihan.
Langkah 2: Pilih kawasan yang dikehendaki untuk merakam aktiviti pada skrin.
Rakaman video
Klik pada penuh butang untuk merakam skrin penuh. Klik pada Adat butang untuk mengklik Pilih wilayah/tetingkap butang untuk menyesuaikan kawasan rakaman. Kawasan/tetingkap Pilih pilihan menyediakan lebih banyak kawalan untuk memilih tetingkap tertentu atau kawasan segi empat tepat.

Rakaman Audio
Togol pada pilihan audio daripada Bunyi Sistem pilihan dan Mikrofon pilihan. Apabila anda perlu menangkap video desktop, anda boleh mengklik butang Bunyi Sistem togol sahaja. Bagi rakaman penceritaan, anda harus memasukkan kedua-dua bunyi sistem dan mikrofon.

Langkah 3: Mula Merakam Video
Setelah anda melengkapkan tetapan, anda boleh mengklik butang REC butang untuk mula merakam. Semasa proses rakaman, anda boleh mengambil syot kilat, menetapkan panjang rekod, mengedit rakaman atau melaraskan kelantangan audio.

Semasa proses rakaman, klik butang jeda butang untuk menjeda rakaman, atau klik butang Berhenti butang untuk memasuki tetingkap pratonton. Klik pada Jimat butang untuk mengeksport dan menyimpan fail rakaman video. Anda hanya boleh pratonton rakaman video untuk memotong bahagian yang tidak diingini daripada fail.

Perakam audio
Jika anda perlu merakam fail audio, seperti Zum mesyuarat, riwayat, Panggilan Skype, perbualan dan banyak lagi, perakam audio ialah pilihan yang bagus untuk menangkap fail audio daripada saluran yang berbeza.
Langkah 1: Pilih Perakam Audio
Sebaik sahaja anda telah melancarkan Perakam Skrin AnyRec, anda boleh mengklik butang Perakam audio butang.

Langkah 2: Dayakan Audio dengan Kelantangan Diingini
Pilih saluran audio yang diingini daripada Bunyi Sistem butang dan Mikrofon butang. Untuk merakam audio dalaman, anda harus mendayakan Bunyi Sistem butang sahaja, penceritaan hendaklah daripada Mikrofon butang. Hidupkan kedua-duanya untuk rekod FaceTime dan panggilan dalam talian lain.

Langkah 3: Sistem Rek/Audio Mikrofon
Klik pada REC butang untuk mula merakam fail audio pada komputer anda. Sudah tentu, anda boleh melaraskan kelantangan audio semasa proses.

Langkah 4: Klip dan Simpan Audio
Klik pada Berhenti butang untuk pratonton rakaman audio dan klik butang Jimat butang untuk mengeksportnya ke komputer anda. Anda juga boleh menggunakan ciri klip semasa pratonton rakaman audio untuk memotong bahagian yang tidak diingini daripada fail.

Perakam Permainan
Ia juga merupakan perakam permainan berwajaran ringan, yang merakam video permainan daripada tapak dalam talian (Stim, Minecraft, CSGO, Dota 2, dsb.), serta konsol permainan(Stesen Play 3, Stesen Play 4, Stesen Play 5, Xbox, Tukar, Wii, dan banyak lagi) dalam klik.
Langkah 1: Klik Perakam Permainan
Untuk menangkap video permainan, anda boleh memulakan permainan pada komputer anda sebelum mengklik Perakam Permainan butang.

Langkah 2: Pilih Permainan
Pilih sumber daripada senarai juntai bawah daripada Pilih permainan butang.

Langkah 3: Rakam Permainan dengan Kamera Web
Klik ikon Gear untuk memilih kadar bingkai, format output dan kualiti video yang anda ingin rakam. Selepas itu, anda boleh mengklik butang OK untuk menyimpan perubahan.
Anda juga boleh menindih video kamera web pada rakaman permainan dengan mendayakan Kamera web pilihan. Untuk menangkap kesan bunyi, muzik dan dialog dalam permainan, anda perlu mendayakan Bunyi Sistem pilihan dan Mikrofon pilihan untuk merakam video permainan dengan fail audio.

Langkah 4: Mulakan Rakaman
Klik pada REC butang untuk mula merakam permainan sebelum memainkan fail. Ia akan bermula selepas kira detik 3 saat.

Langkah 5: Pratonton dan Simpan
Apabila anda menangkap video permainan, anda boleh mengklik Berhenti butang untuk menyimpan rakaman. Anda boleh pratonton dan edit video yang dirakam sebelum mengklik Jimat butang.

Perakam Webcam
Bagi merakam panggilan Skype, mesyuarat perniagaan (Zum, Google Meet, GoToMeeting, Lync, Pasukan Microsoft, dsb.), dan narasi permainan, anda juga harus menyertakan rakaman kamera web. Jika kamera terbina dalam tidak tersedia, anda boleh memasukkan kamera web luaran ke dalam komputer anda.
Langkah 1: Dayakan Perakam Webcam
Klik pada Kamera web butang daripada Perakam video. Sistem akan meminta kebenaran kamera terbina dalam. Bagi kamera luaran, anda boleh memilih yang dikehendaki daripada senarai juntai bawah.

Langkah 2: Laraskan Kawasan
Apabila anda perlu merakam rakaman video dari kamera web sahaja, anda boleh melumpuhkan Perakam video. Kemudian anda boleh melaraskan kawasan kamera web dan tetapan audio.
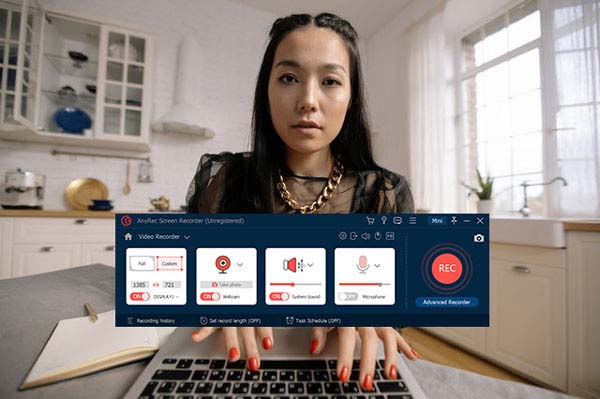
Langkah 3: Mula Merakam Webcam
Klik pada REC butang untuk mula merakam rakaman kamera web. Sama seperti perakam video, anda boleh mengambil gambar, menambah anotasi, atau mengedit video semasa proses rakaman.

Langkah 4: Simpan Rakaman Webcam
Sebaik sahaja anda telah menangkap video yang diingini, ia akan menyimpan rakaman ke pustaka media terbina dalam. Kemudian anda boleh merakam semula rakaman kamera web atau klik butang Jimat butang untuk mengeksport fail.

Perakam Telefon
Sesetengah penstrim telefon perlu merakam telefon mereka apabila mereka bermain permainan, atau seseorang perlu merakam telefon untuk membuat tuisyen video atau membuat persembahan video, mereka semua boleh menggunakan fungsi ini untuk mencapai matlamat mereka dengan klik mudah.
Langkah 1: Pilih iOS atau Android
Selepas mengklik telefon butang pada skrin utama, akan ada tetingkap untuk membolehkan anda memilih sistem telefon anda.

Android
Langkah 2: Sambungkan Android ke Komputer
Jika anda memilih sistem Android, terdapat dua cara untuk menyambungkan telefon anda ke komputer.
Jika anda menggunakan sambungan Wi-Fi, anda perlu memuat turun Cermin FoneLab pada telefon anda. Pastikan komputer dan telefon anda adalah sambungan Wi-Fi yang sama, kemudian ketik Kesan pada telefon anda untuk mencari komputer anda untuk mula menghantar.

Anda juga boleh memasukkan kod pin pada Cermin FoneLab untuk memasukkan kod pin yang dipaparkan pada komputer anda.
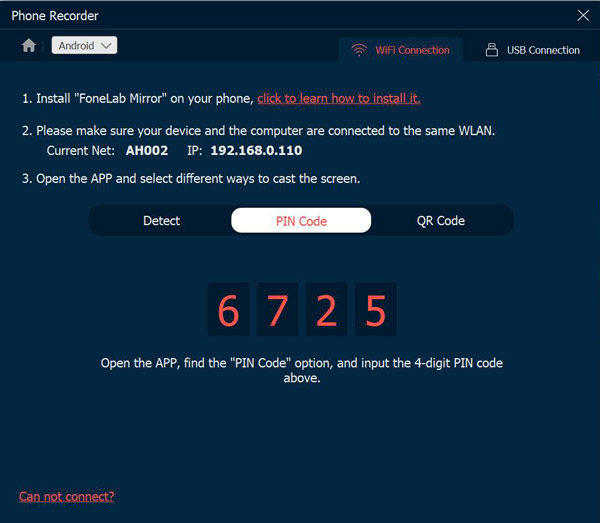
Dan cara terakhir dalam sambungan Wi-Fi ialah mengimbas kod QR, dan ia juga merupakan cara paling mudah. Buka Cermin FoneLab untuk mengimbas kod QR pada komputer untuk mula menghantar.
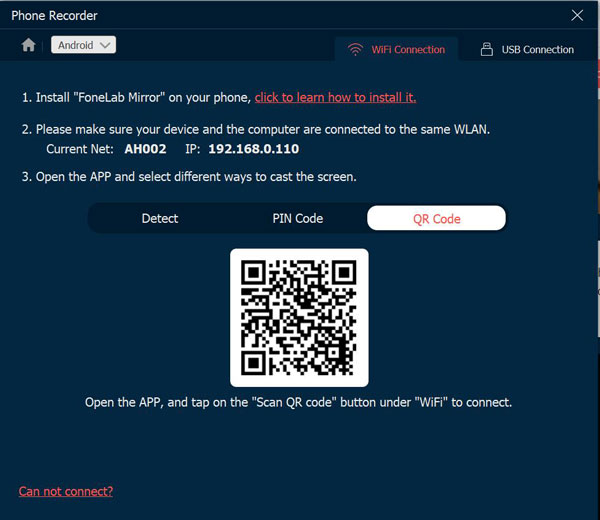
Dan cara sambungan lain ialah Sambungan USB. Wayar USB boleh menyambungkan telefon dan komputer anda untuk mula merakam telefon anda.

iOS
Langkah 3: Sambungkan iPhone ke Komputer
Menggunakan iOS tidak memerlukan sebarang perisian pihak ketiga untuk merakam telefon anda. Dan anda boleh memilih untuk merakam video atau hanya audio pada telefon anda.
Jika anda memilih untuk cermin skrin pada telefon anda, anda hanya perlu ketik Cermin Skrin pada iPhone anda dan cari Perakam Skrin AnyRec untuk mula merakam.

Jika anda memilih cermin audio, ketik AirDrop di penjuru kanan sebelah atas untuk mengembangkan menu main balik muzik dan cari Perakam Skrin AnyRec untuk mula merakam.

Perakam Terakhir
Jika anda ingin meneruskan tugasan sebelumnya, anda hanya perlu klik butang Perakam Terakhir butang untuk memulihkan tetapan. Selepas itu, anda hanya boleh mengubah suai tetapan sebagai mod rakaman lain.

Syot kilat
Sama ada anda perlu mengambil syot kilat pada komputer anda secara langsung atau menangkap skrin daripada video, anda boleh mengklik butang tersebut Syot kilat butang. Terdapat lebih banyak ciri penyuntingan untuk menggilap foto.
Langkah 1: Lancarkan Syot Kilat
Pergi ke skrin utama dan klik pada Syot kilat butang. Ia membolehkan anda menangkap tangkapan skrin untuk tetingkap atau kawasan tersuai.

Langkah 2: Pilih Kawasan
Apabila tetingkap timbul, tetikus anda menjadi kursor bergerak. Hanya gerakkan kursor anda ke tetingkap dan klik kiri tetikus untuk mengesahkan tangkapan skrin. Ia juga membolehkan anda mengklik dan menyeret tetikus kiri anda untuk menangkap skrin segi empat tepat.

Langkah 3: Edit dengan Anotasi
Sebaik sahaja anda telah mengambil syot kilat, anda boleh mengedit foto dengan pilihan pengeditan, seperti serlahan ciri, tera air, garisan dan banyak lagi. Selain itu, anda juga boleh menyesuaikan warna dan fon.

Penyuntingan Lanjutan
Jika anda telah meningkatkan kepada versi penuh Perakam Skrin AnyRec, anda boleh membuka kunci lebih banyak alat penyuntingan video dan audio. Alat ini tersedia sejak versi 1.0.30. Jadi pastikan anda telah mengemas kini program kepada versi terkini.
Terdapat 2 cara untuk mengakses editor video berikut. Awak boleh pergi juga Merekod Sejarah. Di dalam Alat Penyuntingan bahagian, anda boleh memilih alat yang anda perlukan.
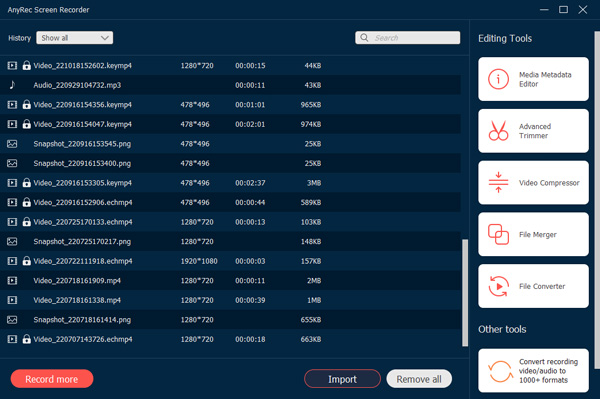
Atau anda boleh klik kanan pada rakaman anda. Kemudian klik alat penyuntingan video tertentu daripada menu klik kanannya.
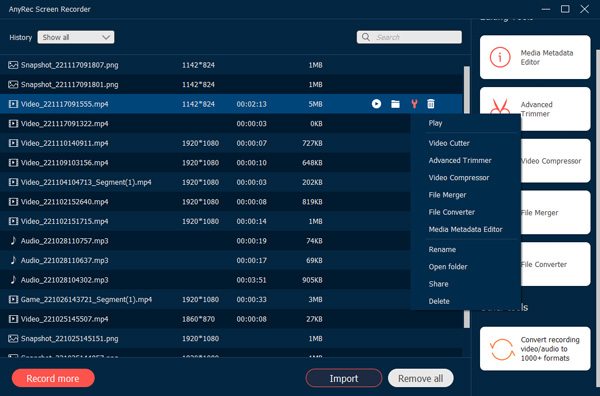
Pemotong Video
Di dalam Pemotong Video tetingkap, anda boleh memangkas video yang panjang dengan cepat dengan penghujung permulaan dan penghentian tersuai. Di sini anda boleh melaraskan kelantangan input dan mengambil tangkapan skrin. Untuk mendapatkan pengalaman pemangkasan video yang lebih baik, anda boleh mengklik Pemangkas Lanjutan butang dan teruskan.
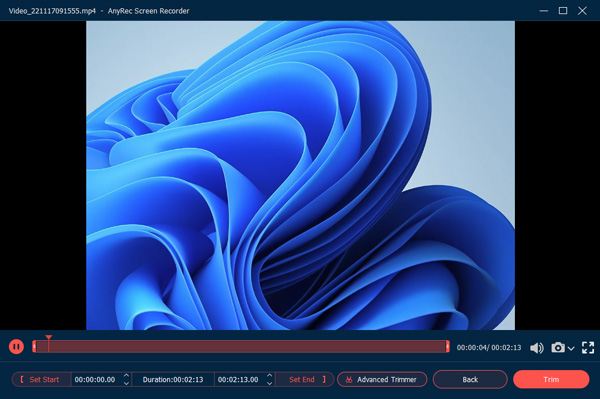
Pemangkas Lanjutan
Walaupun terdapat dua kaedah di atas, anda boleh mendapatkan satu lagi cara untuk mengakses perapi lanjutan dalam Perakam Skrin AnyRec. Selepas merakam video skrin, anda akan berada dalam Pratonton tetingkap secara lalai. Di sini anda boleh klik pada Pemangkas Lanjutan butang berhampiran bahagian bawah.
Kini anda boleh memangkas sebarang fail rakaman video dan audio. Klik pada Tetapkan Mula dan Tetapkan Tamat butang untuk menetapkan panjang video tersuai. Atau anda boleh memangkas video pada Windows 11/10/8/7 dengan menyeret dengan titik mula dan tamat. Tandakan kotak sebelum Pudar masuk dan Pudar keluar untuk menambah lebih banyak kesan video. Selain itu, anda boleh menambah lebih banyak segmen video dan menggabungkan fail video tersebut ke dalam yang baharu Pemangkas Lanjutan. Klik pada Potong butang untuk menyimpan perubahan.

Pemampat Video
Di dalam Pemampat Video tingkap, anda boleh jadikan saiz video lebih kecil daripada sebelumnya mengikut peratusan atau saiz fail tertentu. Anda juga boleh menukar format video, peleraian dan kadar bit untuk mengurangkan saiz GB, MB atau KB bagi mana-mana fail video atau audio. Klik pada Pratonton butang untuk membuat semakan. Akhir sekali, klik pada Memampatkan butang pengesahan.

Penggabungan Fail
Klik pada Tambah butang untuk menambah lebih banyak klip video. Anda boleh klik pada belakang atau ke hadapan butang untuk menggabungkan klip video dalam susunan yang betul. Tetingkap pratonton boleh menunjukkan semua perubahan dengan serta-merta. Lebih-lebih lagi, anda boleh melaraskan tetapan video output dan trek audio dengan pilihan bawah. Akhir sekali, klik Eksport untuk menggabungkan video menjadi satu dengan jayanya.

Penukar Fail
Di dalam Eksport Video tetingkap, anda boleh melaraskan tetapan video dengan berbilang pilihan, termasuk Format, Resolusi, , Kualiti, Pengekod, dan Mod Zum. Apatah lagi, anda boleh melaraskan audio Pengekod, Kadar Sampel: Saluran, dan Kadar Bit dalam kedua-duanya Eksport Video dan Eksport Audio tingkap.

Format: Tukar video kepada MP4, MOV, WMV, AVI, MKV dan GIF.
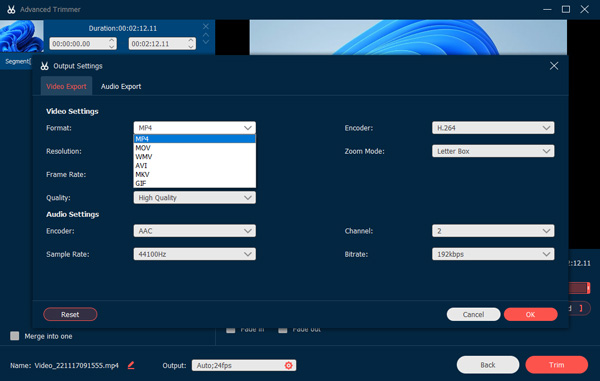
Resolusi: Laraskan peleraian video kepada 3840x2160, 2560x1440, 1920x1080, 1280x720, 640x360, 1;1, 9:16, 4:3, 21:9, 5:4, 16;10, 3;2, .
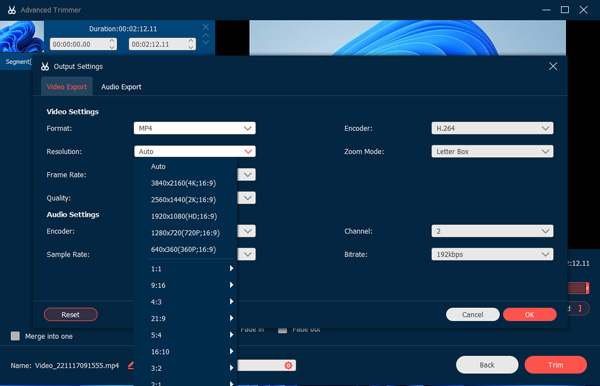
Kadar bingkai: Tetapkan kadar bingkai video kepada 60fps, 59.94fps, 30fps, 29.97fps, 25fps, 24fps, 23.97fps, 20fps, 15fps, 12fps.
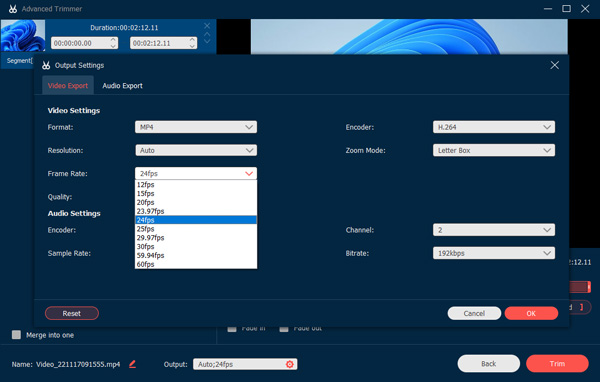
Kualiti: Simpan video rakaman kepada kualiti tinggi, standard atau tersuai.
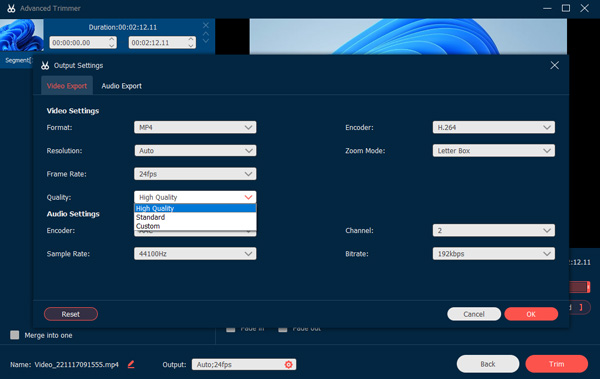
Pengekod Video: Laraskan pengekod video kepada H.264, HEVC, atau MPEG-4.
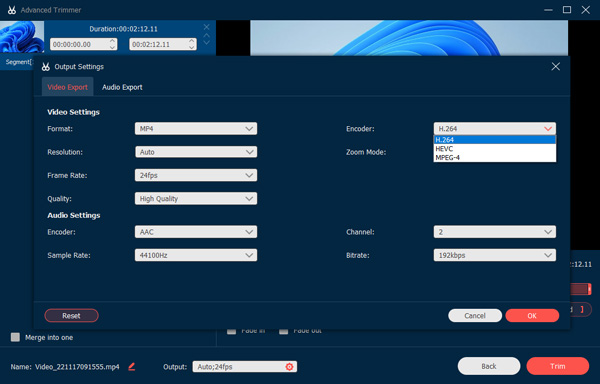
Mod Zum: Tetapkan mod zum video sebagai kotak surat, sorot & imbas dan penuh.
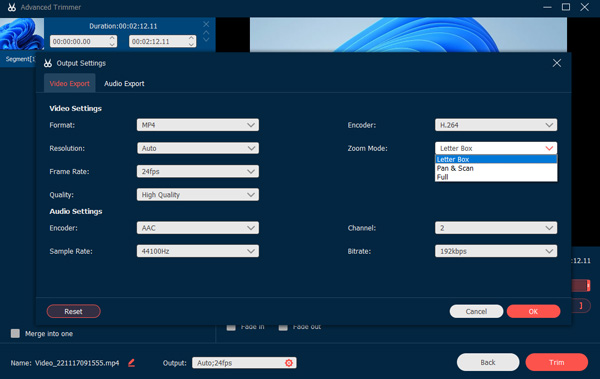
Format: Simpan dan tukar audio kepada MP3, AAC, AC3, WMA, WAV, AIFF, FLAC, MKA, OGG, AU, M4A, M4B, M4R, DTS, APE, AMR, MP2, ALAC.
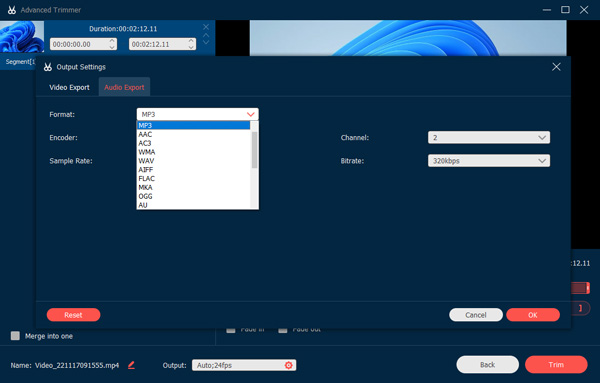
Pengekod Audio: Tetapkan pengekod audio sebagai AAC atau AC3. (Semak AAC lwn AC3)
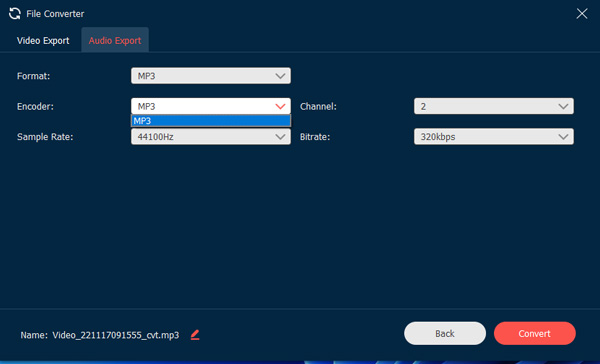
Kadar Sampel: Laraskan kadar sampel audio sebagai 22050Hz, 32000Hz, 44100Hz dan 48000Hz.
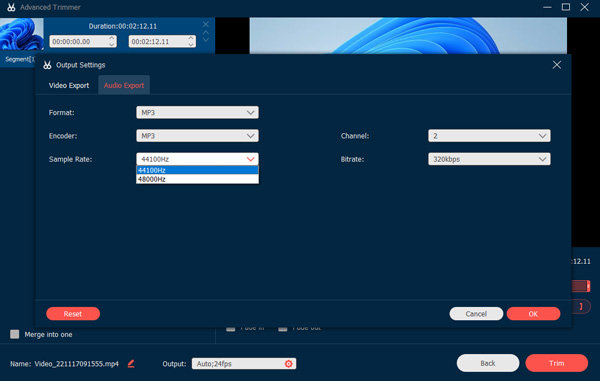
Saluran: Laraskan saluran audio sebagai 1 atau 2.
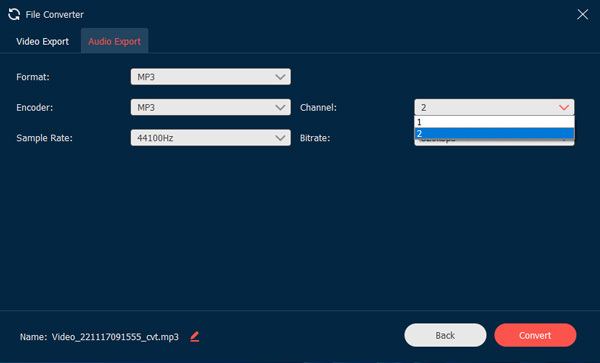
Kadar bit: Tetapkan kadar bit audio sebagai 320kbps, 256kbps, 192kbps, 128kbps, 96kbps dan 64kbps.
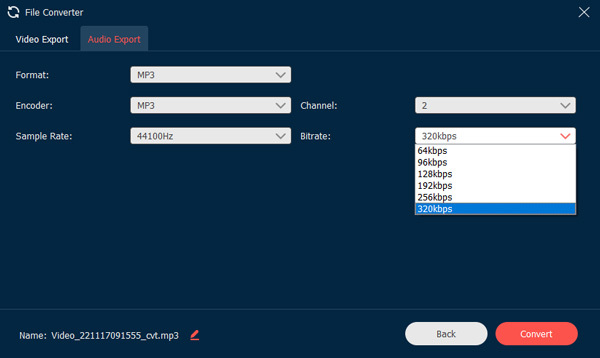
Edit Metadata Media
Di sini anda boleh menukar nama fail, tajuk, artis, album, komposer, genre, tahun dan ulasan mana-mana fail rakaman video/audio. Selain itu, anda boleh klik pada Tambah butang dengan ikon tambah untuk menambah penutup. Tandakan kotak sebelum Sentiasa paparkan semasa menyimpan berdasarkan keperluan anda. Akhir sekali, klik lengkap untuk menyelesaikan penyuntingan metadata.

Kawalan Rakaman
Edit Rakaman
Untuk menyunting rakaman, anda boleh klik pada Sunting butang semasa proses rakaman. Ia mempunyai pilihan yang berbeza untuk menambah segi empat tepat, elips, anak panah, garisan, dsb. ke dalam rakaman. Selain itu, anda juga boleh melaraskan saiz dan warna pilihan ini mengikut keperluan anda.

Rakaman Pratetap
Apabila anda perlu merakam beberapa tutorial video dengan kerap, anda boleh menyesuaikan rakaman pratetap dari Lagi menu. Anda boleh mencipta rakaman pratetap dan menggunakannya pada semua tugas rakaman.
Langkah 1: Urus Pratetap Baharu
Klik pada Lagi butang dan klik pada Mengurus butang daripada skrin utama untuk menambah pratetap rakaman tersuai baharu.

Langkah 2: Dalam tetingkap pop timbul, klik butang Tambah butang dengan ikon tambah besar untuk mencipta yang baharu.
Langkah 3: Simpan dan Gunakan Tetapan
Anda boleh tweak dan melaraskan parameter berbeza untuk pratetap rakaman, termasuk Paparan, kawasan Rakam, Kamera Web, Bunyi, Mikrofon, Format Video, kualiti, kadar bingkai dan format/kualiti Audio. Selepas itu, anda boleh klik pada Jimat butang dan klik pada Mohon butang untuk menggunakan tetapan.

Jika anda perlu membuat berbilang pratetap rakaman, anda boleh mengikuti proses yang sama dan klik butang Dapatkan set semasa butang untuk menyalin tetapan daripada tugas pratetap sebelumnya. Kemudian laraskan sedikit tetapan untuk menyimpan.
Perakam Lanjutan
Terdapat butang Perakam Lanjutan di bawah butang RKM, yang menyediakan lebih banyak kawalan untuk memilih kawasan rakaman.
Langkah 1: Buka Perakam Lanjutan
Pergi ke pilihan Perakam Video. Klik pada Perakam Lanjutan butang di bawah REC butang di sebelah kanan.

Langkah 2: Pilih Mod Berbeza
Daripada senarai juntai bawah, pilih pilihan yang diingini, seperti Sekitar tetikus, Ikut tetikus, Kunci dan tetingkap rekod dan Kecualikan tetingkap dan rekod.

Di sekeliling tetikus: Ia adalah mod rakaman yang kawasan rakaman akan berubah apabila anda menggerakkan tetikus anda, dan kawasan itu sentiasa berpusat pada tetikus. Ia mempunyai pratetap yang berbeza yang anda boleh menangkap kawasan yang dikehendaki atau peranti iOS. Apabila anda menggerakkan tetikus anda ke sempadan paparan skrin anda, maka kawasan di luar paparan skrin anda akan ditunjukkan pada skrin hitam.
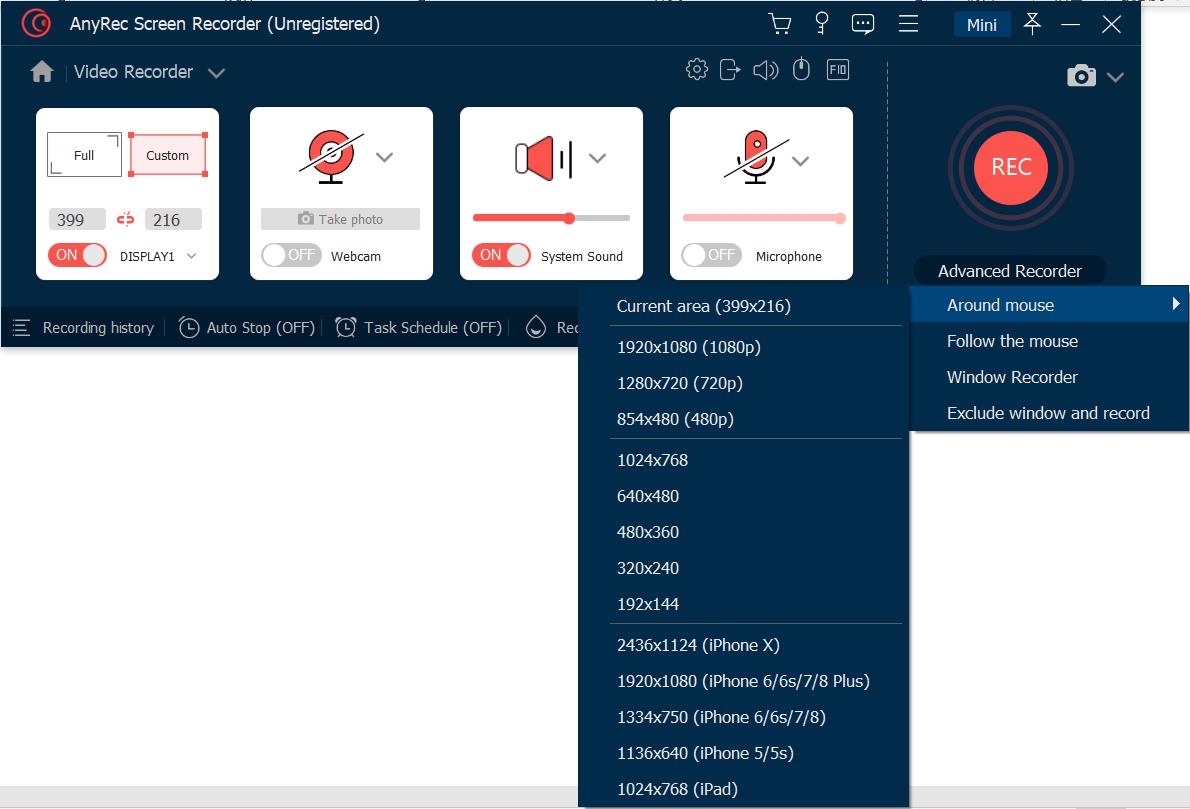
Ikut tetikus: Sama seperti di sekitar mod tetikus, ia akan menukar kawasan rakaman semasa anda menggerakkan tetikus. Tetapi berbeza daripada mod sebelumnya, kawasan rakaman akan ditukar apabila tetikus berada di luar kawasan rakaman asal.
Kunci dan rekod tetingkap: Mod rakaman membolehkan anda mengunci tetingkap untuk rakaman dan mengurus tetingkap lain, hanya jika tetingkap yang dikunci sedang berjalan, tidak diminimumkan atau ditutup.
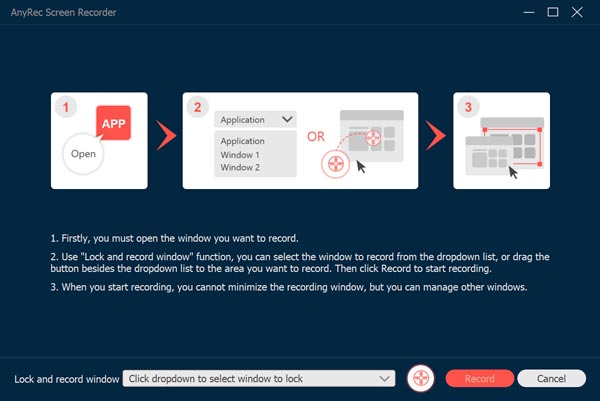
Kecualikan tetingkap dan rekod: Ia adalah pilihan untuk mengecualikan tetingkap dan meninggalkan tetingkap yang tidak ditanda untuk rakaman.
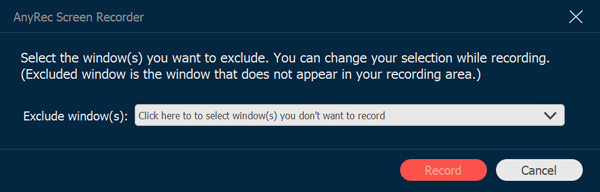
Jadual Tugas
Apabila anda perlu merakam beberapa program penyiaran secara automatik, Jadual Tugas ciri ialah pilihan untuk merakam video tanpa klik tambahan.
Langkah 1: Klik Jadual Tugas
Pergi ke Perakam video, atau Perakam audio pilihan. Anda boleh klik pada Jadual Tugas butang di bahagian bawah.

Langkah 2: Tetapkan Masa
Dalam tetingkap pop timbul, anda harus mengisi nama tugas, menetapkan masa mula, panjang rakaman dan set rakaman daripada pratetap. Selepas itu, anda boleh klik butang OK untuk mengesahkan.

Uruskan Sejarah Rakaman
Sebaik sahaja anda telah menangkap video yang dikehendaki, fail audio atau mengambil gambar, anda boleh mencari fail rakaman yang tersedia dalam sejarah rakaman. Pilihan Sejarah rakaman tersedia dalam pilihan Perakam Video atau pilihan Perakam Audio.
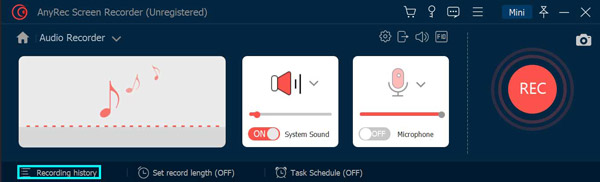
Ia membolehkan anda menamakan semula fail rakaman, main balik video secara terus, atau berkongsinya di YouTube, Flickr dan banyak lagi.

Rakam Tera Air
Anda boleh mengklik butang Rakam Tera Air untuk membuat rakaman video anda dilampirkan dengan tera air, yang akan menjimatkan masa anda untuk mengedit tera air selepas merakam. Dan anda boleh memilih teks lalai atau tera air gambar.
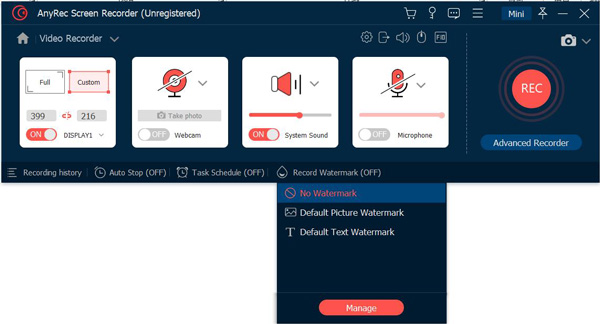
Selain menggunakan tera air lalai, anda boleh mereka bentuk tera air teks atau tera air gambar anda sebagai tanda air lalai.

Auto Stop
Jika anda ingin menghentikan skrin rakaman secara automatik, anda boleh mengklik butang Auto Stop di bahagian bawah skrin utama. Dan anda boleh memilih tiga cara yang baik untuk menghentikan rakaman.

Panjang Rakaman: Anda boleh menetapkan panjang fail video anda. Apabila video anda mencapai panjang itu, ia akan berhenti merakam.

Saiz Fail Rakaman: Anda boleh menetapkan had saiz fail rakaman. Apabila fail mendapat titik itu, ia akan berhenti merakam.

Masa Tamat: Anda boleh menetapkan pemasa. Apabila komputer anda mendapat masa itu, ia akan berhenti merakam. Anda juga boleh memilih untuk menutup komputer anda selepas berhenti merakam.

Arahan
Perakam Skrin AnyRec untuk Mac ialah perakam skrin Mac yang mesra pemula. Anda boleh merakam video skrin Mac, audio dan kamera web secara serentak atau berasingan berdasarkan keperluan anda. Tiada keluk pembelajaran yang curam. Anda boleh mencari dengan cepat semua pilihan daripada Perakam Video terbina dalam, Perakam Tetingkap, Perakam Audio, Perakam Webcam dan Tangkap Skrin. Sekarang, mari lihat perkara yang boleh anda lakukan dengan Perakam Skrin AnyRec untuk Mac.

Daftar
Selepas memasang pakej, anda akan melihat pop timbul. Anda boleh klik Belian atau Daftar untuk mendaftar akaun pengguna untuk membuka kunci semua ciri. Atau boleh klik Order nanti untuk memulakan percubaan percuma untuk mencuba dahulu. Seperti yang anda lihat, perbezaan utama antara versi percubaan berdaftar dan percuma ialah panjang rakaman maksimum. Selain itu, perapi video atau audio tidak tersedia sehingga anda mendaftarkan akaun.

Tidak mengapa jika anda ingin mendaftar Perakam Skrin AnyRec untuk Mac selepas percubaan percuma. Anda boleh klik Belian atau Daftar daripada senarai juntai bawah Bantuan atas.

Jika anda mengklik Beli: Dalam skrin pembelian timbul, beli lesen 1 bulan atau seumur hidup untuk perakam skrin Mac anda. Ikuti arahan pada skrin untuk melengkapkan proses. Atau anda boleh klik pada Troli Beli Belah ikon di penjuru kanan sebelah atas program.

Kemas kini
Perakam Skrin AnyRec untuk Mac menyediakan 2 cara berbeza untuk mengemas kini program.
Kaedah 1: Kemas kini Secara Manual
Daripada senarai lungsur turun Bantuan atas, anda boleh mengklik Semak Kemas Kini.

Perakam Skrin AnyRec untuk Mac akan menyemak semua kemas kini yang tersedia dengan segera. Jika anda telah menaik taraf kepada versi terkini, ia akan memberitahu anda bahawa Perakam Skrin AnyRec untuk Mac dikemas kini sehingga kini. klik okey untuk menutup tingkap.

Kaedah 2: Kemas Kini Secara Automatik
Jika anda ingin mengekalkan program kepada versi terkini sepanjang masa, anda boleh mendayakan fungsi kemas kini automatiknya. pilih Keutamaan daripada senarai juntai bawah Perakam Skrin AnyRec untuk Mac.

klik Lain-lain di dalam Keutamaan panel kiri. Pastikan Semak kemas kini secara automatik pilihan dan Kemas kini secara automatik semasa keluar pilihan program didayakan. Nanti, klik okey untuk menyimpan perubahan.

Tetapkan Akses Kebolehcapaian
Kali pertama anda menjalankan Perakam Skrin AnyRec untuk Mac, anda akan digesa dengan pemberitahuan Akses Kebolehcapaian (Acara). klik Buka Keutamaan Sistem.
Anda akan berada dalam Kebolehcapaian secara lalai. Klik pada Kunci butang di penjuru kanan sebelah bawah di sebelah Klik kunci untuk membuat perubahan. Dayakan tanda semak sebelum Perakam Skrin AnyRec untuk Mac. Kemudian, klik ikon Kunci bahagian bawah di sebelah Klik kunci untuk mengelakkan perubahan selanjutnya

Menutup Keselamatan & Privasi tingkap. Kini anda boleh merakam dengan Perakam Skrin AnyRec untuk Mac.
Keutamaan
Sebelum memulakan rakaman video dan audio, anda boleh menyesuaikan tetapan rakaman dalam Keutamaan tingkap. Anda boleh membuka senarai Perakam Skrin AnyRec untuk Mac dan kemudian pilih Keutamaan di bahagian atas. Atau anda boleh pergi ke perakam tertentu, dan kemudian klik pada tetapan butang dengan Gear ikon untuk menavigasi ke Keutamaan juga.
Rakaman
Dalam lalai Rakaman menu, anda boleh mendayakan atau melumpuhkan banyak pilihan sebelum merakam, termasuk Tunjukkan kira detik untuk rakaman, Bip semasa mula merakam, Tunjukkan sempadan rakaman, Sembunyikan bar apungan semasa merakam, Benarkan untuk mengalihkan kawasan rakaman semasa merakam, Sembunyikan Dok semasa merakam, Pratonton buka automatik tetingkap semasa menamatkan rakaman, Kecualikan bar apungan semasa merakam. klik okey untuk menyimpan perubahan.

tetikus
Pergi ke tetikus menu. Di sini anda boleh menguruskan tanda semak sebelum ini Tunjukkan kursor tetikus dan Serlahkan kawasan tetikus. Ia juga menyediakan 3 kesan klik tetikus yang berbeza. Selain itu, anda juga boleh menetapkan warna tersuai untuk kawasan tetikus sorotan. Untuk menyimpan perubahan anda, klik okey di sudut kanan bawah.

Kekunci panas
Di sini anda boleh menyemak kekunci pintas lalai untuk rakaman dan tangkapan skrin. Atau anda boleh menukar dan menaip kekunci panas baharu sebelum Mula/Hentikan rakaman, Jeda/Sambung semula rakaman, Tangkapan skrin, Buka/Tutup kamera web dan Tunjukkan/Sembunyikan panel apungan. Program ini akan menyimpannya serta-merta. Kemudian, anda boleh merakam video/audio dan ambil tangkapan skrin pada Mac melalui hotkeys.

Pengeluaran
Anda boleh menetapkan laluan output fail rakaman anda dan syot kilat yang ditangkap dalam Output. Selain itu, anda boleh menukar tetapan output dalam pilihan tersebut.
Format tangkapan skrin: PNG, JPG/JPEG, BMP, GIF, TIFF
Format video: MOV, MP4, M4V, Gif
Codec video: H.264, HEVC, Apple ProRes 422, Apple ProRes 4444
Kualiti video: Terendah, Rendah, Tengah, Tinggi, Tertinggi, Tak rugi
Kadar bingkai: 20 fps, 24 fps, 25fps, 30 fps, 60 fps
Format audio: MP3, M4A, WMA, CAF, FLAC, OGG, OPUS
Kualiti audio: Terendah, Rendah, Tengah, Tinggi, Tertinggi, Tak rugi

Lain-lain
Selain daripada tetapan rakaman skrin, anda boleh memilih Semak kemas kini secara automatik. Oleh itu, perisian perakam skrin Mac anda boleh dikemas kini sepanjang masa.

Perakam video
Anda boleh merakam aktiviti desktop, skrin video, mesyuarat dalam talian, dan banyak video lain dalam MP4 dan format lain. Klik sahaja Perakam video pada antara muka utama.

Langkah 1: Tetapkan kawasan tangkapan skrin
Dayakan Paparan 1 pilihan. Pilih antara penuh dan Adat. Anda boleh merakam video skrin penuh pada Mac dengan Penuh.

Atau anda boleh membuka lipatan Adat senarai. Anda boleh memilih 1920×1080, 1280×720, 854×480, 1024×768, 640×480 dan Pilih wilayah/tetingkap. Di sini anda boleh menyeret dengan tetikus klik kiri untuk memilih tetingkap tertentu atau kawasan segi empat tepat tersuai.

Langkah 2: Dayakan/lumpuhkan rakaman kamera web (pilihan)
Jika anda mahu merekodkan diri anda dan skrin komputer serentak, anda boleh menghidupkan Kamera. Gunakan tetikus klik kiri anda untuk melaraskan saiz dan kedudukan skrin kamera web.

Kamera Mac lalai ialah Kamera HD Facetime. Jika anda ingin merakam skrin dengan kamera web luaran, anda boleh memilih kamera luaran anda yang disambungkan daripada senarai juntai bawahnya.

Langkah 3: Rakam skrin dengan audio (pilihan)
Hidupkan Bunyi Sistem untuk rakam skrin Mac dengan audio sistem.

Jika anda ingin menangkap skrin dengan suara anda, anda boleh menghidupkan Mikrofon juga. Sebelum merakam bunyi pada Mac, anda perlu mendayakan kebenaran mikrofon terlebih dahulu.

Dalam pop timbul Keselamatan & Privasi tetingkap, Cari dan klik ikon kunci di sudut kiri bawah. Kemudian masukkan kata laluan komputer untuk membuka kuncinya.

Klik kotak pilihan di sebelah Perakam Skrin AnyRec untuk Mac. Dalam pop timbul baharu, klik Berhenti & Buka Semula untuk mengesahkan. By the way, pastikan Kunci butang ditutup.

Langkah 4: Mula merakam
klik REC kepada mula merakam video skrin dengan audio pada Mac.

Selepas kira detik 3 saat, Perakam Skrin AnyRec untuk Mac akan merakam skrin yang dipilih secara automatik. Anda boleh menjeda, menyambung semula dan menghentikan rakaman pada Mac berdasarkan keperluan anda.

Klik pada Sunting butang untuk mengakses semua alatan lukisan pada skrin. Anda boleh menambah segi empat tepat, elips, garisan, anak panah, cat warna, teks, alat langkah, dll. Selain itu, pilih saiz dan warna tertentu. Anda boleh memadam, membuat semula, membuat asal, membuang sampah dan keluar dari alat lukisan semasa dengan bebas.

Jika anda ingin mengambil tangkapan skrin, anda boleh klik pada Kamera butang. Perakam Skrin AnyRec untuk Mac akan mengambil gambar skrin penuh serta-merta. Anda boleh mencari gambar yang ditangkap dalam Sejarah Rakaman. Dalam kemas kini selanjutnya, AnyRec akan membawakan Tangkapan skrin menatal Mac ciri juga.
Langkah 5: Potong rakaman video
klik Berhenti untuk menamatkan rakaman skrin. Di dalam Pratonton tetingkap, anda boleh menyemak fail rakaman. Jika anda ingin memadam klip video yang tidak diingini, anda boleh klik Klip di sudut kanan bawah.

Tetapkan masa mula dan tamat pada pemotong video bahagian bawah. Atau anda boleh seret dengan tetikus klik kiri untuk memangkas video rakaman. klik Potong untuk mengesahkan dan menyimpan perubahan.

Langkah 6: Simpan rakaman
Selepas itu, klik Jimat untuk memuat turun video rakaman Mac anda. Anda boleh memasukkan semua fail rakaman Merakam sejarah. Di sini anda boleh memainkan, menamakan semula, membuka folder, berkongsi dan memadamnya.
Perakam Tetingkap
Untuk menangkap video permainan atau sembang video Skype dengan berbilang rakan kongsi, anda boleh mengklik Perakam Tetingkap untuk mendapatkan video yang dikehendaki. Ia menyediakan Tetingkap Tunggal, Berbilang Windows dan Kecualikan Windows untuk merakam tetingkap yang dikehendaki dengan sewajarnya.
Langkah 1: Pilih tetingkap untuk dirakam
klik Perakam Tetingkap untuk mengarahkan kepada Pemilihan Tetingkap. Ia akan menunjukkan kepada anda semua apl yang sedang berjalan pada Mac anda. Anda boleh menggunakannya sebagai anda perakam permainan dan banyak lagi.
Contohnya, jika anda perlu merakam video permainan, anda boleh memilih Tingkap Tunggal. Untuk menambah ulasan dengan kamera web, anda boleh memilih Berbilang Windows atau Kecualikan Windows untuk mendapatkan tetingkap yang anda mahu rakam. Selepas itu, anda boleh klik okey bersambung.

Langkah 2: Sediakan parameter rakaman
Ia juga membolehkan anda menyesuaikan kawasan rakaman, mendayakan rakaman kamera web, dan mengubahsuai rakaman bunyi/mikrofon sistem.

Langkah 3: Mulakan rakaman tetingkap
Apabila anda sudah bersedia, anda boleh klik pada REC butang untuk mula merakam tetingkap yang dipilih pada Mac anda.

Perakam Webcam
Langkah 1: Pilih perakam kamera web
Kepada rakam wajah anda sahaja, anda boleh pilih Perakam Webcam pada antara muka utama.

Langkah 2: Tetapkan kamera input
Perakam kamera web Mac muncul dan membolehkan Kamera HD FaceTime sebagai kamera lalai. Jika anda memasangkan kamera luaran ke dalam komputer Mac anda, anda boleh menukarnya dari senarai bawah.

Langkah 3: Hidupkan mikrofon
Untuk merakam diri anda dengan suara, anda perlu menghidupkan Mikrofon di bawah.

Langkah 4: Rakam video kamera web
klik REC untuk merakam video kamera web pada Mac. Selepas rakaman kamera web, anda akan berada dalam tetingkap Pratonton. Pratonton dan potong fail rakaman anda.

Langkah 5: Kongsi video kamera web anda
Pergi ke Merakam sejarah untuk mencari video rakaman anda dalam format MOV. Lebih-lebih lagi, anda boleh klik Share untuk berkongsi video rakaman ke YouTube, Facebook, Twitter, dsb.

Perakam audio
Langkah 1: Pilih perakam audio
Untuk merakam audio pada Mac, pilih Perakam audio pada antara muka utama.

Langkah 2: Tetapkan sumber audio input
Hidupkan Bunyi Sistem untuk merakam audio komputer Mac sahaja. Sudah tentu, anda boleh menghidupkan Mikrofon untuk mendapatkan akses kepada Perakam suara Mac juga.

Kali pertama anda merakam suara pada Mac, anda perlu menetapkan kebenaran rakaman mikrofon pada Mac secara manual. Ikuti arahan pada skrin untuk melengkapkan proses.

Langkah 3: Rakam audio Mac
klik REC untuk merakam audio pada Mac. Untuk mendapatkan kualiti audio yang lebih baik, anda boleh bercakap dekat dengan mikrofon. Perakam Skrin AnyRec untuk Mac membenarkan pengguna menjeda, menyambung semula dan menghentikan rakaman audio pada Mac tanpa had masa.

Langkah 4: Berhenti merakam audio pada Mac
klik Berhenti untuk menyelesaikan rakaman audio Mac. Di dalam Pratonton tetingkap, anda boleh klik Main untuk pra-mendengar fail audio rakaman anda.

Selain itu, anda boleh menggunakan pemotong audio untuk mengekstrak klip audio tertentu. klik Klip di sudut kiri bawah. Gerakkan penyeret untuk menetapkan masa mula dan tamat. klik Potong untuk mengesahkan.

Langkah 5: Simpan rakaman audio Mac
Selepas itu, klik Jimat untuk mengeksport rakaman audio Mac anda ke format MP3. Anda boleh mengurusnya dalam Sejarah rakaman jika perlu.

Tangkapan skrin
Langkah 1: Pilih Tangkap Skrin
Anda boleh mengakses Tangkapan skrin untuk mengambil tangkapan skrin pada Mac secara langsung.

Langkah 2: Ambil tangkapan skrin pada Mac
Perakam Skrin AnyRec untuk Mac mengesan semua tetingkap dengan bijak. Anda boleh tangkapan skrin program pada Mac dengan satu klik. Atau anda boleh seret dengan gerakan kursor untuk menangkap tangkapan skrin segi empat tepat. Sebaik sahaja anda melepaskan tetikus klik kiri, anda boleh mendapatkan imej yang ditangkap serta-merta.

Langkah 3: Edit tangkapan skrin
Anda boleh menambah anotasi pada syot kilat dalam warna dan saiz tersuai, termasuk teks, bentuk, kabur, alatan langkah, dsb. Tambahan pula, anda boleh menyemat, menyalin, menyimpan dan memadamkan tangkapan skrin Mac semasa.

Langkah 4: Simpan tangkapan skrin anda
Klik Simpan untuk mendapatkan petikan Mac. Dalam tetingkap Simpan sebagai, tetapkan nama fail dan folder output. Format tangkapan skrin output lalai ialah PNG. Anda boleh membuka senarai untuk menyimpan tangkapan skrin Mac ke JPEG, BMP, GIF, TIFF atau Imej.

Tetapkan Panjang Rekod
Langkah 1: Pilih panjang rekod
Klik Tetapkan panjang rekod (OFF) di bahagian bawah antara muka.

Langkah 2: Nyatakan butiran
Tandai kotak pilihan di sebelah Panjang Rekod. Kemudian anda boleh menetapkan panjang rekod tersuai di sini. Jika anda ingin merakam dan menyimpan skrin secara automatik, anda boleh menandakan kotak semak sebelum Matikan apabila menamatkan rakaman. Lebih-lebih lagi, bertukar antara Hanya untuk kali ini dan Untuk setiap kali berdasarkan keperluan anda.

Langkah 3: Hidupkan panjang rekod
Klik mana-mana ruang kosong untuk keluar dari tetingkap. Anda boleh melihat Tetapkan panjang rekod (HIDUP) pilihan bertukar merah. Lain kali Perakam Skrin AnyRec untuk Mac boleh berhenti merakam secara automatik. (Ingat untuk melumpuhkan Panjang Rekod jika anda ingin merakam video skrin tanpa had masa.)

Perlukan Lagi Bantuan?
Sila hubungi kami jika anda mempunyai sebarang soalan tentang Perakam Skrin.
Hubungi Kami