Rakam Permainan Steam pada Windows 10/11 dan macOS Ventura 13 tanpa Lag
Steam ialah platform berasaskan awan untuk bermain, berbincang dan juga mencipta permainan di seluruh dunia, yang masih merupakan kedai permainan terbesar pada 2023. Tiada fungsi rakaman video terbina dalam Steam. Oleh itu, anda perlu menggunakan perakam Steam untuk menangkap setiap pembunuhan dan sorotan. Berikut ialah 4 cara terbukti untuk merakam pada Steam pada Windows 10/11 dan macOS Ventura 13. Anda boleh membuat rakaman Steam dan tangkapan skrin Steam pada komputer anda tanpa ketinggalan.
Senarai Panduan
Cara Terbaik untuk Merakam Steam tanpa FPS Drop pada Desktop Tangkap Steam di Tapak Web ke MP4 Dalam Talian Rakam pada Steam dengan Windows 10 Game DVR Rakam Permainan Steam dengan OBS pada Windows/Mac/Ubuntu Soalan Lazim Rakaman StimGunakan AnyRec untuk Merakam Steam tanpa FPS Drop pada Windows 10/11 dan macOS 13
Setiap saat adalah penting apabila anda bermain permainan Steam. Jika anda tidak mahu memperlahankan komputer anda, dicadangkan untuk merakam pada Steam dengan AnyRec Screen Recorder. Ia boleh menjadi perakam permainan tanpa lag terbaik anda pada Windows 11/10/8 dan juga macOS Ventura 13 yang terbaharu. Terima kasih kepada teknologi pecutan GPU yang canggih, anda boleh merakam permainan di Steam tanpa lag. Walaupun anda menggunakan komputer rendah lama, anda masih boleh merakam dan bermain permainan Steam dengan lancar.

Rakam permainan Steam dengan wajah dan ulasan anda pada Windows dan Mac.
Gunakan kekunci pintas untuk mengawal rakaman dan tangkapan Steam.
Jejaki pergerakan/klik tetikus dan tambah teks/baris/anak panah semasa merakam pada Steam.
Pecutan GPU dan teknologi pengoptimuman audio.
Rakam dan kongsi video permainan Steam ke YouTube, Facebook dan banyak lagi secara langsung.
100% Selamat
100% Selamat
Langkah 1.Muat turun percuma, pasang dan lancarkan Perakam Skrin AnyRec. Untuk mendapatkan rakaman video Steam, klik butang "Perakam Permainan" pada antara muka utama.

Langkah 2.Pergi ke panel Pilih Permainan. Pilih skrin permainan Steam daripada senarai juntai bawahnya. Ia boleh mengesan saiz skrin permainan Steam anda yang sedang berjalan secara automatik.

Langkah 3.Klik butang "Webcam" jika anda ingin merakam diri anda di Steam. Kemudian klik butang "Bunyi Sistem" dan "Mikrofon" untuk merakam audio permainan Steam dan alih suara secara selektif.
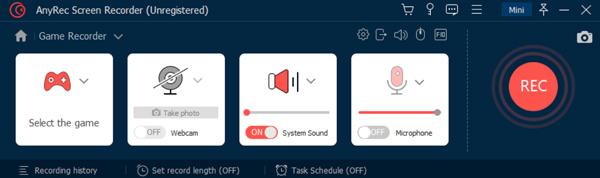
Langkah 4.Klik gear tetapan ikon. Di dalam Keutamaan tetingkap, anda boleh menukar tetapan output video, kawalan hotkey dan banyak lagi. klik okey untuk menyimpan perubahan.
Langkah 5.Selepas semua penyesuaian, klik butang "REC" untuk mula merakam pada permainan Steam. Anda boleh mendapatkan imej tangkapan skrin Steam serta-merta dengan mengklik ikon Tangkapan Skrinnya.

Langkah 6.Apabila anda berhenti merakam Steam, anda akan berada dalam tetingkap Pratonton. Potong klip yang tidak diingini jika perlu. Akhir sekali, klik butang "Simpan" dan ikut arahannya untuk melengkapkan rakaman permainan Steam.
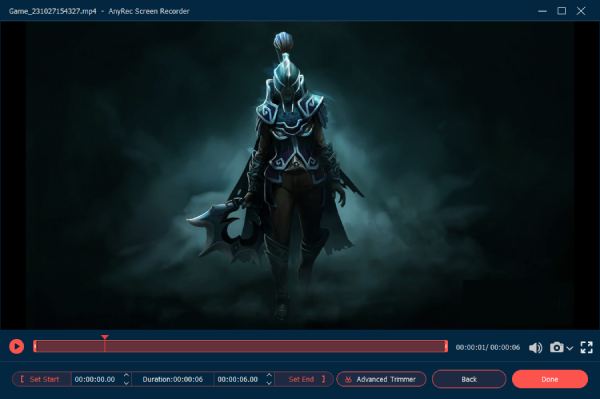
100% Selamat
100% Selamat
Gunakan Perakam Dalam Talian AnyRec untuk Tangkap Steam pada Tapak Web dengan Semua Sistem Pengendalian
Adakah terdapat perakam Steam percuma? Sudah tentu, jawapannya adalah Ya. Di sini anda boleh menggunakan Perakam Skrin Dalam Talian Percuma AnyRec untuk menyaring rekod permainan Steam pada semua sistem Windows seperti 10, 11 dan 8 atau macOS Ventura 13 yang dikemas kini secara percuma. Tiada had masa maksimum atau tera air. Anda boleh merakam permainan Steam dengan audio secara percuma.
Langkah 1.Lawati perakam permainan dalam talian percuma pada perakam anda. Klik butang "Rekod Secara Percuma". Kali pertama anda merakam Steam dalam talian, anda perlu memasang pelancarnya terlebih dahulu.

Langkah 2.Tetapkan kawasan tangkapan skrin sebagai skrin penuh atau kawasan tersuai. Klik butang "Speaker" dan "Mikrofon" untuk merakam Steam dengan audio permainan dan suara anda.
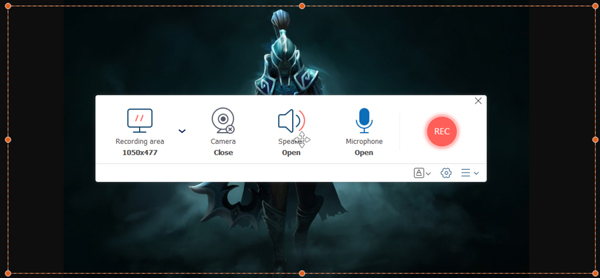
Langkah 3.Klik butang "REC" untuk memulakan rakaman Steam. Anda boleh menjeda, menyambung semula dan menghentikan rakaman dengan bebas.
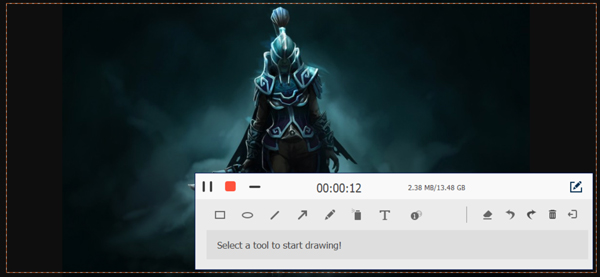
Langkah 4.Klik butang "Berhenti" untuk menamatkan rakaman permainan Steam. Anda boleh mendapatkan video rakaman Steam dalam MP4/WMV pada desktop serta-merta.
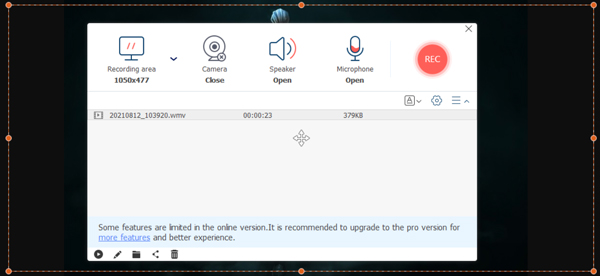
Atau anda boleh memuat turun versi penuh secara percuma untuk membuka kunci semua ciri lanjutan, termasuk perakam permainan yang berkuasa, format output popular, rakaman skrin kunci dan banyak lagi.
100% Selamat
100% Selamat
Cara Merakam di Steam dengan Windows 10 Game DVR
Untuk pengguna Windows 10, anda boleh mendapatkan satu lagi cara untuk merakam video permainan Steam. Ia adalah DVR Permainan Windows 10 itu boleh menjadi perisian rakaman Steam percuma anda. Anda boleh merakam permainan Steam pada Windows 10 secara percuma di sini.
Langkah 1.Buka permainan Steam yang anda ingin tangkap dahulu.
Langkah 2.Pergi ke Windows Mulakan menu. Cari Game DVR untuk mengaksesnya. (Atau anda boleh menahan dan tekan kekunci "Windows" dan "G" pada papan kekunci untuk mengaktifkan Bar Permainan juga.)
Langkah 3.Pergi ke tetapan rakaman, anda boleh menentukan pilihan rakaman permainan Steam dalam tab Umum, Audio dan lain-lain.
Langkah 4.Klik butang "Mula" untuk merakam Steam pada PC dengan Game DVR.
Langkah 5.Klik butang "Berhenti" untuk menamatkan rakaman Steam. (Atau anda boleh menekan kekunci "Windows", "Alt", dan "R" untuk mengawal rakaman Steam sebaliknya.)
Langkah 6.Pergi ke Galeri untuk melihat semua klip permainan dan tangkapan skrin permainan Steam.
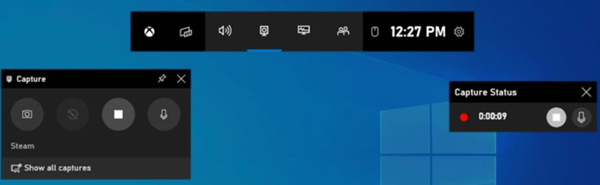
Cara Merakam Permainan Steam dengan OBS pada Windows/Mac/Ubuntu
OBS Studio juga merupakan pilihan popular untuk rakaman permainan. Anda boleh merakam dan menstrim permainan Steam dengan OBS Studio pada Windows 11/10/8, macOS Ventura 13 dan juga Ubuntu 22. Ia disokong untuk merakam Steam pada PC sehingga 1080p 60fps. Selain itu, anda boleh mengkonfigurasi pengadun audio, penapis sumber video dan tetapan lain sebelum merakam Steam dengan OBS.
Langkah 1.Lancarkan OBS Studio selepas pemasangan. Di bawah bahagian Pemandangan, klik butang "Tambah" untuk mencipta projek rakaman baharu.
Langkah 2.Tetapkan tetingkap permainan Steam sebagai sumber tangkapan permainan. Anda boleh klik Capture Specific Window dan kemudian pilih tetingkap Steam anda.
Langkah 3.Klik butang "Mulakan Rakaman" di sudut kanan bawah. Kini anda boleh mengambil video di Steam dengan OBS dan simpan video OBS ke tempat asalnya.
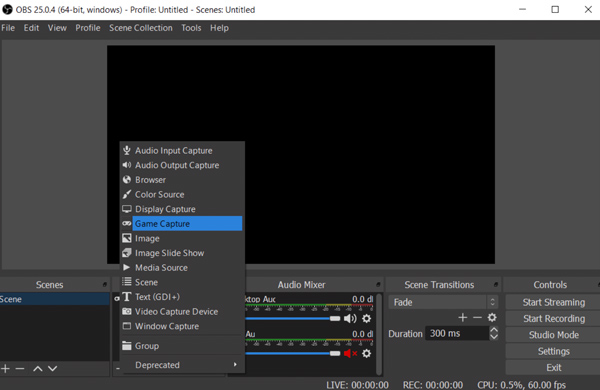
Soalan Lazim Rakaman Stim
-
Bagaimana untuk merakam Steam selama 30 saat terakhir pada PC?
Untuk merakam 30 saat terakhir pada Steam, anda boleh menggunakan Nvidia Share (ShadowPlay) pada GPU GeForce. Mod main semulanya boleh merakam dan menyimpan 30 saat terakhir permainan Steam anda.
-
Apakah kekunci pintas rakaman video Steam?
Pergi ke tetingkap Keutamaan dalam Perakam Skrin AnyRec. Dalam bahagian Hotkeys, anda boleh menukar hotkey lalai untuk merakam video di Steam.
-
Bagaimana untuk memuat naik video ke Steam?
Sebelum menyiarkan video ke Steam, anda perlu menambahkan video pada akaun YouTube anda terlebih dahulu. Kemudian, anda boleh mengklik butang "Pautkan akaun YouTube" daripada senarai Video. Klik butang "Akses video YouTube anda" dan log masuk ke akaun YouTube anda. Kini anda boleh memuat naik video YouTube ke Steam.
Kesimpulan
Secara keseluruhan, anda boleh menggunakan Perakam Skrin AnyRec untuk merakam permainan Steam dengan kamera web dan ulasan. Komputer anda tidak akan menjadi perlahan semasa proses rakaman Steam. Terdapat juga berbilang anotasi dan pilihan rakaman yang boleh anda gunakan. Jika anda ingin merakam video dan audio permainan Steam sahaja, anda boleh menggunakan perakam dalam talian percuma, Bar Permainan dan OBS juga. Ini adalah perakam permainan Steam percuma dengan penapis rakaman terhad untuk membolehkan anda menggunakannya pada Windows, macOS Ventura, atau malah hanya tapak web dalam talian.
100% Selamat
100% Selamat
