[Panduan Langkah demi Langkah] Cara Menghidupkan AirPlay untuk Peranti Apple Anda
Jika anda ingin berkongsi video, foto dan muzik dengan ahli keluarga anda, menghantar kandungan anda pada skrin TV, menggunakan Apple AirPlay boleh menjadi cara yang paling mudah. Dengan menekan butang, AirPlay membenarkan anda menghantar kandungan dari satu peranti Apple ke peranti lain secara wayarles. Tetapi sebelum menggunakannya, anda perlu hidupkan AirPlay pada Mac/iPhone anda pertama.
Dalam artikel ini, kami akan memecahkan butiran tentang langkah untuk menghidupkan AirPlay pada peranti Apple dan kaedah alternatif terbaik untuk berkongsi skrin dengan komputer riba Windows.
Senarai Panduan
Dayakan Ikon AirPlay pada Bar Menu Mac Cara Menggunakan AirPlay pada Mac (Cerminkan Skrin Mac Anda) Rakam Skrin Mac Anda dengan Perakam Skrin Profesional Soalan Lazim tentang Cara Menghidupkan AirPlay pada MacDayakan Ikon AirPlay pada Bar Menu Mac
Sebelum menghidupkan AirPlay pada Mac, anda ingin mendayakan ciri pada bar menu Mac anda terlebih dahulu untuk meneruskan. Perlu diingat bahawa walaupun AirPlay mudah digunakan, ia hanya berfungsi pada semua peranti Apple.
Langkah 1.Buka apl "Keutamaan Sistem", dan klik butang "Paparan".
Langkah 2.Pada tab Paparan", cari pilihan Tunjukkan Pilihan Pencerminan dalam Bar Menu Apabila Tersedia di bahagian bawah tetingkap. Dayakan pilihan untuk menghidupkan ikon AirPlay pada bar menu.
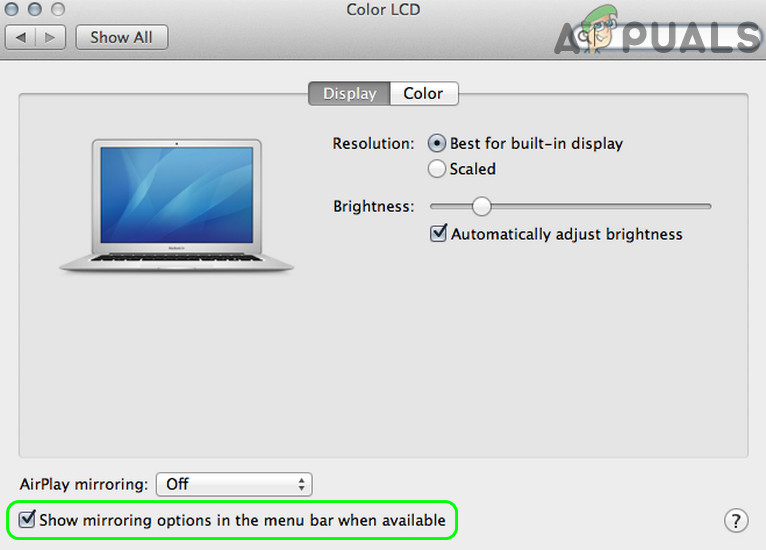
Cara Menggunakan AirPlay pada Mac (Cerminkan Skrin Mac Anda)
Jika anda menggunakan Mac yang dikeluarkan lewat daripada 2011, anda berhak untuk menghidupkan ciri AirPlay pada peranti anda. Selagi peranti yang serasi disambungkan ke rangkaian yang sama seperti Mac anda, anda boleh menggunakan kaedah yang kami cadangkan di bawah untuk berkongsi skrin dengan mudah.
Langkah 1.Klik pada butang AirPlay pada bar menu. Pilih peranti yang anda ingin hantar skrin Mac anda.
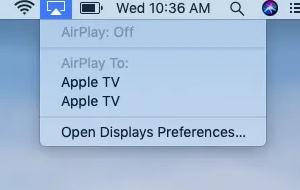
Langkah 2.Tetingkap akan meminta anda untuk memasukkan kod. Masukkan kod yang sepadan dengan skrin untuk meneruskan.
Langkah 3.Selepas pencerminan skrin selesai, klik pada butang AirPlay pada bar menu dan klik butang "Matikan AirPlay" untuk mematikan ciri.
Petua
Jika anda menghadapi masalah membuat AirPlay berfungsi pada Mac anda, baca panduan ini untuk menyelesaikan isu berkaitan anda.
Rakam Skrin Mac Anda dengan Perakam Skrin Profesional
Bercakap tentang mencerminkan skrin Mac anda dengan AirPlay, ia akan gagal jika anda cuba berkongsi kandungan dengan peranti bukan berjenama Apple. Dalam kes ini, kaedah alternatif boleh berkongsi fail rakaman skrin.
Untuk mendapatkan kualiti rakaman terbaik tanpa sebarang kompromi, perakam skrin profesional boleh menjadi pilihan terbaik anda, idealnya dilengkapi dengan alat penyuntingan dan menyokong banyak codec video. AnyRec Screen Recorder setakat ini adalah calon terbaik yang ada di pasaran. Ia bukan sahaja mempunyai alat menangkap video yang berkuasa tetapi juga berfungsi sebagai editor video yang hebat dengan pelbagai templat terbina dalam dan kesan khas. Ciri penting lain termasuk:

Rakam video skrin, bunyi sistem, mikrofon dan rakaman kamera web.
berkuasa
Edit, pangkas, anotasi, putar, pangkas dan tambah kesan khas pada video dengan mudah dengan mudah.
Menyokong semua codec dan format video popular.
Sokongan merentas platform. Berfungsi pada Windows PC dan Mac.
Muat Turun Selamat
Muat Turun Selamat
Langkah 1.Pasang perakam skrin profesional untuk Mac. Buka program dan klik butang "Perakam Video" di sebelah kiri skrin.

Langkah 2.Pada skrin seterusnya, pilih untuk merakam sama ada skrin penuh atau kawasan skrin dengan mengklik pada panel di sebelah kiri. Anda boleh memilih julat antara 640*480 dan 1920*1080.

Langkah 3.Dayakan pilihan "Bunyi Sistem" untuk menangkap audio daripada skrin Mac anda. Jika anda ingin menambah lapisan ulasan suara, hidupkan pilihan "Mikrofon" juga. Selepas itu, klik butang "REC" untuk mula merakam.
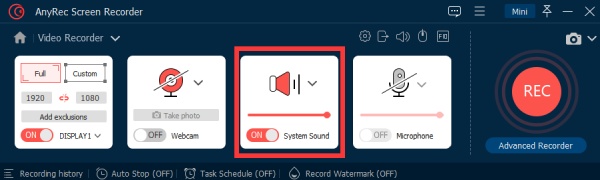
Langkah 4.Setelah rakaman selesai, klik butang "Berhenti". Tetingkap pratonton pantas akan muncul. Buat pengeditan yang diperlukan dengan alat pengeditan terbina dalam pada video anda, dan akhirnya klik butang "Simpan" untuk melengkapkan.

Soalan Lazim tentang Cara Menghidupkan AirPlay pada Mac
-
1. Apakah AirPlay?
AirPlay ialah ciri penyiaran skrin yang menyokong peranti Apple secara asli dengan sempurna, termasuk iPhone, iPad, Mac dan Apple TV. Kes penggunaan yang paling biasa untuk AirPlay setakat ini ialah penstriman kandungan merentas peranti Apple.
-
2. Bagaimana untuk menggunakan AirPlay pada TV Pintar?
Sebelum menyambungkan TV Pintar anda dengan peranti Apple melalui AirPlay, pastikan TV itu serasi dengan AirPlay 2. Sambungkan peranti ke rangkaian Wi-Fi yang sama, gunakan AirPlay untuk mencerminkan kandungan ke TV pintar anda.
-
3. Bagaimana untuk menetapkan semula AirPlay pada iPhone/Mac?
Jika anda ingin menetapkan semula ciri AirPlay pada peranti Apple anda, hanya mulakan semula peranti atau penghala Wi-Fi. Oleh itu, ciri AirPlay pada peranti akan ditetapkan semula kepada pilihan lalai.
Kesimpulan
Dalam artikel ini, kami telah menyemak cara yang mungkin untuk menghidupkan AirPlay pada Mac dan perisian rakaman skrin terbaik untuk menangkap skrin Mac anda. Berbanding dengan penyelesaian penyiaran skrin lain, adalah selamat untuk mengatakan bahawa Apple AirPlay memberikan prestasi dan konsistensi terbaik tanpa sebarang keperluan teknikal untuk pelanggan biasa.
