panas

AnyRec Screen Recorder
Lupakan VLC. Gunakan ini untuk rakaman skrin yang lebih baik.
Muat Turun Selamat
Rakaman Skrin VLC Tidak Berfungsi – 7 Kaedah Cekap Yang Perlu Anda Ketahui
VLC Media Player adalah lebih daripada pemain media sumber terbuka untuk Windows dan Mac, ia juga membolehkan anda merakam semua aktiviti pada skrin. Tetapi apakah yang perlu anda lakukan apabila VLC tidak merakam, atau merakam video sahaja? Mesti ada mesej ralat yang berkaitan dengan masalah. Hanya ketahui butiran lanjut tentang 7 kaedah paling berkesan untuk membetulkan rakaman skrin VLC tidak berfungsi daripada artikel.
Senarai Panduan
6 Kaedah Betulkan Perakam Skrin VLC Tidak Berfungsi Alternatif Terbaik Apabila Pemain Media VLC Tidak Merakam Soalan Lazim Rakaman Skrin VLC Tidak Berfungsi6 Kaedah Betulkan Perakam Skrin VLC Tidak Berfungsi
Kes 1. VLC Tidak Merakam, Video yang Dieksport adalah Hitam
Kerana beberapa pepijat sistem, VLC tidak merakam dan video yang dirakam semuanya berwarna hitam. Berikut adalah 2 kaedah untuk menyelesaikan masalah yang berkaitan.
Kaedah 1: Mulakan semula, Pasang Semula atau Tingkatkan VLC
Kaedah yang paling primitif dan menjimatkan masa untuk membetulkan perakam skrin VLC tidak berfungsi ialah memulakan semula VLC dan but semula komputer anda. Jika masalah masih wujud, pasang semula versi terkini VLC.
Buka Pemain Media VLC dan klik menu "Bantuan", kemudian klik item "Semak kemas kini" daripada senarai juntai bawah. Jika mana-mana versi pengemaskinian VLC tersedia, klik butang "Ya" untuk memasangnya.

Kaedah 2: Tukar Format Output Video
Jika anda mendapat mesej ralat bahawa Tiada Video Dipaparkan dalam Pemain Media VLC, ia sepatutnya berkaitan dengan codec untuk format output. Ketahui lebih lanjut mengenai kaedah untuk membetulkan VLC bukan merakam audio video sahaja seperti di bawah.
Klik butang "Keutamaan" dari menu "Alat". Klik butang "Video" untuk membuka tetingkap "Tetapan Video". Dalam menu lungsur turun "Output", klik item "Direct X" atau "Windows GDI" sebagai output video.

Kaedah 3: Lumpuhkan Pecutan Video
Pecutan perkakasan adalah satu lagi sebab perakam skrin VLC tidak berfungsi. Jika program lain menggunakan pecutan perkakasan, mungkin terdapat beberapa konflik yang melumpuhkan rakaman skrin VLC.
Buka VLC dan klik butang "Alat", kemudian klik butang "Keutamaan" dalam senarai. Di bawah bahagian "Input/Codec", klik ikon togol dan kemudian item "Lumpuhkan" dalam bahagian penyahkodan dipercepatkan Perkakasan.

Kes 2. Fail Audio Masalah Rakaman Skrin VLC
Kaedah 1: Mulakan Semula Kad Bunyi Komputer
Jika rakaman Pemain Media VLC tidak mempunyai fail audio, anda perlu menyemak sama ada kad bunyi telah tersekat, atau program lain sedang menggunakannya. Berikut ialah cara untuk membetulkan video rakaman VLC sahaja.
Klik butang "Mula" dan klik butang "Pengurus Peranti", kembangkan pengawal Bunyi, video dan permainan untuk melihat kemasukan pemacu audio anda. Kemudian klik kanan entri pemacu audio anda dan klik butang "Lumpuhkan peranti". Selepas itu, anda boleh mendayakan peranti sekali lagi untuk rakaman lain.
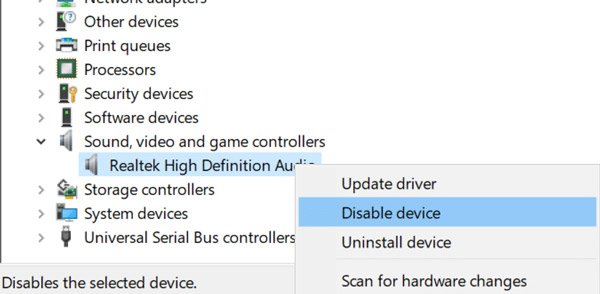
Kaedah 2: Tukar Format Output Audio
Apabila VLC tidak merakam video tetapi hanya audio, anda sepatutnya mendapati bunyi audio VLC berderak apabila anda memainkan rakaman. Hanya tukar format output audio untuk menyelesaikan masalah yang berkaitan.
Lancarkan Pemain Media VLC dan klik butang "Alat". Kemudian anda boleh mengklik butang "Keutamaan" dan tab "Audio". Semak dan klik butang "Dayakan audio". Klik butang "DirectX audio output" dalam bahagian modul Output untuk menangkap fail audio.

Kes 3. Butang Rekod VLC Tidak Berfungsi
Apakah yang perlu anda lakukan jika butang rekod VLC tidak berfungsi? Ini kerana anda belum mengklik butang "Kawalan Lanjutan". Sebaik sahaja anda telah mendayakan pilihan, anda boleh menyemak sama ada rakaman skrin berfungsi.
Buka Pemain Media VLC dan klik senarai juntai bawah "Lihat". Klik item "Kawalan Lanjutan". Selepas itu, anda boleh memulakan semula program untuk mengetahui sama ada ia berfungsi.

Bacaan lanjut
Alternatif Terbaik Apabila Pemain Media VLC Tidak Merakam
Selain pepijat sistem, terdapat sebab yang lebih rumit bahawa rakaman skrin VLC tidak berfungsi. AnyRec Screen Recorder ialah alternatif VLC terbaik untuk menangkap aktiviti pada skrin, seperti video, fail audio, rakaman kamera web dan banyak lagi yang lain. Ia juga menyediakan tetapan lanjutan untuk mengubah format video, anotasi dan penyuntingan.

Tangkap aktiviti pada skrin, termasuk video, audio dan fail kamera web.
Eksport rakaman ke codec video yang dikehendaki, kadar bingkai, kualiti, dsb.
Tambahkan anotasi, bentuk, serlahan ciri, tera air dan banyak lagi tetapan lain.
Pratonton rakaman dan juga mengedit fail dalam pustaka media.
Muat Turun Selamat
Muat Turun Selamat
Langkah 1.Sebaik sahaja anda telah memasang perakam skrin, anda boleh melancarkan program pada komputer anda dan klik butang "Perakam Video" untuk menangkap aktiviti pada skrin dengan fail audio apabila perakam skrin VLC tidak berfungsi pada komputer.

Langkah 2.Pilih skrin penuh atau sesuaikan kawasan rakaman. Togol butang "Bunyi Sistem" untuk menangkap fail audio daripada komputer anda dan klik butang "Mikrofon" untuk merakam suara anda. Sudah tentu, anda juga boleh mengklik butang "Webcam" untuk mendapatkan rakaman kamera web.

Langkah 3.Klik butang "REC" untuk merakam video skrin pada komputer anda. Ia membolehkan menambah anotasi, tera air, serlahan ciri dan lebih banyak elemen lain ke dalam program. Selain itu, anda juga boleh mengambil gambar rakaman dengan Kamera.

Langkah 4.Sebaik sahaja anda telah menangkap fail yang dikehendaki, klik butang "Berhenti" untuk menyimpan rakaman. Cuma pratonton video dalam pemain media, potong bahagian yang dikehendaki atau laraskan kelantangan audio. Selepas itu, anda boleh mengklik butang "Simpan" untuk menyimpannya ke komputer anda.

Soalan Lazim Rakaman Skrin VLC Tidak Berfungsi
-
Adakah mungkin untuk menjadualkan rakaman dengan VLC?
ya. Adalah rumit untuk menjadualkan rakaman dengan VLC. Anda perlu mencipta dua fail BAT yang mengandungi baris arahan untuk memulakan pemain dan merakam fail ke dalam video. Sudah tentu, anda juga boleh memilih alternatif terbaik untuk merakam video secara automatik.
-
Di manakah saya boleh mencari video yang dirakam dalam VLC?
Pergi ke Video folder folder Pengguna untuk mencari video rakaman VLC. Tetapi jika anda tidak dapat mencari video yang dirakam dalam folder ini, semak sama ada fail Akses Folder Terkawal ciri yang Windows Defender menyekat anda daripada membuka sebarang fail baharu pada komputer anda.
-
Bagaimanakah saya tahu bahawa VLC mula merakam?
Apabila anda mengklik butang "Rekod", ikon rekod akan bertukar kepada bentuk lain dan pemasa akan muncul untuk mengira masa rakaman anda. Kedua-dua negeri ini menunjukkan bahawa VLC mula merakam.
Kesimpulan
Jika anda tidak boleh merakam video dengan VLC Media Player, berikut ialah 6 cara terbaik yang perlu anda ketahui untuk menyelesaikan masalah yang berkaitan. Selain itu, anda juga boleh memilih Perakam Skrin AnyRec sebagai alternatif VLC terbaik untuk menangkap fail video dan audio pada Windows dan Mac anda.
Muat Turun Selamat
Muat Turun Selamat
 Cara Menangkap Tangkapan Skrin dalam VLC dengan 7 Kaedah Terbukti Ini
Cara Menangkap Tangkapan Skrin dalam VLC dengan 7 Kaedah Terbukti Ini