Cara Merakam Sembang Parti Xbox pada Xbox/Windows/Mac dengan Kualiti Tinggi
Adalah penting untuk merakam sembang parti di Xbox apabila mencipta video permainan tentang permainan dalam talian berbilang pemain, terutamanya apabila membuat kehidupan permainan yang menarik dengan orang asing. Xbox sememangnya menyediakan skrin lalai dan perakam audio, tetapi anda mungkin mendapati bahawa suara anda dan pembesar suara adalah berwayar. Oleh itu, teruskan membaca artikel ini dan pelajari penyelesaian untuk membetulkannya dan cara alternatif terbaik untuk merakam sembang parti pada Xbox dengan audio berkualiti tinggi.
Senarai Panduan
Cara Merakam Sembang Parti pada Xbox Semasa Bermain Permainan Cara Alternatif Terbaik untuk Merakam Sembang Parti di Xbox Bahagian 3: Soalan Lazim tentang Rakaman Sembang Parti di Xbox OneCara Merakam Sembang Parti pada Xbox Semasa Bermain Permainan
Sama ada anda seorang pemuat naik video strim atau permainan, anda boleh menggunakan perakam skrin terbina dalam untuk merakam sembang parti di Xbox untuk menunjukkan kepada penonton kerjasama yang sempurna atau perbincangan yang menarik. Tetapi anda harus ambil perhatian bahawa anda perlu menukar tetapan audio terlebih dahulu. Berikut ialah langkah terperinci untuk merakam sembang parti di Xbox.
Langkah 1.Tekan butang "Xbox" pada pad permainan anda. Pergi ke "Tetapan" dan pilih butang "Umum". Selepas itu, anda boleh menekan butang "Volume&Output". Jika anda menggunakan set kepala, sila hidupkan untuk merakam sembang parti di Xbox.
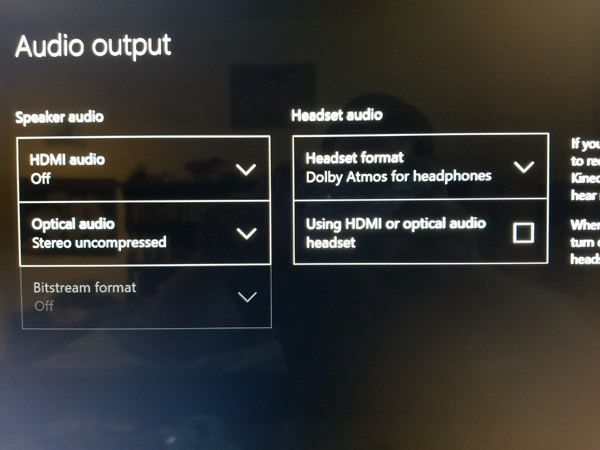
Langkah 2.Tekan "LB" dan "RB" pada pad permainan untuk menekan butang "Kongsi&Cpature". Kemudian tekan "Tetapan Tangkap" untuk menukar panjang rakaman dan kualiti audio.
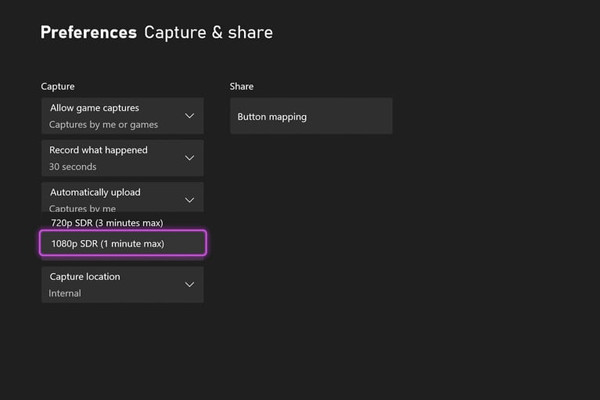
Langkah 3.Selepas semua tetapan, anda boleh memulakan permainan anda, tekan butang "Lihat". Tekan pilihan "Rakam dari Sekarang" untuk merakam sembang parti di Xbox. Sila pastikan terdapat ruang yang mencukupi untuk menyimpan rakaman pada Xbox.

Nota: Perakam skrin lalai hanya menyokong rakaman video dengan resolusi 1080p dan kadar bingkai 60 fps. Ia juga mempunyai had masa 10 minit. Dan anda perlu menggunakan kad SD untuk menyalin rakaman daripada Xbox atau cakera keras untuk mengedit dan memuat naik kemudian.
Cara Alternatif Terbaik untuk Merakam Sembang Parti di Xbox
Adakah anda terganggu dengan gema pada set kepala semasa merakam sembang parti di Xbox? Adakah anda mahu merakam lebih daripada 2 jam rakaman permainan di Xbox? Selamat mencuba AnyRec Screen Recorder sekarang. Perakam video, audio, permainan dan kamera web yang berkuasa ini membolehkan anda merakam sembang parti di Xbox dengan audio dan video berkualiti tinggi. Anda juga boleh merakam sembang parti di Xbox dengan audio sahaja melalui Perakam Audio. Anda boleh terus menyimpan rakaman pada Windows/Mac anda untuk pengeditan yang lebih mudah dengan alat ini.

Perakam permainan yang direka bentuk untuk menangkap rakaman 4K dan 60 fps berkualiti tinggi.
Rakam bunyi sistem dari Xbox dan suara anda dari mikrofon.
Eksport rakaman video/audio ke format yang berbeza, termasuk MP3, WAV, FLV, MKV, dsb.
Klip rakaman dan kongsi terus di platform sosial seperti Facebook.
Muat Turun Selamat
Muat Turun Selamat
Langkah 1.Sediakan semua perkara yang anda perlukan sebelum merakam sembang parti pada Xbox one, termasuk Perakam Skrin AnyRec pada komputer anda, tiga kabel HDMI berkualiti tinggi dan kad tangkapan permainan.

Langkah 2.Sambungkan Xbox anda ke kad tangkap dan kad tangkap ke hos komputer. Kemudian anda boleh melancarkan "AnyRec Screen Recorder" dan klik butang "Gameplay Recorder" pada antara muka utama untuk mula merakam sembang parti di Xbox. Sila pastikan anda telah menghidupkan input audio daripada kad tangkapan.

Langkah 3.Klik butang "Tangkap Kad" untuk merakam, dan kemudian anda boleh menghidupkan bunyi sistem dan mikrofon dengan kelantangan yang dikehendaki untuk merakam sembang parti di Xbox. Jika anda menggunakan set kepala, anda perlu menyambungkan peranti anda ke komputer dan bukannya Xbox untuk rakaman. Selain itu, anda boleh mengklik butang "Pembatalan Bunyi" dan "Peningkatan Suara" untuk mengeksport sembang parti berkualiti tinggi di Xbox.

Langkah 4.Pergi ke "Keutamaan" untuk mengklik butang "Menu". Kemudian klik butang "Output" dan laraskan format video, kualiti, kadar bingkai, format audio dan kualiti. Kemudian anda boleh mengklik butang "OK" untuk menyimpan tetapan. Kembali ke antara muka terakhir dan klik butang "REC" untuk mula merakam sembang parti di Xbox.

Langkah 5.Kemudian, tetingkap akan muncul dan anda boleh menambah lukisan masa nyata pada rakaman anda pada bila-bila masa. Anda juga boleh mengambil tangkapan skrin atau menjeda rakaman melalui kekunci pintas. Selepas itu, anda boleh mengklik butang "Berhenti" untuk menyelesaikan rakaman sembang parti pada Xbox dan menyimpannya pada komputer anda. Alat ini juga sesuai untuk rakaman Xbox Series X, Xbox One, Xbox 360 series, dsb.
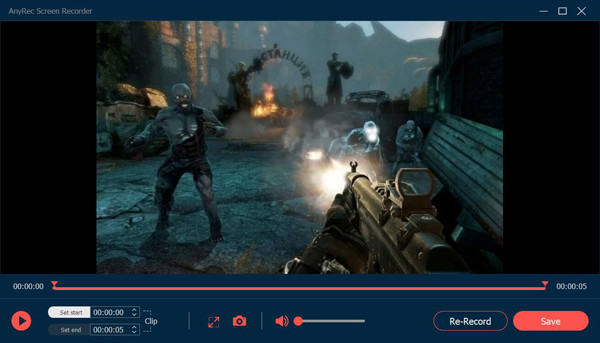
Soalan Lazim tentang Rakaman Sembang Parti pada Xbox One
-
1. Bagaimana untuk merakam sembang parti di Xbox tanpa Elgato?
Jika anda tidak mahu menggunakan kad tangkapan Elgato, anda harus menggunakan perakam skrin terbina dalam Game DVR pada Xbox. Tetapi dengan cara ini, anda perlu membeli cakera keras luaran dan kad SD untuk menyimpan rakaman anda.
-
2. Mengapakah Xbox saya hanya merakam video pendek?
Tetapan lalai hanya menyokong rakaman sembang parti pada Xbox sehingga 10 minit. Anda boleh menekan butang "Tetapan Tangkap" daripada butang "Xbox". Kemudian anda boleh melaraskan tempoh rakaman kepada maksimum 30 minit.
-
3. Bolehkah saya merakam sembang parti pada Xbox tanpa set kepala?
Ya sudah tentu. Jika anda tidak menggunakan set kepala untuk menangkap sembang parti dan suara anda, anda boleh terus mengekalkan tetapan input dan output audio lalai. Tetapi kualiti akan dipengaruhi oleh bunyi bising. Dengan cara ini, Perakam Skrin AnyRec dengan pembatalan hingar adalah baik untuk anda.
Kesimpulan
Di sini anda telah mengetahui 2 cara berkesan untuk merakam sembang parti di Xbox. Kaedah lalai agak rumit dan mempunyai had pada tempoh rakaman. Oleh itu, anda boleh bergantung pada alternatif terbaik - Perakam Skrin AnyRec untuk merakam sembang parti Xbox anda dengan audio berkualiti tinggi. Muat turun dan dapatkan percubaan percuma padanya sekarang.
Muat Turun Selamat
Muat Turun Selamat
