Cara Merakam Video Sims 4 dalam Permainan tanpa Sebarang Lagging
Sebagai salah satu permainan simulasi "kehidupan maya" yang dinilai paling tinggi, Sims telah dianggap oleh berjuta-juta pemain sebagai salah satu permainan klasik moden. Merakam Permainan Sims 4 dan berkongsi dengan peminat anda di rangkaian sosial yang popular boleh menjadi pengalaman yang sangat menyeronokkan. Jadi, apakah cara terbaik untuk merekodkan a Permainan Sims 4 video pada PC dan Mac? Bagi pengguna biasa yang tidak berhasrat untuk menggunakan perisian penyuntingan video profesional, anda mungkin memerlukan perakam video yang bagus dengan ciri penyuntingan video yang baik. Dalam petikan di bawah, kami akan membincangkan kebaikan dan keburukan setiap pilihan secara terperinci.
Senarai Panduan
Cara Terbaik untuk Merakam Permainan Sims 4 dengan Mudah Rakam Video Sims 4 secara Percuma pada PC Windows Pilihan Popular Lain untuk Merakam Permainan Sims 4 Soalan Lazim tentang Rakaman Permainan Sims 4 KesimpulanCara Terbaik untuk Merakam Permainan Sims 4 dengan Mudah
Untuk merakam video permainan Sims 4 dengan kualiti peringkat profesional, anda harus mempertimbangkan untuk menggunakan aplikasi rakaman khusus untuk membantu aliran kerja anda. AnyRec Screen Recorder ialah perisian penting sebagai perakam permainan terbaik yang tersedia untuk rakaman video kamera web/skrin, penyuntingan selepas kesan dan pemampatan video. Tidak seperti produk lain, ia mempunyai set ciri lengkap tanpa sebarang had atau tera air. Ciri utama lain termasuk:

Mod Perakam Permainan khusus dalam menangkap rakaman Sims 4.
-Menambah anotasi, tera air, sari kata pada video anda.
-Kongsi video dengan mudah dengan satu klik.
-Kadar rakaman yang sangat baik tanpa sebarang ketinggalan.
-Menyokong kedua-dua Mac dan Windows PC.
100% Selamat
100% Selamat
Langkah 1.Lancarkan Perakam Permainan
Muat turun dan pasang aplikasi perakam permainan Sims 4 terbaik dari tapak web rasmi. Buka program. Pada skrin utama program, klik butang "Perakam Permainan" pada skrin dengan ikon pengawal permainan.

Langkah 2.Tweak Tetapan Pra-Rakaman
Pilih tetingkap permainan Sims sebagai tetingkap rakaman anda seperti yang ditunjukkan dalam tangkapan skrin di bawah. Pastikan aplikasi yang betul dipilih.

Kemudian, klik butang "Bunyi Sistem" untuk merakam bunyi permainan Sims 4. Jika anda ingin menambah ulasan suara anda pada rakaman, klik butang "Mikrofon" untuk mendayakan fungsi tersebut. Perakam Skrin AnyRec menyokong rakaman Webcam juga.

Langkah 3.Permainan Record Sims 4
Selepas anda menetapkan pilihan yang diingini, klik butang "REC" untuk mula merakam. Sebagai alternatif, anda boleh menyediakan kombinasi hotkey untuk memendekkan aliran kerja anda. Jika anda ingin mengambil gambar skrin anda dengan pantas, cuma klik butang "Kamera" pada bar alat.

Langkah 4.Simpan Rakaman
Klik butang "Berhenti" apabila rakaman selesai. Pratonton pantas akan muncul untuk pengeditan pantas. Untuk mengeksport permainan Sims 4 anda, klik butang "Simpan".
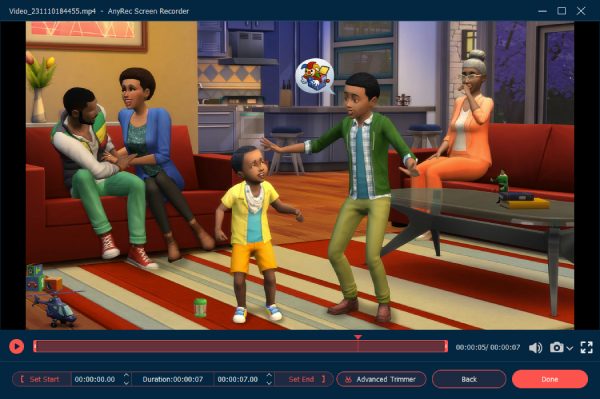
Rakam Video Sims 4 secara Percuma pada PC Windows
Satu lagi pilihan popular untuk pengguna Windows 10 menggunakan Bar Permainan terbina dalam untuk menangkap tangkapan skrin dan permainan Sims 4. Ikuti langkah di bawah untuk menangkap video permainan Sims:
Langkah 1.Sebaik sahaja anda telah melancarkan tetingkap permainan Sims, hanya tekan kombinasi butang "Kekunci Windows dan G" untuk membuka panel Bar Permainan.
Langkah 2.Klik butang "Rekod dari Sekarang" untuk mula merakam.
Langkah 3.Klik butang "Hentikan Rakaman" untuk menyelesaikan rakaman.

Petua
Windows 10 Game Bar tidak menyokong pengekodan semula kawasan yang dipangkas pada skrin anda. Jika anda lebih suka bermain Sims dalam mod skrin penuh, tekan kombinasi kekunci "Win + Alt + G" untuk memulakan/menghentikan rakaman.
Pilihan Popular Lain untuk Merakam Permainan Sims 4
OBS Studio ialah satu lagi pilihan popular di kalangan penstrim langsung untuk merakam permainan Sims 4 dan Permainan Roblox. Walau bagaimanapun, ia hanya menyokong sehingga 1080p 60fps pada Windows PC, yang mungkin tidak memenuhi keperluan sesetengah pengguna. Ia lebih direka untuk penstrim langsung dengan ciri seperti pengadun audio, penapis sumber video dan sebagainya.
Langkah 1.Buka perisian OBS Studio dan klik butang "Tambah".
Langkah 2.Dalam panel tetapan, cari pilihan untuk memilih sumber tangkapan. Pilih tetingkap permainan Sims di bawah pilihan Capture Specific Window.
Langkah 3.Klik butang "Mulakan Rakaman" di sebelah kanan bawah skrin.
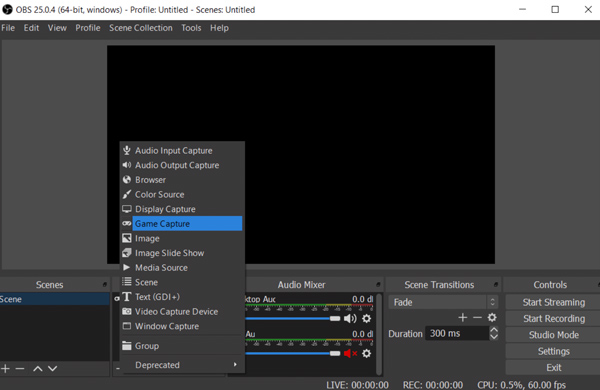
Soalan Lazim tentang Rakaman Permainan Sims 4
-
1. Bagaimanakah cara saya menyaring rekod permainan Sims pada skrin 4:3?
Kebanyakan platform video seperti YouTube memerlukan nisbah skrin 16:9. Jika anda cuba merakam pada skrin 4:3, ia akan meninggalkan bar hitam hodoh atau video kabur yang terbentang. Anda perlu melaraskan nisbah skrin daripada tetapan apl perakam agar sepadan dengan nisbah yang betul.
-
2. Mengapakah perisian penyuntingan video terus memberitahu saya bahawa video permainan Sims 4 yang dirakam tidak disokong?
Secara lalai, Sims4 menghasilkan rakaman dalam format AVI, dan menggunakan codec tidak disokong oleh banyak editor video. Untuk menyelesaikan isu ini, gunakan perisian penukar video profesional untuk menukar format kepada fail MP4.
-
3. Mengapa perakam Sims 3 saya menghasilkan skrin oren?
Isu ini telah dilaporkan oleh ramai pengguna dan mungkin disebabkan oleh Mod Window Sims 3. Gunakan perisian tangkapan skrin profesional dan bukannya perakam terbina dalam untuk menangani masalah anda.
Kesimpulan
Membandingkan semua pilihan untuk merekod a Permainan Sims 4, adalah selamat untuk membuat kesimpulan bahawa cara yang paling mudah untuk stabil ialah menggunakan Perakam Skrin AnyRec sebagai pilihan utama. Ia menghasilkan video berkualiti terbaik dengan alat tambahan yang hebat memberikan anda wang yang paling banyak. Seperti yang dinyatakan oleh petikan di atas, kami pasti maklumat yang diberikan dapat membantu anda membuat pilihan yang berpendidikan.
