VLC Media Player에서 비디오를 자르는 가장 쉬운 3가지 방법 [2023 업데이트됨]
비디오를 자르고 싶은 경우가 많이 있습니다. 예를 들어, 비디오의 주요 피사체가 다소 중앙에서 벗어났거나 캡처하려는 대상을 더 잘 강조하기 위해 주변 공간의 불필요한 부분을 제거하고 싶습니다. 이제 문제는 VLC에서 비디오를 자르는 방법입니다. VLC Player에는 무료로 제공되는 비디오 자르기 기능이 함께 제공됩니다. 동영상에서 마음에 들지 않는 부분을 제거하려고 할 때 항상 편리하게 사용할 수 있는 편집 도구입니다. 다음은 VLC에서 비디오를 자르는 방법에 대한 몇 가지 지침입니다.
가이드 목록
미리보기를 위해 VLC 미디어 플레이어에서 비디오를 자르는 방법 저장을 위해 VLC에서 비디오를 자르는 자세한 단계 Windows/Mac에서 VLC 없이 비디오를 자르는 가장 쉬운 방법 VLC에서 비디오 자르기에 대한 FAQ미리보기를 위해 VLC 미디어 플레이어에서 비디오를 자르는 방법
VLC 미디어 플레이어 다양한 미디어 파일을 재생하는 데 광범위하게 사용되는 무료 오픈 소스 미디어 플레이어입니다. 비디오 및 음악 재생 외에도 VLC Media Player에는 비디오를 변경하는 데 사용할 수 있는 몇 가지 기본 편집 기능이 있습니다. 재생을 위해 VLC Media Player에서 비디오만 자르려는 경우 단계별 자습서가 있습니다.
따라야 할 단계:
1 단계.가장 먼저 "도구" 버튼을 클릭하세요. 그런 다음 "효과 및 필터" 버튼을 클릭하세요.
2 단계.그런 다음 "비디오 효과"버튼을 클릭하십시오. 그런 다음 "자르기" 버튼을 클릭하세요.
3단계."자르기" 메뉴에서 잘라내려는 픽셀을 조정합니다. 왼쪽, 맨 위, 오른쪽, 그리고 맨 아래 지역. 완료되면 "닫기"버튼을 클릭하십시오.
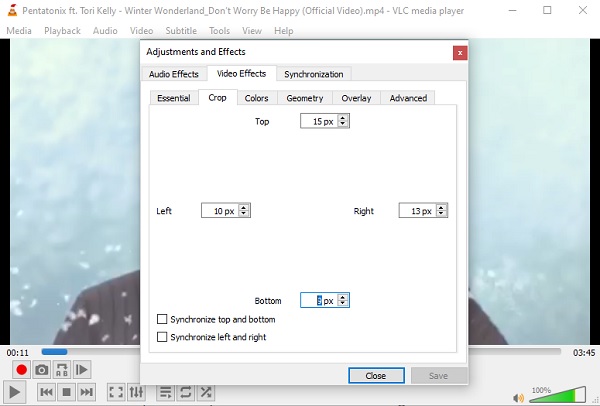
보시다시피 VLC에서 비디오를 자르려면 도구에 익숙하지 않은 사람들에게 어려울 수 있는 여러 단계가 필요합니다. 그리고 VLC Media Player에서 비디오를 자를 때 선호도에 따라 위치를 조정하는 데 어려움을 겪을 것입니다.
저장을 위해 VLC에서 비디오를 자르는 자세한 단계
위의 절차는 미리보기 단계에만 해당됩니다. 자른 VLC 비디오를 영구적으로 저장하여 친구 및 사랑하는 사람과 공유하려면 아래에 설명된 단계별 절차를 따르십시오. 그러나 위의 상황과 마찬가지로 VLC에서 원하는 크기로 비디오를 자르는 데 어려움이 있을 수 있습니다.
따라야 할 단계:
1 단계.먼저 "도구" 버튼을 클릭한 후 "기본 설정" 버튼을 클릭하세요.
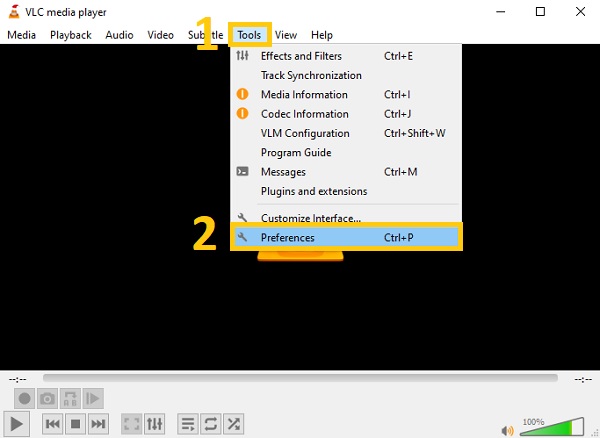
2 단계.그런 다음 새 팝업 창에서 왼쪽 하단에 있는 "설정 표시" 버튼을 클릭한 후 "모두" 버튼을 클릭합니다.
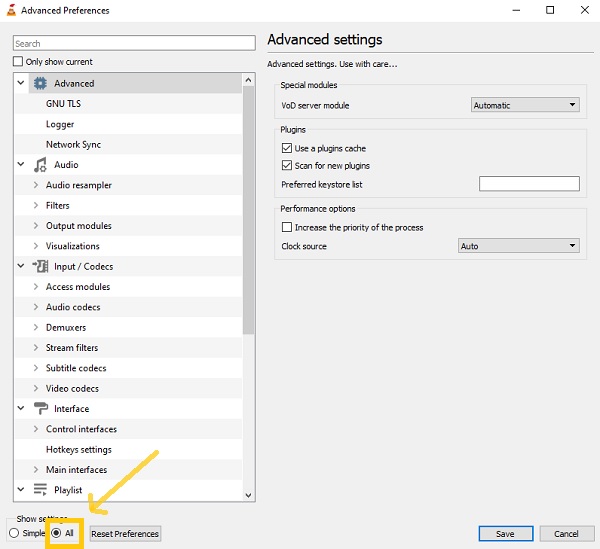
3단계.그런 다음 "필터" 버튼을 클릭하고 "자르기 추가" 버튼을 클릭하세요. 그런 다음 원하는 대로 매개변수를 조정하여 VLC에서 비디오를 자릅니다.
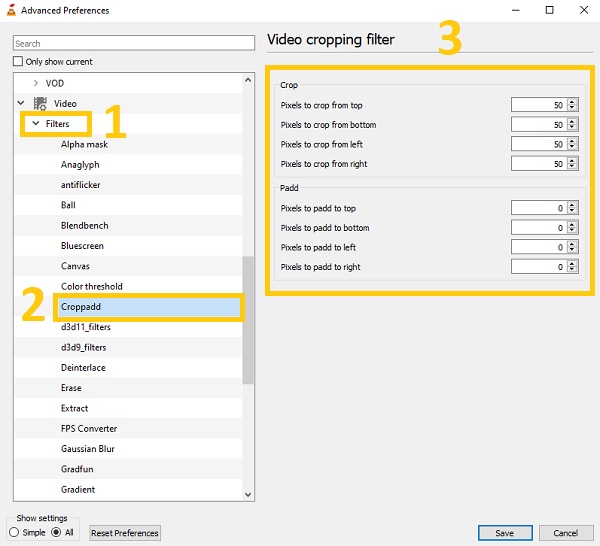
4단계.그런 다음 "필터" 버튼을 클릭한 다음 "비디오 자르기 필터" 버튼을 확인하세요. 완료되면 "저장"버튼을 클릭하십시오.
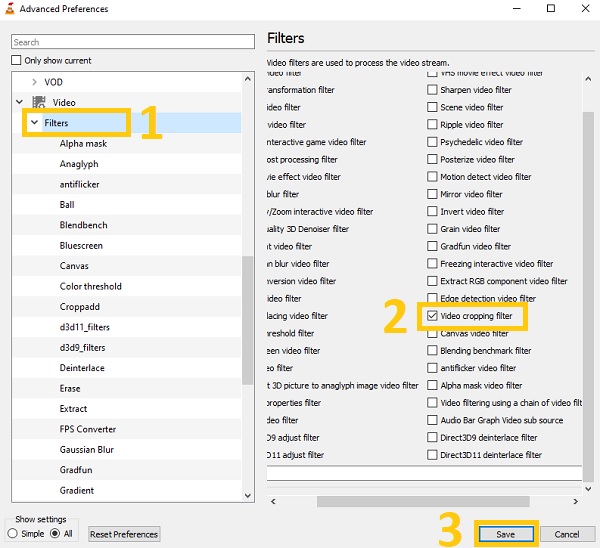
Windows/Mac에서 VLC 없이 비디오를 자르는 가장 쉬운 방법
VLC Media Player에 대해 주어진 절차 외에도 이 강력한 도구를 사용할 수도 있습니다. AnyRec Video Converter VLC 비디오를 자르고 저장합니다. VLC Media Player와 달리 이 뛰어난 비디오 변환기는 초보자에게 친숙합니다. 초보자도 쉽게 사용할 수 있습니다. VLC 없이 쉽게 비디오를 자르기 위해 경계선을 조정할 수 있기 때문입니다. 또한 매력적인 편집 기능으로 많은 전문 편집자들에게 적극 추천되고 있습니다. 이제 Windows와 Mac에서 이 환상적인 도구를 서둘러 다운로드하세요! 전문가처럼 편집을 경험하십시오.

쉽고 빠른 방법으로 VLC 비디오를 자르고 저장하십시오.
자른 비디오에 회전, 뒤집기, 자르기, 병합 및 워터마크 추가.
필터를 적용하여 눈을 즐겁게 하는 동영상을 만드십시오.
자른 비디오에 자막과 오디오 트랙을 추가합니다.
안전한 다운로드
안전한 다운로드
1 단계.더 이상 고민하지 말고 소프트웨어에 비디오를 업로드하십시오. "파일 추가" 버튼을 클릭하고 자르려는 비디오를 선택하십시오. 또한 모든 비디오를 한 번에 소프트웨어로 직접 끌어다 놓을 수도 있습니다.

2 단계.다음으로, "편집" 버튼을 클릭하여 비디오 자르기를 시작하세요. 그러면 화면에 새로운 팝업 창이 나타납니다. "자르기" 섹션에서는 원하는 대로 "자르기 영역"을 조정하거나 비디오의 경계선을 직접 당길 수 있습니다. 비디오를 회전하고 화면비를 자유롭게 조정할 수도 있습니다.
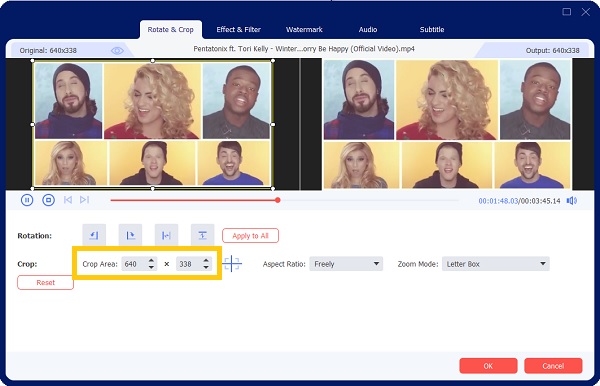
3단계.비디오를 눈에 더 즐겁게 만들고 싶다면 필터를 추가할 수 있습니다. 효과 및 필터 섹션으로 이동합니다. 거기에서 원하는 필터를 선택하십시오. 완료되면 확인 버튼을 클릭하기만 하면 됩니다.
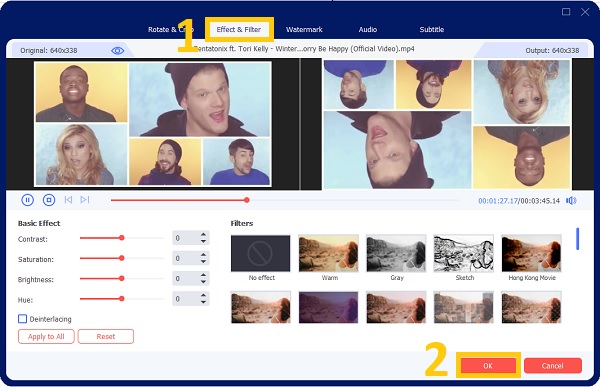
4단계.마지막으로 이제 몇 번의 클릭만으로 잘린 비디오를 저장할 수 있습니다. "저장 위치" 버튼을 클릭하여 파일 위치를 선택하세요. 그런 다음 "모두 변환" 버튼을 클릭하여 VLC 자르기 비디오를 성공적으로 저장하세요.

최고의 비디오 트리머 및 커터에 관한 FAQ
-
1. VLC Media Player에서 일괄 비디오를 자를 수 있습니까?
불행히도 VLC Media Player에서 일괄 비디오를 자를 수 없습니다. 다음을 포함한 많은 추가 도구가 있는 Windows/Mac/Linux용 비디오 플레이어입니다. 스크린 레코더, 비디오 변환기 및 비디오 편집기. 이러한 기능을 지원하지만 VLC에서 비디오를 자르는 데는 전문적이지 않습니다.
-
2. VLC에서 자른 비디오를 어디에서 볼 수 있습니까?
동영상이 파일에 저장되고 있습니다. 그러나 빠르게 찾으려면 저장하기 전에 먼저 파일 위치를 선택해야 합니다. 파일 이름을 검색하여 빠르게 찾을 수도 있습니다.
-
3. VLC로 비디오를 트리밍할 수 있습니까?
확실히 맞아요. VLC Media Player의 기본 편집 도구를 활용하여 비디오 파일을 분할할 수 있습니다. VLC는 멀티미디어 플레이어일 뿐만 아니라 그 이상입니다. 자르기, 회전 및 결합과 같은 많은 편집 기능과 효과를 VLC에서 사용할 수 있습니다.
결론
당신은 그것을 가지고 있습니다! VLC Media Player에서 비디오를 자르고 컴퓨터에 저장하는 방법에 대한 세 가지 기본 방법을 알고 있으므로 이제 긴장을 풀고 걱정을 덜 수 있습니다. VLC는 비디오 위치를 조정하는 복잡한 기능만 제공하므로 승인할 수도 있습니다. AnyRec Video Converter 는 모든 종류의 비디오를 자르는 가장 빠르고 간단한 방법입니다. 또한 저장 시 원하는 대로 비디오 형식을 변경할 수도 있습니다. 여전히 궁금한 사항이 있으면 언제든지 문의해 주십시오.
안전한 다운로드
안전한 다운로드
