Google 포토에서 슬라이드쇼를 쉽게 만드는 방법 [상세 단계]
Google 포토 사용자는 새 영화, 애니메이션, 콜라주, 앨범 및 그림책을 만들고 새 사진을 업로드하고 보고 편집하고 저장할 수 있습니다. 또한 모든 것을 다운로드할 수 있으므로 클라우드 백업을 컴퓨터나 외장 하드 드라이브에 백업할 수 있습니다. 게다가, Google 포토는 슬라이드쇼도 만들 수 있습니다.. 그러나 질문은 하나를 만드는 방법을 알고 있습니까? 이 문서에서는 세 가지 간단한 절차를 제공합니다. Google 포토에서 슬라이드쇼 만들기 쉽게. 계속 읽고 아래 주어진 단계에 의존하십시오.
Google 포토에서 슬라이드쇼를 만드는 세부 단계
이 부분에서는 단계별 프로세스를 알 수 있습니다. Google 포토에서 슬라이드쇼를 만드는 방법 Android/iPhone의 온라인 버전 및 앱을 통해
1.1. 브라우저를 통해 Google 포토에서 슬라이드쇼를 만드는 방법은 무엇입니까?
너가 선호한다면 Google 포토에서 슬라이드쇼 만들기 브라우저를 사용하여 아래의 주어진 단계에 의존할 수 있습니다.
1 단계.우선, 브라우저에서 'Google 포토'를 검색하고 Google 계정에 로그인하세요. 그런 다음 왼쪽 사이드바에서 "앨범" 버튼을 클릭하세요.
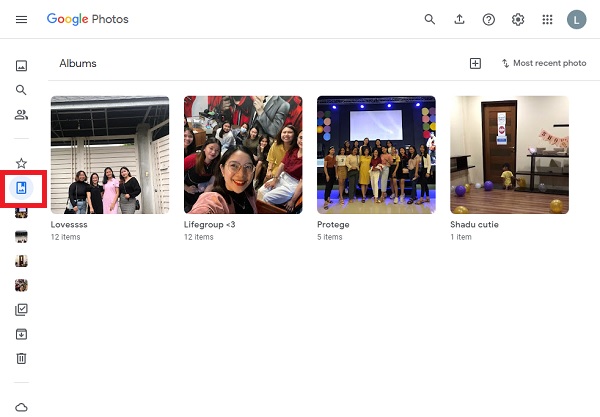
2 단계.다음으로, 슬라이드쇼에 포함하려는 모든 사진에 쉽게 액세스하려면 "앨범 만들기" 버튼을 클릭하여 해당 사진에 대한 특정 앨범을 만들 수 있습니다.
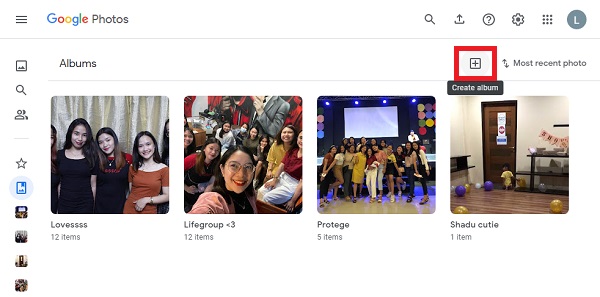
3단계.그 후, 쉽게 기억할 수 있도록 앨범 제목을 추가할 수 있습니다. 그런 다음 "사진 선택" 버튼을 클릭하여 슬라이드쇼에 추가하고 싶은 사진을 선택하세요. 그런 다음 "완료" 버튼을 클릭하기만 하면 됩니다.
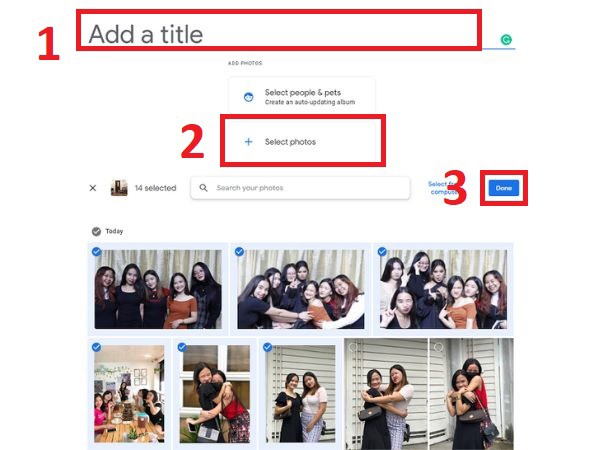
4단계.완료되면 인터페이스 오른쪽 상단에 있는 점 3개로 된 "Chrome 사용자 정의 및 제어" 버튼을 클릭한 다음 "슬라이드쇼" 버튼을 클릭하세요. 몇 초 후, Google 포토가 자동으로 슬라이드쇼를 만듭니다. 그리고 그들을 재생합니다.
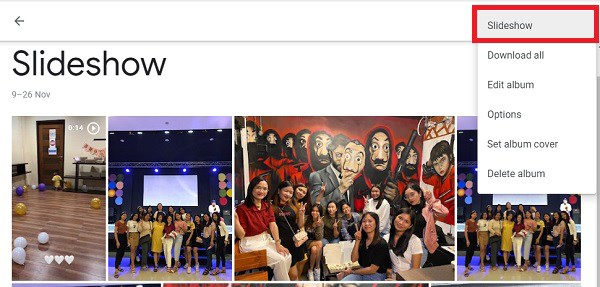
1. 2. Android/iPhone에서 Google 포토 슬라이드쇼를 만드는 방법은 무엇입니까?
당신은 또한 수 Google 포토에서 슬라이드쇼 만들기 Android/iPhone에서 앱을 사용하여 아래에 주어진 단계를 따르십시오.
1 단계.먼저 Android/iPhone에서 "Google 포토" 애플리케이션을 엽니다. 그런 다음 슬라이드쇼에 포함할 사진을 선택합니다. 그런 다음 화면 오른쪽 상단에 있는 "플러스" 버튼을 탭하세요.
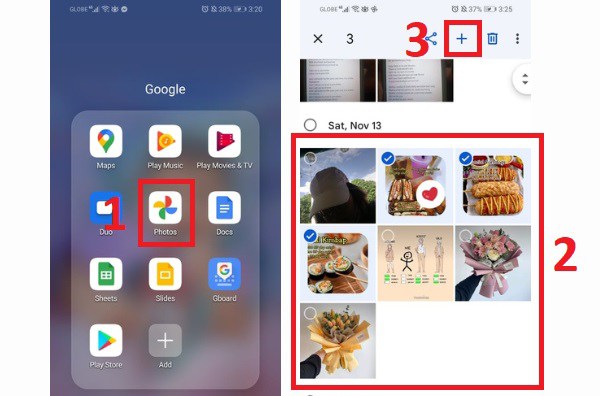
2 단계.그런 다음 "영화" 버튼을 탭하고 몇 초간 기다립니다. 그런 다음 슬라이드쇼를 편집할 수 있습니다. 슬라이드쇼에 있는 각 사진이나 비디오의 지속 시간을 조정할 수 있습니다. 게다가 간단한 테마와 사운드트랙도 추가할 수 있습니다. 완료되면 "저장" 버튼을 탭하세요.
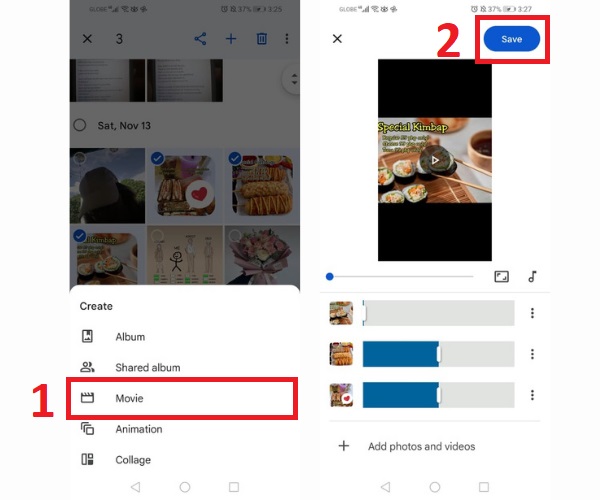
3단계.마지막으로 Google 포토로 돌아가서 이제 사진을 미리 볼 수 있습니다. Google 포토에서 만든 슬라이드쇼.
Google 포토용 슬라이드쇼를 만드는 궁극적인 방법
많은 노력을 기울이지 않고도 Google 포토의 슬라이드쇼를 더 창의적이고 개인화하고 싶으십니까? 다운로드 AnyRec Video Converter 이제 장치에서. 이 도구를 사용하면 슬라이드쇼를 보다 창의적이고 보기 좋게 만들 수 있는 멋진 비디오 테마를 추가할 수 있습니다. 또한이 도구는 환상적인 편집 기능으로 인해 가장 권장되는 비디오 편집기 및 슬라이드쇼 제작자 중 하나입니다. 그래서 무엇을 기다리고 있습니까? 기기에 다운로드하고 번거로움 없이 Google 포토용 슬라이드쇼를 만들 수 있습니다.

원하는 순서대로 사진과 동영상을 원하는 만큼 추가할 수 있습니다.
슬라이드쇼에 추가할 수 있는 미리 설정된 멋진 비디오 테마가 많이 있습니다.
배경 음악을 자르고, 회전하고, 다듬고, 볼륨을 조정할 수 있습니다.
모든 형식, 해상도 및 품질로 슬라이드쇼를 내보낼 수 있습니다.
Google 포토용 슬라이드쇼를 만드는 단계:
1 단계.가장 먼저, 다운로드 및 실행 AnyRec Video Converter 귀하의 장치에서. 그 후 "MV"버튼을 클릭하여 시작하십시오 Google 포토용 슬라이드쇼 만들기. 그런 다음 "+추가" 버튼을 클릭하여 소프트웨어에 비디오와 사진 업로드를 시작하세요. 또한 모든 사진과 비디오를 소프트웨어로 직접 끌어다 놓을 수도 있습니다.
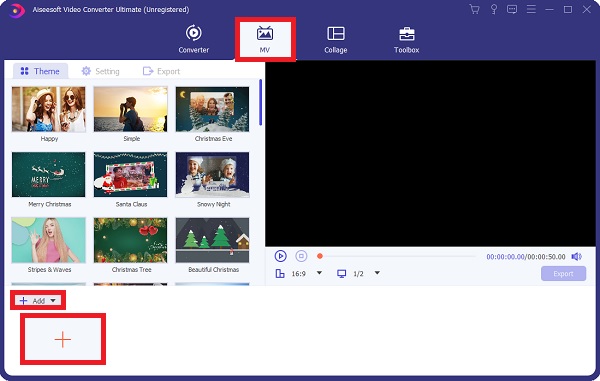
파일을 업로드한 후 마우스를 사용하여 파일을 다시 정렬할 수 있습니다.
2 단계.그 후 "편집" 버튼이나 "트림" 버튼을 클릭하시면 전체 영상을 자유롭게 편집하거나 다듬을 수 있습니다. 비디오나 사진을 개별적으로 자유롭게 편집하거나 다듬을 수도 있습니다. 슬라이드쇼의 화면 비율을 자르고 회전하고 변경할 수 있습니다. 효과, 필터, 워터마크 추가도 가능합니다.
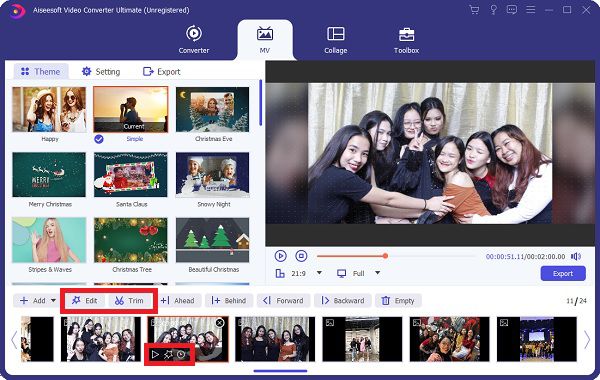
3단계.완료되면 슬라이드쇼에 대해 원하는 테마를 선택할 수 있습니다. 테마 섹션을 선택하고 주어진 테마 중에서 선택합니다. 이런 식으로 마법 효과를 추가할 수 있습니다. Google 포토용 슬라이드쇼.
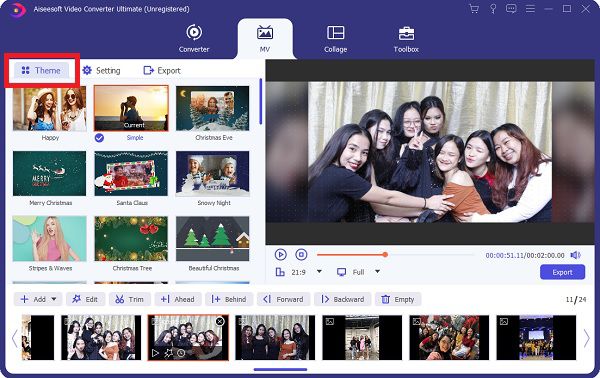
4단계.배경 음악을 변경하고 제목을 추가하려면 "설정v" 버튼을 클릭하세요. "시작 제목" 및 "끝 제목" 메뉴에서 시작 및 끝 제목을 입력하세요. 또한 배경 음악을 변경하려면 "플러스"를 클릭하세요. "배경음악" 메뉴의 버튼을 누르세요.
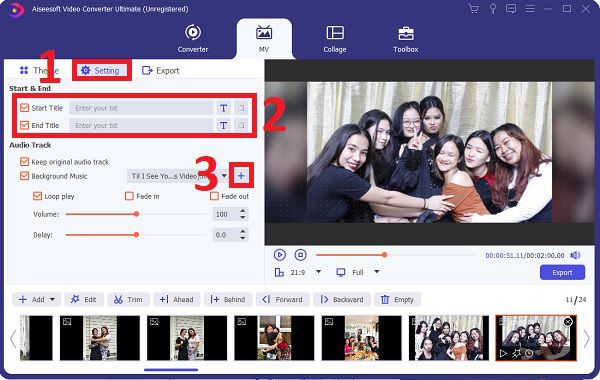
5단계.마지막으로 이제 시작할 수 있습니다. Google 포토용 슬라이드쇼 만들기 내보내기 섹션으로 이동합니다. 먼저 선택할 수 있습니다 형식, 해상도, 프레임 속도, 그리고 품질 당신이 원하는 것. 그런 다음 "다음에 저장" 버튼을 클릭하여 파일 위치를 선택할 수도 있습니다. 완료되면 "내보내기 시작"버튼을 클릭하십시오.
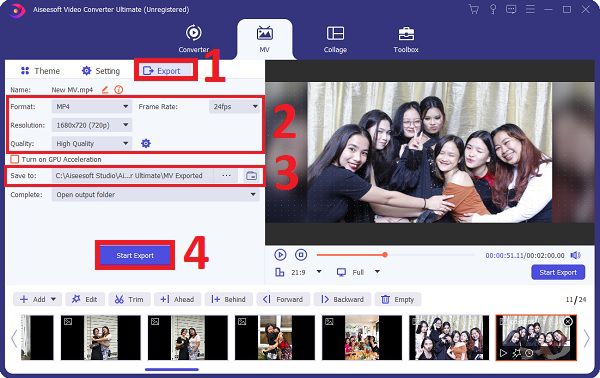
이 강력한 비디오 편집기를 사용하여 TikTok, YouTube, Facebook 및 기타 소셜 플랫폼용 비디오를 결합할 수도 있습니다.
Google 포토에서 슬라이드쇼 만들기에 관한 FAQ
-
Google 포토에 어떻게 액세스합니까?
Android 또는 iPhone에서 'Google 포토'를 엽니다. 화면 하단의 "라이브러리"를 탭하여 기기의 "사진" 아래에 있는 폴더를 찾으세요. 장치에 해당 항목이 있는 경우 폴더를 살펴보고 원하는 항목을 찾을 수 있는지 확인하세요. 사진 탭에 표시하려는 경우 장치 폴더 콘텐츠를 자동으로 백업할 수 있습니다.
-
Google 포토를 iPhone으로 전송할 수 있습니까?
Google 포토의 이미지를 iPhone에 저장하고 사진 앱에 표시할 수 있습니다. iPhone의 사진 앱으로 사진을 다운로드하기 전에 먼저 사진을 Google 포토 라이브러리에 저장해야 합니다.
-
Google 포토 슬라이드쇼를 섞는 가장 좋은 방법은 무엇입니까?
Google 포토 슬라이드쇼를 쉽게 만들 수 있지만 셔플할 수는 없습니다. 이미지를 복구하는 유일한 옵션은 앨범을 지우고 다시 업로드하는 것입니다.
결론
당신은 그것을 가지고 있습니다! 위의 정보는 세 가지 효과적인 방법입니다. Google 포토를 사용하여 슬라이드쇼를 만드는 방법. 그러나 우리는 당신이 다운로드하는 것이 좋습니다 AnyRec Video Converter 더 개인화되고 창의적인 슬라이드쇼를 가질 수 있습니다. 이 기사가 환상적인 슬라이드쇼를 만드는 데 도움이 되었기를 바랍니다. 여전히 궁금한 사항이 있으시면 주저하지 마시고 저희에게 연락해 주십시오. 우리는 가능한 한 빨리 당신에게 돌아올 것을 약속합니다.
