텍스트로 밈 비디오 만들기 – 알아야 할 3가지 효율적인 방법
재미있는 밈 비디오와 사진은 재치있는 생활 관련 농담, 재미있는 이미지 및 우스꽝스러운 반응으로 인해 최신 트렌드 중 하나입니다. 이러한 이유로 어떤 사람들은 배우고 싶어합니다. 밈을 만드는 방법. 그래서 당신을 위해 이 세 가지 놀라운 방법을 모았습니다. 또한 이 목적에 가장 적합한 앱을 알게 될 것입니다. 그럼 더 이상의 이야기 없이 바로 본론으로 들어가도록 하겠습니다.
가이드 목록
Win/Mac에서 텍스트로 Meme 비디오를 만드는 방법 밈 비디오를 온라인으로 만드는 방법 Android/iPhone에서 Meme 비디오를 만드는 방법 밈 비디오 제작에 관해 자주 묻는 질문(FAQ)Win/Mac에서 텍스트로 Meme 비디오를 만드는 방법
네가 원할때 텍스트로 비디오 밈 만들기 Windows 및 Mac에서 AnyRec Video Converter 는 비디오와 사진에서 밈 파일을 만들고 생성할 수 있는 다목적 비디오 변환기입니다. 대비, 채도, 밝기 및 색조와 같은 기본 효과를 제공하여 비디오 출력을 향상시킵니다. 앱에는 자르기, 회전, 자르기, 워터마크 및 자막 추가와 같은 편집 도구가 포함되어 있습니다. 또한 다음을 수행할 수도 있습니다.

동영상과 사진을 GIF로 빠르게 생성하세요.
자르기, 회전 및 자르기와 같은 내장 편집 도구를 제공합니다.
나만의 워터마크와 자막을 추가하세요.
파일의 종횡비를 자유롭게 변경하십시오.
안전한 다운로드
안전한 다운로드
1 단계.AnyRec Video Converter를 다운로드하여 설치하면 컴퓨터에서 프로그램을 실행할 수 있습니다. 인터페이스 오른쪽 상단에 있는 "도구 상자" 버튼을 클릭하세요. 그런 다음 도구 상자 탭 아래의 "GIF 메이커" 버튼을 클릭하세요.
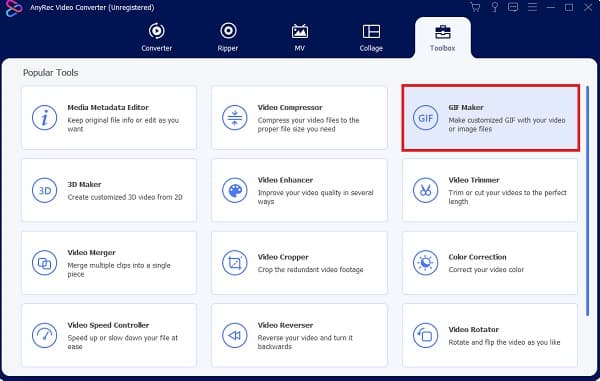
2 단계.GIF로 생성하려는 밈 비디오 파일을 추가하려면 "비디오를 GIF로" 버튼을 클릭하세요. 장치 폴더에서 비디오를 선택할 수 있습니다. 물론 "사진을 GIF로" 버튼을 클릭하여 GIF로 밈 비디오를 만들 수도 있습니다.
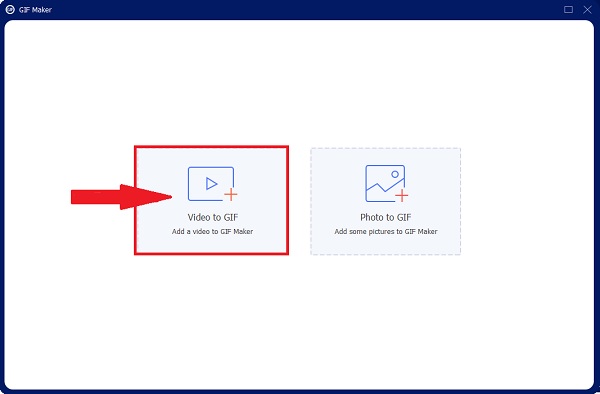
3단계.비디오 파일을 추가한 후 가위 모양의 "잘라내기" 버튼을 클릭하세요. 그런 다음 빨간색 상자를 좌우로 드래그하여 GIF로 만들고 싶은 부분을 선택하세요. 파일을 짧게 유지하는 것을 잊지 마세요. 그런 다음 "저장" 버튼을 클릭하세요.
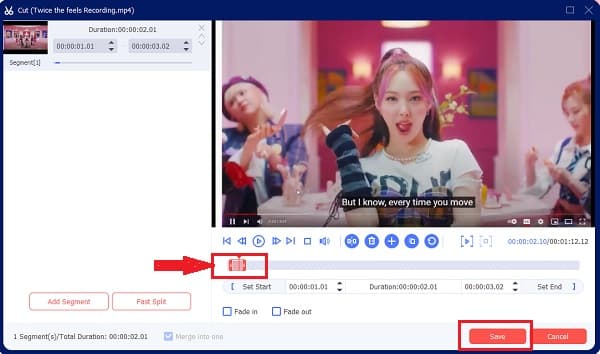
4단계.밈 비디오의 색상과 품질을 향상하려면 "편집" 버튼을 클릭하세요. 커서를 좌우로 이동하여 효과를 추가하고 추가하려는 필터를 클릭하세요. 또한 파일의 가로 세로 비율을 변경하려면 "자르기 및 회전" 버튼을 클릭하세요.
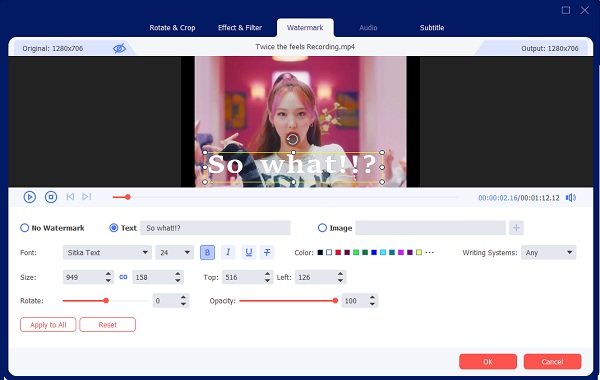
5단계.텍스트를 추가하려면 "워터마크" 버튼을 클릭하세요. "텍스트" 버튼을 클릭하고 포함하려는 단어를 입력하세요. 글꼴 스타일, 글꼴 크기, 색상 등을 변경할 수 있습니다. 그런 다음 "확인" 버튼을 누르세요. "GIF 생성" 버튼을 클릭하세요. 텍스트로 비디오 밈 만들기.
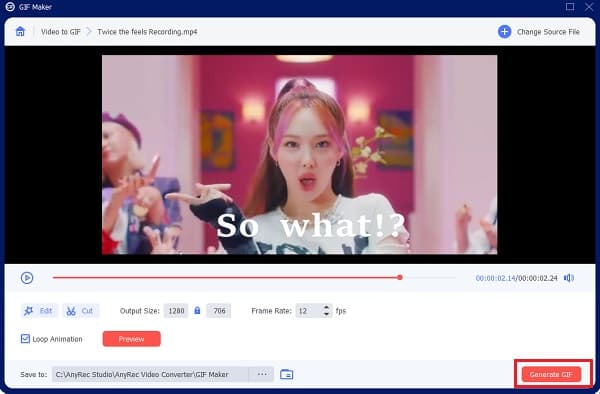
밈 비디오를 온라인으로 만드는 방법
온라인이 있습니까 밈 비디오 메이커 밈 영상을 만드는 인기 때문에? 그만큼 Clideo 밈 메이커 그러한 예 중 하나입니다. 이 웹사이트는 짧은 비디오 클립을 밈 비디오로 변환하는 데 도움을 줄 수 있습니다. 밈에 디자인을 추가하기 위한 템플릿을 제공합니다. 게다가 선택할 수 있는 다양한 종횡비가 있습니다. 또한 앱을 사용하면 텍스트를 쉽게 추가할 수 있습니다.
1 단계.Clideo Meme Maker를 검색하고 웹 브라우저에서 계정에 로그인하세요. 템플릿 변경 버튼을 클릭하여 비디오 파일을 추가하기 전에 템플릿을 변경하세요. 그런 다음 만들고 싶은 동영상을 밈으로 추가할 수 있습니다. "파일 선택" 버튼을 클릭하기만 하면 됩니다.
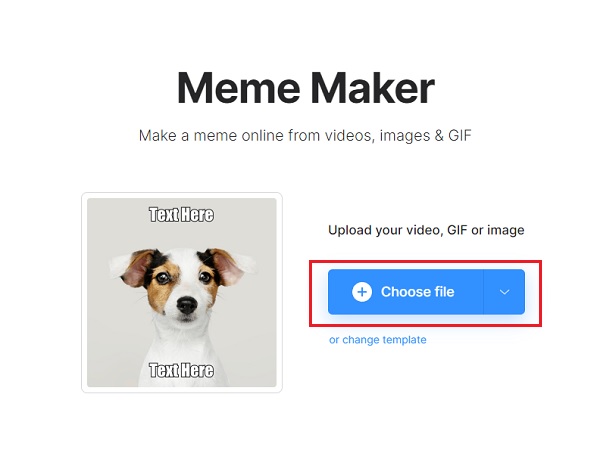
2 단계.그 다음에는 Clideo의 편집 도구가 표시됩니다. 밈의 상단과 하단에 텍스트를 추가할 수 있습니다. 글꼴, 단어 정렬을 변경하고, 비디오의 종횡비를 자르고, 비디오 밈에 대한 다른 매개변수를 조정할 수도 있습니다.
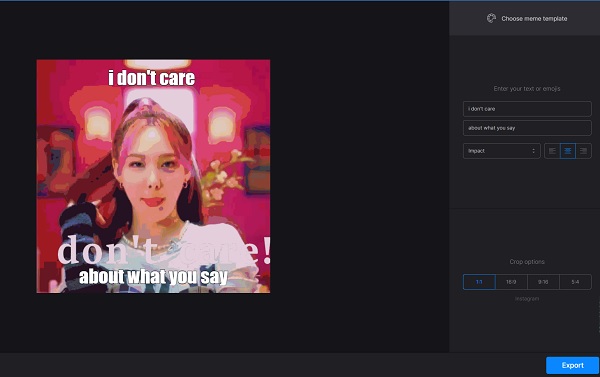
3단계.비디오에 텍스트를 추가한 후. 당신은 지금 할 수 있습니다 비디오 밈 저장 "내보내기" 버튼을 클릭하여. 원하는 비디오 밈을 얻으면 그에 따라 그룹 채팅 및 소셜 미디어 웹사이트와 공유할 수 있습니다.
Android/iPhone에서 Meme 비디오를 만드는 방법
당신이 할 수 있다는 것을 알고 있습니까 멋진 비디오 밈 만들기 Android 및 iPhone 장치에서도? Giphy를 다운로드하기만 하면 됩니다. 또한 시원하고 트렌디 한 펑키 한 디자인 인터페이스가 있습니다. 텍스트, 스티커, 글꼴 등과 같은 디자인이 내장되어 있습니다. 그래서 궁금하시다면 비디오 밈을 만드는 방법 Android 및 iPhone의 경우 아래에 제공된 지침을 읽으십시오.
1 단계.App Store 또는 Play 스토어로 이동하여 스마트폰 장치에 Giphy 앱을 다운로드합니다. 소프트웨어가 얼마나 독특하고 창의적인지 알게 될 것입니다. 원하는 경우 밈 비디오를 만드십시오, 인터페이스 상단의 "만들기" 버튼을 클릭하세요.
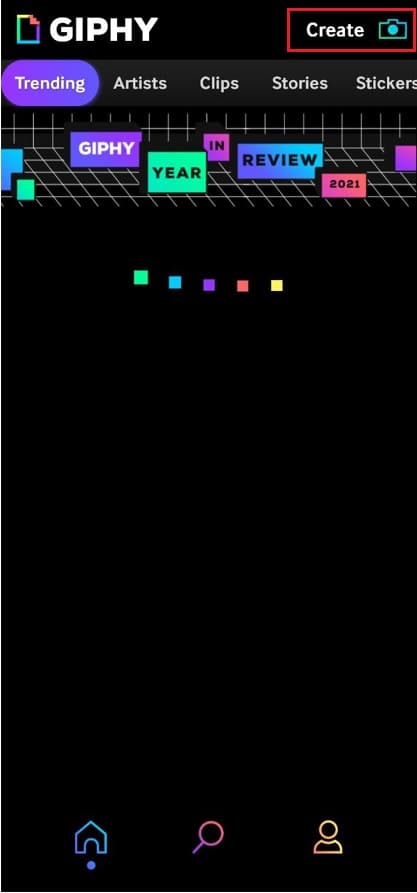
2 단계.그런 다음 GIF, 스티커, 텍스트 및 이미지 아이콘이라는 네 가지 옵션이 있는 카메라로 이동하게 됩니다. 여기에서 "이미지" 버튼을 클릭하고 GIF로 편집하려는 비디오 파일을 선택하여 밈 비디오를 만듭니다.
3단계.비디오 파일을 추가한 후 "텍스트" 버튼을 클릭하여 문구, 단어, 재미있는 농담을 추가할 수 있습니다. 또한, 동영상에서 원하는 부분을 잘라낼 수도 있습니다. 비디오 파일에 특별한 스티커와 필터를 추가하세요.

4단계.비디오 밈을 편집한 후 화면 오른쪽 하단에 있는 "다음"을 클릭하세요. 그런 다음 GIF를 Giphy에 업로드할지 아니면 GIF를 장치에 저장할지 여부에 따라 두 가지 옵션이 제공됩니다. "GIF 저장" 버튼을 클릭하여 저장하고 밈 비디오를 만드십시오.

밈 비디오 제작에 관해 자주 묻는 질문(FAQ)
-
밈과 바이럴 비디오를 어떻게 구별할 수 있습니까?
바이럴 비디오는 영감을 주거나, 웃기거나, 무섭거나, 짜증나는 콘텐츠로 인해 인기를 얻은 비디오 클립입니다. 사람들이 콘텐츠를 공유하고 수백만 명이 볼 때 바이러스성으로 간주됩니다. 반면에 이러한 바이러스성 비디오에서 밈이 탄생할 수 있습니다. 시청자가 클립에서 기억에 남는 재미있는 부분을 가져와 농담을하고 밈으로 간주되는 삶과 관련된 유머러스 한 대사를 추가하는 경우.
-
밈이 사회에 영향을 미칠 수 있습니까?
밈은 콘텐츠에 따라 즉시 인기를 끌 수 있습니다. 그러나 그것은 또한 짧은 시간 안에 쉽게 잊혀질 수 있습니다. 그러나 유머나 밈의 메시지는 특히 주제가 민감한 경우 사람들의 마음에 오래 남을 수 있습니다. 멋진 밈 비디오를 만들어야 할 때 미리 고려할 수 있습니다.
-
밈 동영상을 만들기 위해 푸티지를 어디에서 다운로드할 수 있습니까?
밈 영상을 제작해야 할 때 외에 MP4로 녹화한 비디오, iFunny, Giphy, 9Gag, Gfycat, YouTube 및 기타 웹 사이트에서 추가 비디오 클립을 다운로드할 수 있습니다. 파일을 다운로드한 후에는 스티커, 텍스트 및 기타 요소를 추가하기만 하면 원하는 밈 비디오를 얻을 수 있습니다.
결론
이 기사는 당신을 가르 칠 것입니다 즐거운 비디오 밈을 만드는 방법 당신의 장치에. Windows, Mac, Android, iOS 기기 및 온라인에서 작동합니다. 물론, 당신도 할 수 있습니다 WebM을 MP4로 변환 또는 YouTube 또는 기타 소셜 미디어 사이트에 비디오 밈을 업로드할 때 다른 파일 형식. 그러나 누군가를 조롱할 때는 경계가 있어야 하고 존중해야 하며, 다른 사람에 대한 밈을 게시할 수 있는 권한이 있는지 확인해야 합니다. 요약하면 이러한 놀라운 방법을 사용하여 비디오 밈 만들기 모든 사람을 웃게 만들고 다른 것은 아닙니다.
