Filmora をウォーターマークなしで MP4 に変換する 2 つの方法
WFP は、ビデオ プロジェクトに関する情報を保存するための Filmora のネイティブ形式です。WFP はビデオ ファイルではないため、MP4 に直接変換することはできません。WFP を MP4 形式で直接エクスポートすることはできますが、無料版ではビデオに透かしが入ります。幸いなことに、この投稿では、透かしなしで WFP を MP4 ビデオに変換する効率的な方法も紹介します。さあ、この投稿を読み続けて、今すぐ調べてみましょう。
WFP とは? (Filmora プロジェクト)
WFP ビデオを MP4 に変換する実際の方法に進む前に、WFP 形式について簡単に説明します。前述のように、WFP は Filmora のネイティブ/独自のファイル形式で、ビデオ プロジェクトに関する情報を保存するためのものです。この情報には、タイムラインのシーケンス、エフェクト、音楽、その他の編集上の決定に関するビデオ プロジェクトの設定が含まれます。これは、ビデオ プロジェクトの舞台裏の青写真と考えることができます。
さて、「なぜWFPをMP4に直接変換できないのか?」という疑問が湧きます。簡単に言うと、WFPは直接保存したり、他のメディア形式に変換したりできる動画ファイル形式ではありません。プロジェクトに関する情報を保管するストレージのようなもので、Filmoraからのみエクスポートできます。
Filmora 13/12/11 で WFP を MP4 に変換する方法
WFP を MP4 に直接変換できないことがわかったので、今度は Filmora を使用して WFP ビデオ プロジェクトを MP4 に直接エクスポートします。ただし、無料の Filmora 13、12、または 11 バージョンを使用する場合は、エクスポートされた出力に透かしが埋め込まれます。WFP 形式を MP4 に変換するには、以下の詳細な手順を確認してください。
ステップ1。お使いのコンピューターでFilmora 13(または12/11バージョン)を起動します。その後、「ファイル」メニューをクリックし、「プロジェクトを開く」ボタンをクリックして、MP4ファイルとしてエクスポートしたい「WFPプロジェクト」を選択して開きます。
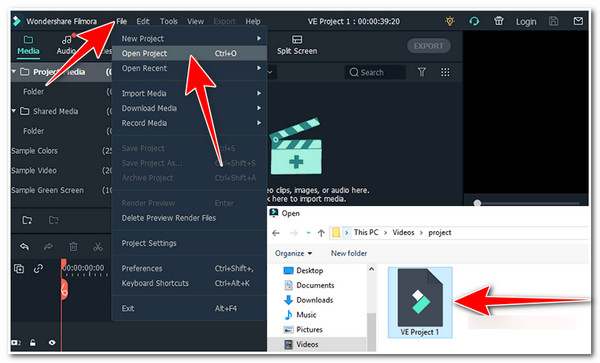
ステップ2。次に、ツールの右上にある「エクスポート」ボタンをクリックし、「透かし付きでエクスポート」オプションを選択します。次に、リストを下にスクロールして「MP4」オプションを選択します。
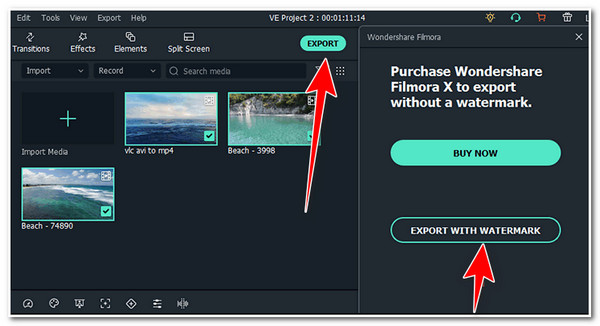
ステップ 3。最後に、「エクスポート」ボタンをクリックして、WFPからMP4への変換/エクスポート処理を開始します。これで完了です!Filmoraを使ってWFPをMP4にエクスポート/変換する方法は以上です。
あなたがしたい場合は 透かしを消す Filmora プロジェクトを MP4 にエクスポートした後に得られるメリットは、透かしなしでエクスポートするオプション、100 を超える高度なビデオ編集機能、1500 万を超えるクリエイティブ アセットなどを提供する Filmora のバージョンをアップグレードできることです。
月額プラン: $19.99(月払い)。
永久計画: $63.99(一回限りの料金)。
年間計画: $42.49(年間)。
さて、Filmoraの有料版を購入するためにお金を使いたくない場合は、 AnyRec ビデオコンバーターWFP から MP4 への変換後に、透かし除去機能を使用します。このツールの透かし除去機能を使用すると、透かしをぼかしフレームで覆うことで簡単に透かしを除去できます。このぼかしフレームは周囲の色に溶け込むため、ビデオにぼかしフレームが追加されていないように見えます。さらに、これらのフレームの期間、サイズ、位置をカスタマイズできます。
安全なダウンロード
安全なダウンロード
透かしなしでWFPをMP4ビデオに変換する
FilmoraでWFPをMP4にエクスポートする以外にも、 AnyRec Screen Recorder 作業中のプロジェクトを録画し、MP4 形式で保存するツールです。この Windows および Mac 対応ツールは、フルスクリーン、アクティブ ウィンドウ、または特定の画面領域でコンピューターのすべての画面上のアクティビティを録画できます。さらに、このツールには出力調整オプションが組み込まれており、録画を保存する形式を設定できます。WFP を MP4、MOV、WMV などに保存するように設定できます。さらに、このツールは、透かし、時間制限、遅延のない高品質の録画を提供します。

Filmora プロジェクトを 4K の高品質と 60 fps でキャプチャできます。
WFP プロジェクトを MP4、MOV、AVI、GIF などの形式で自由に保存できます。
キーの組み合わせで開始、停止、一時停止などをすばやく実行できるホットキーを提供します。
録画中にテキスト、矢印、線を追加するためのビデオ エディターを提供します。
安全なダウンロード
安全なダウンロード
ステップ1。AnyRec スクリーン レコーダーを起動し、Filmora で MP4 にエクスポートする WFP プロジェクトを開いて、「ビデオ レコーダー」ボタンをクリックします。
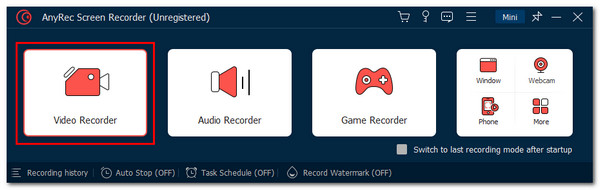
ステップ2。次に、「カスタム」ボタンをクリックして、Filmoraのビデオウィンドウ全体をキャプチャします。次に、「システムサウンド」をオンにして、Filmoraのプレビューからビデオプロジェクトのサウンドをキャプチャします。
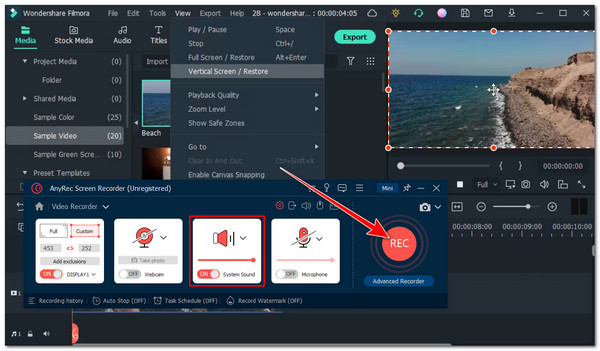
ステップ 3。WFPをMP4形式で保存するには、「設定」メニューに移動し、「環境設定」ボタンをクリックします。「出力」パネルで、高品質のMP4形式を選択できます。
ステップ 4。その後、「停止」ボタンをクリックして録画を終了します。最後に「保存」ボタンをクリックして、WFPプロジェクトからMP4ビデオをダウンロードします。
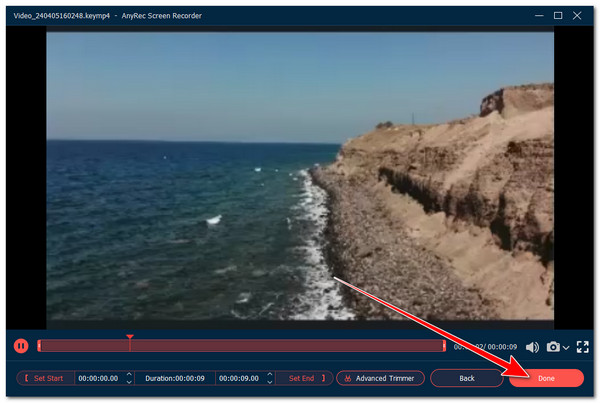
安全なダウンロード
安全なダウンロード
FAQs
-
WFP ファイルを他のビデオ編集ツールで開くことはできますか?
いいえ。残念ながら、WFP ファイルを読み取り、アクセスし、再生できるビデオ エディターは Filmora だけです。別のツールで開こうとすると、再生できなくなります。
-
Filmora WFP を MP4 に変換するためにオンライン ビデオ コンバーター ツールを使用できますか?
いいえ。WFP にはビデオ データが含まれておらず、オンライン ツールでは WFP を MP4 に変換できません。この投稿で紹介されている方法を使用して、WFP を MP4 形式に変換/エクスポートできます。
-
コンピューターのストレージ上の WFP ファイルはどこにありますか?
MP4 にエクスポートしたい WFP ファイルが見つからない場合は、Filmora で最初に作成したプロジェクトを保存するために選択したフォルダーを思い出してください。ドキュメント フォルダーとビデオ フォルダーを確認することもできます。
-
WFP ファイルを MP4 以外の形式でエクスポートできますか?
はい。Filmora から WFP ファイル プロジェクトを MP4 以外のビデオ形式にエクスポートできます。これらの形式には、WMV、MOV、AVI、MKV などがあります。
-
WFP ファイルはソーシャル メディア プラットフォームを使用してオンラインで共有できますか?
いいえ。WFPファイルは動画ファイルではないため、Filmoraで編集することのみを目的としており、ソーシャルメディア形式でオンラインで共有することはできません。共有したい場合は、「最近使ったプロジェクト」タブに切り替え、「クラウドプロジェクト」を選択し、プロジェクトを選択して共有アイコンをクリックしてください。
結論
以上です。WFPとWFPをMP4に変換する2つの効率的な方法について簡単に紹介しました。これら2つの方法を使用すると、ビデオプロジェクトファイルであるWFPをMP4形式に簡単に変換/エクスポートできます。Filmoraのアップグレードに多額の費用をかけたくないので、エクスポートしたプロジェクトのウォーターマークを削除したいとします。その場合は、 AnyRec Screen Recorder 代替手段としてツールをお試しください。このツールを使用すると、Filmora で WFP ビデオ プロジェクトのプレビューを録画し、録画内容を MP4 に保存できます。詳細については、このツールの公式 Web サイトにアクセスしてください。
安全なダウンロード
安全なダウンロード
