VLC 字幕の遅延と同期を修正する方法
確かに、VLC は、お気に入りの映画を保存したビデオをストリーミングおよび再生するための好ましい選択肢の 1 つです。ただし、VLC 字幕の遅延の問題は、特に手動で字幕をインポートしている場合に最も頻繁に発生します。この問題は、素晴らしい視聴体験に影響を与えるため、さらにイライラする可能性があります。したがって、この投稿はその過程で役立ちます。次の部分を進めて、5 つの簡単な方法で VLC で字幕を簡単に同期してください。
ガイドリスト
ショートカットを使用してVLC字幕遅延問題を簡単に修正する方法 Windows/Mac/Android/iPhone での VLC 字幕遅延を手動で修正する 他のプレイヤーの字幕遅延を永久に修正する方法 VLCメディアプレーヤーの字幕遅延に関するよくある質問ショートカットを使用してVLC字幕遅延問題を簡単に修正する方法
VLC 字幕の遅延問題は、ショートカットを使用して修正できます。 VLC は、字幕の遅延などの再生設定を簡単に調整するための多くのショートカットをサポートしています。 Windows/Mac 上の VLC で字幕を早送りまたは巻き戻して同期するためのキーは次のとおりです。
字幕が遅れている場合は、「H」キーを押して字幕を映画のシーンと同期させます。
字幕が映画の音声より速い場合は、「G」キーを押すと字幕の速度が遅くなります。一方、Mac で「J」を押すと、字幕がダイアログより先にある場合に字幕が同期されます。
両方のショートカット キーは、字幕が音声と一致するまで何度でも押すことができます。この方法は ABC と同じくらい簡単ですが、必ずしも正確であるとは限りません。 VLC 字幕の遅延を修正するための解決策をさらに探しているとします。次の部分に進みます。
Windows/Mac/Android/iPhone での VLC 字幕遅延を手動で修正する
字幕が大幅に遅れると、ショートカットキーを押すのが面倒になることがあります。したがって、メディア プレーヤーには、VLC で字幕のタイミングを調整するのに役立つ同期機能があります。ここでは、モバイル デバイスを含むすべてのデバイスで VLC 字幕の遅延の問題を解決する方法を紹介します。
Windows/Mac で VLC 字幕の遅延を修正する方法:
ステップ1。Windows で VLC を実行し、「メディア」をクリックして、修正したい字幕が含まれるビデオを開きます。開いたら、上のメニューから「ツール」に移動し、「トラック同期」を選択します。
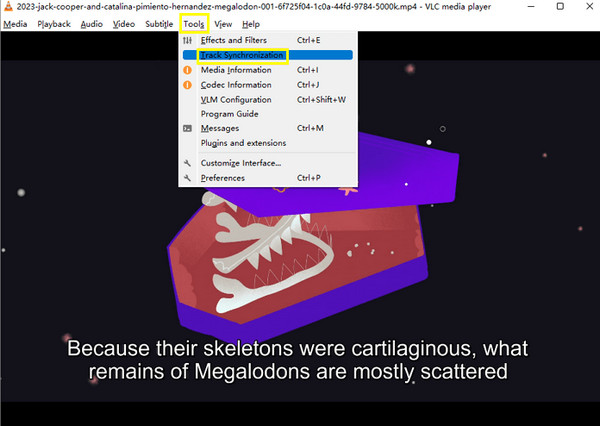
ステップ2。「調整と効果」ウィンドウが表示されたら、「同期」ボタンをクリックし、「字幕/ビデオ」セクションに移動します。 「下矢印」をクリックすると字幕が速くなります。最終的に字幕がビデオと同期された場合は、変更を適用します。
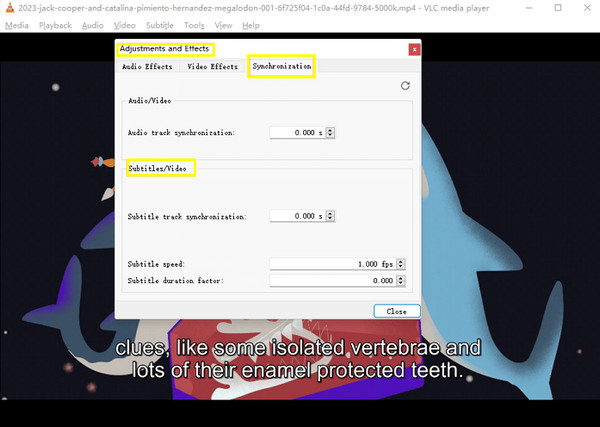
Android/iPhone で VLC 字幕の遅延を修正する方法:
ステップ1。AndroidまたはiPhoneで「VLC」を起動します。次に、画面の左下隅にある「吹き出し」アイコンをタップし、「字幕トラック」をタップします。

ステップ2。「吹き出し」ポップアップメニューを下にスクロールし、「字幕遅延」をタップします。そこから、「プラス」アイコンをタップして字幕を遅らせるか、「マイナス」アイコンをタップして字幕を速くします。
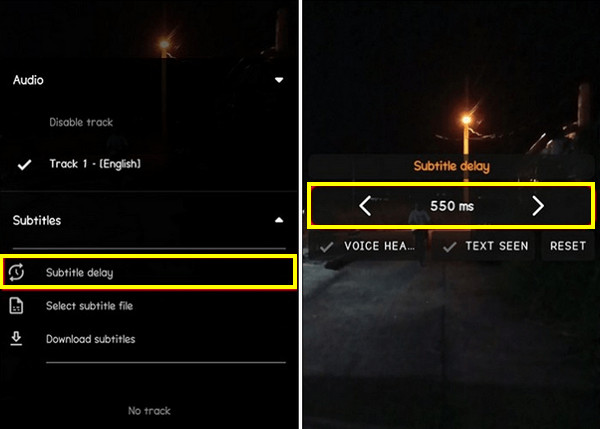
他のプレイヤーの字幕遅延を永久に修正する方法
上記の方法では VLC 字幕の遅延問題が永久に解決されるわけではありませんが、永久に解決する方法はあります。知りましょう AnyRec ビデオコンバーター、お気に入りの映画の VLC 字幕の遅延を修正するために必要なプログラムです。ビデオ遅延をフレームごとに調整し、設定を永続的に保存する強力な機能が付属しています。内蔵ビデオエディターは、エフェクトの追加、回転、トリミングなどもサポートしています。これがあれば、メディア プレーヤーで後期または高度な字幕付きのビデオを問題なく再生できます。さあ、今すぐこの素晴らしい才能豊かなプログラムで VLC 字幕の遅延を解決してください。

字幕の遅延を調整して、すべてのビデオのコンテンツを永続的に同期します。
さまざまな用途にビデオをエクスポートできるように、多数の出力形式を提供します。
解像度、フレームレート、品質などのビデオ設定を管理できます。
リアルタイム プレビューにより、字幕の遅延を完璧に設定できます。
ステップ1。「コンバータ」タブに入ると、 AnyRec ビデオコンバーター, 「ファイルを追加」ボタンをクリックして、遅延字幕付きのビデオをインポートします。
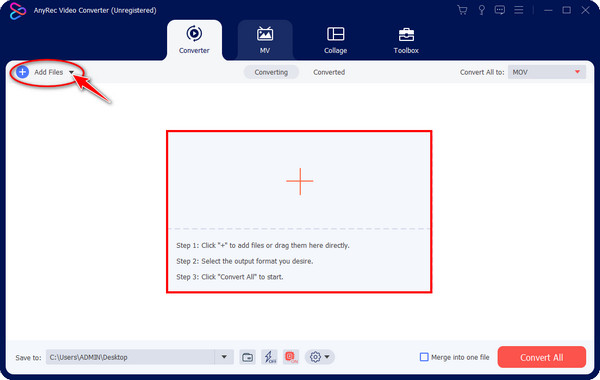
ステップ2。追加したら、「編集」ボタンをクリックしてビデオ編集ウィンドウにアクセスします。そこから、ビデオの回転、トリミング、フィルターの適用などを行うことができます。ただし、VLC 字幕の遅延を修正することが優先なので、「字幕」タブに進みます。あなたもすることができます オーディオファイルを遅延させる.
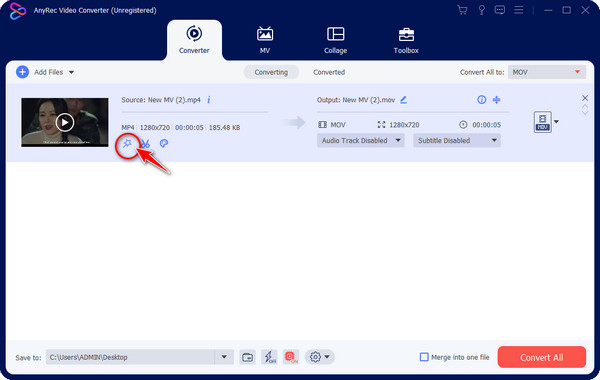
ステップ 3。その後、「追加」ボタンをクリックして字幕ファイルを追加できます。次に、ウィンドウでフォント、色、位置を調整できます。次に、「遅延」スライダーに移動して引いて、字幕の遅延時間を調整します。
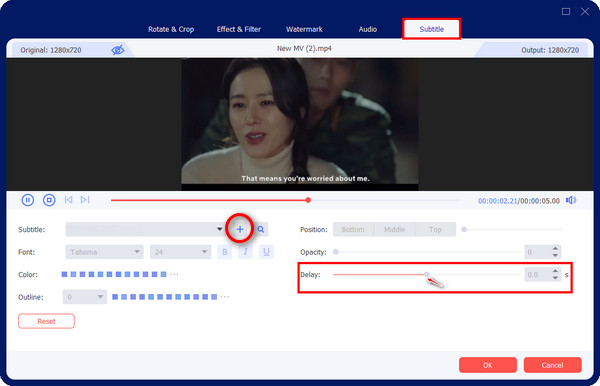
ステップ 4。「再生」ボタンをクリックしてビデオを表示し、遅延効果がビデオダイアログと一致するかどうかを確認できます。 VLC 字幕遅延の問題が修正されたら、「OK」をクリックします。最後に、「すべて変換」をクリックして、固定遅延字幕ビデオを保存します。
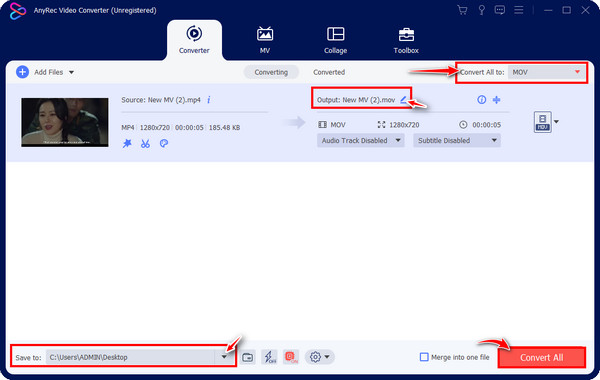
VLCメディアプレーヤーの字幕遅延に関するよくある質問
-
VLCで字幕を遅らせるにはどうすればよいですか?出来ますか?
はい。 VLC は、字幕がビデオダイアログより先にある場合に、字幕を遅らせる方法を提供します。ショートカット キー H を使用して字幕の遅れを修正するほかに、Windows の場合は G、Mac の場合は J を使用して、シーンに合わせて字幕を遅くすることができます。
-
VLC 字幕の遅延を修正する方法は遅延の問題を永続的に解決しますか?
いいえ。すべてのデバイスで字幕の遅延を修正するためにここで説明したすべての方法は一時的なものであることを知っておくことが重要です。加えた変更はビデオを閉じるとリセットされるため、プロセスを繰り返す必要があります。
-
VLC でショートカット キーを使用して字幕のタイミングを調整するのはどのくらい速くなりますか?
押すたびに、字幕の遅延が 50 ミリ秒ずつ調整されます。字幕に軽微な遅延の問題があるだけであれば、この手順は簡単です。ただし、症状がひどい場合は、他の方法を検討する必要があるかもしれません。
-
VLCメディアプレーヤーで字幕をオフにすることはできますか?
はい。 VLC を使用すると、[ツール] で字幕をオンまたはオフにし、[設定] に移動できます。次に、「ビデオ」をクリックし、「字幕/OSD」に進み、「字幕ファイルを自動検出する」オプションのチェックを必ず外します。
-
VLC 字幕遅延問題の原因は何ですか?
不安定なネットワーク、ビデオ再生速度の不一致、ビデオ ソースの変動など、多くの要因が字幕の遅延を引き起こす可能性があります。
結論
この投稿全体では、ショートカット キーと VLC 同期機能を使用して、VLC 字幕の遅延を解決する方法を紹介しました。しかし、すべての編集はオンになっています VLC風のトリミング、トリミングなどは一時的なものであり、VLC プログラムを終了すると変更がリセットされます。ただし、この投稿では、VLC 字幕の遅延を永続的に修正する方法を紹介します。 AnyRec ビデオコンバーター。このプログラムは、永続的に再生されるビデオと字幕を同期したり、他の編集を適用したりできます。今すぐ入手して、さらに詳しく調べてみましょう!
